-
win10快速开关机设置步骤详解
- 2017-06-14 16:59:25 来源:windows10系统之家 作者:爱win10
不少用户都问小编win10快速开关机设置是什么,windows之家小编也想不出什么很好的回答,只好整理了一篇win10快速开关机设置步骤详解,准备在此分享给大家。什么你只想设置win10快速开机?那也要跟小编一起来看看这篇win10快速开关机设置步骤详解啊!
点击“开始”→“设置”
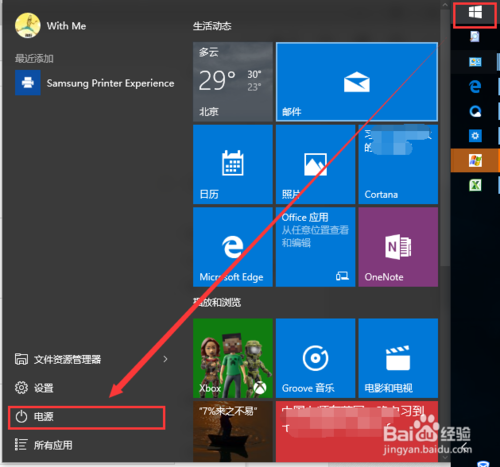
win10快速开关机设置步骤详解图1
点击“系统”
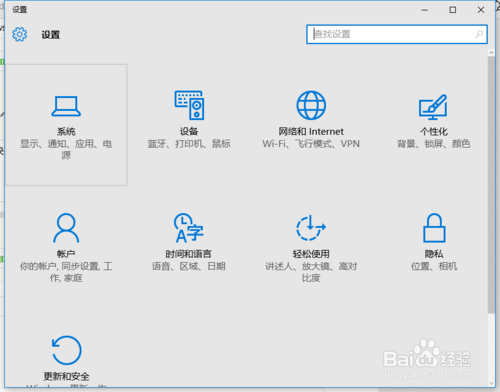
win10快速开关机设置步骤详解图2
点击“电源和睡眠”→“其他电源设置”
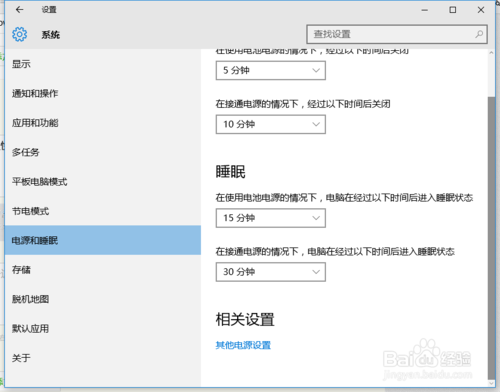
win10快速开关机设置步骤详解图3
点击“选择电源按钮的功能”
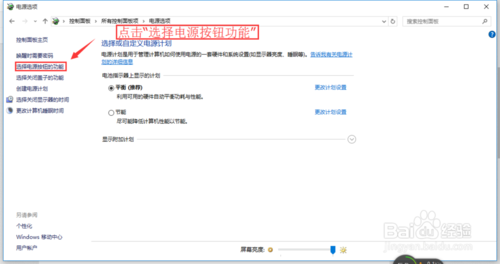
win10快速开关机设置步骤详解图4
点击“更改当前不可用的设置”
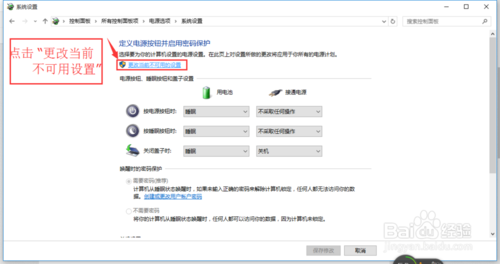
win10快速开关机设置步骤详解图5
将滚动条滚动至底部→取消“启用快速启动”即可关闭Windows10的快速开机/关机。,反之亦可。
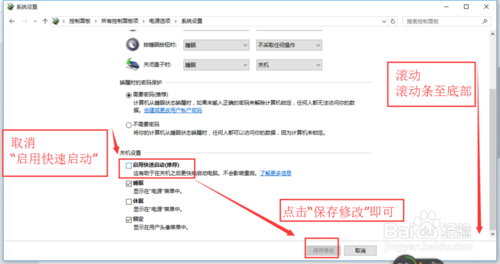
win10快速开关机设置步骤详解图6
以上就是win10快速开关机设置步骤详解的全部内容了,总之大家以后就可以用这个方法给win10快速开机或者关机了,是不是很方便呢?总之多的小编也不说了,说多了都是泪,如果大家想要了解更多,小编还可以给大家推荐一下win7操作系统下载。
猜您喜欢
- 怎么从win10退回win7系统2020-11-22
- 小编告诉你电脑程序入门知识..2018-10-18
- 联想windows10安装教程2022-02-10
- win10清理垃圾具体操作步骤2017-06-11
- 新手如何重装win10系统教程2023-01-02
- 激活windows10系统的方法步骤..2022-09-05
相关推荐
- 教你下载windows10系统怎么安装.. 2022-01-18
- 教您win10电脑锁屏怎么设置 2020-03-17
- 微软官网下载win10的方法介绍.. 2022-02-07
- win7和win10哪个好用 2020-07-24
- windows10专业版永久激活密钥2022.. 2022-06-27
- 电脑怎么自己重装系统win10 2023-03-03





 魔法猪一健重装系统win10
魔法猪一健重装系统win10
 装机吧重装系统win10
装机吧重装系统win10
 系统之家一键重装
系统之家一键重装
 小白重装win10
小白重装win10
 电脑公司 ghost xp_sp3 特别版 2015.05
电脑公司 ghost xp_sp3 特别版 2015.05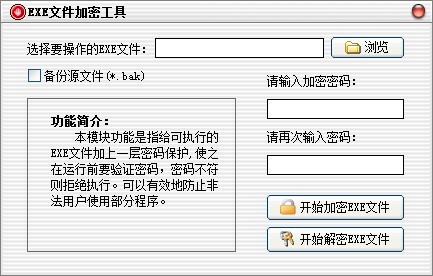 EXE文件加密工具v1.0绿色版 (一款给EXE文件加密的小工具)
EXE文件加密工具v1.0绿色版 (一款给EXE文件加密的小工具)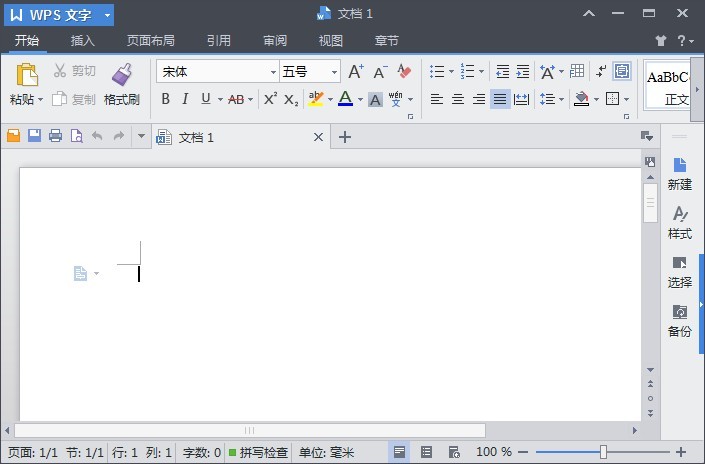 最新WPS Office 2013 个人精简版(精简多数无用组件)
最新WPS Office 2013 个人精简版(精简多数无用组件) 小白系统win10系统下载64位专业版v201808
小白系统win10系统下载64位专业版v201808 深度技术win8.1 32位专业版系统下载 v1908
深度技术win8.1 32位专业版系统下载 v1908 小白系统Ghost windows XP SP3 纯净版201702
小白系统Ghost windows XP SP3 纯净版201702 天易成网管系
天易成网管系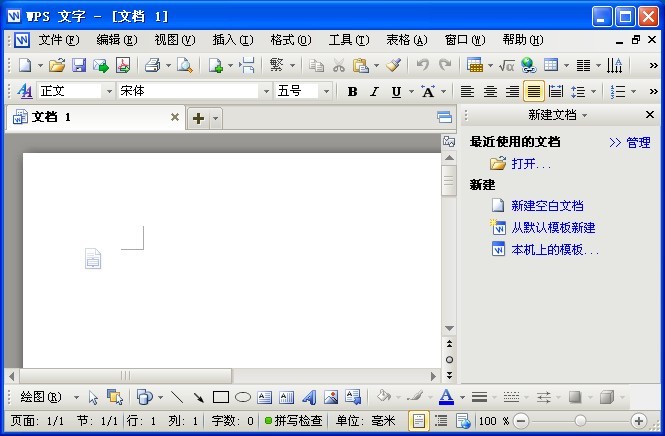 WPS office v
WPS office v 萝卜家园ghos
萝卜家园ghos 雨林木风win1
雨林木风win1 谷歌浏览器(G
谷歌浏览器(G win10 64位官
win10 64位官 MAC地址批量
MAC地址批量 雨林木风ghos
雨林木风ghos 谷歌浏览器30
谷歌浏览器30 深度技术win7
深度技术win7 火狐便携版 v
火狐便携版 v 跑马浏览器 v
跑马浏览器 v 粤公网安备 44130202001061号
粤公网安备 44130202001061号