-
win10屏保设置技巧图解
- 2017-06-14 20:59:28 来源:windows10系统之家 作者:爱win10
很多朋友不知道win10屏保设置怎么操作,毕竟现在很少人用win10屏保设置了,因为win10屏保不可能真的保护显示器,而只是保护显示器显示的内容罢了。但是还是有人喜欢的,所以今天windows之家小编将win10屏保设置技巧图解分享给大家,希望大家都用上屏保哦。
在Win10系统桌面的空白处右键,点击弹出菜单的个性化,如下图所示。
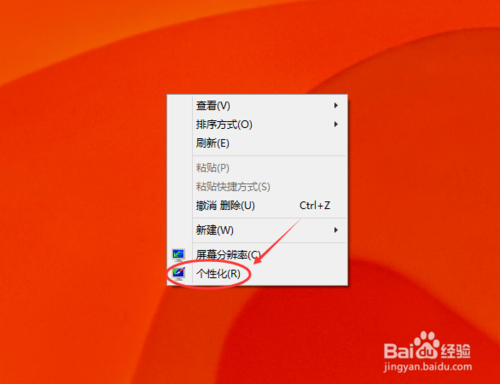
win10屏保设置技巧图解图1
点击在个性化窗口右下方的屏幕保护程序,如下图所示。
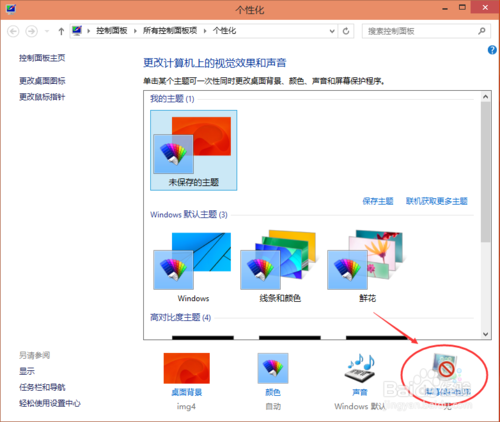
win10屏保设置技巧图解图2
点击屏幕保护程序后,弹出屏幕保护程序设置对话框,这里可以看到Win10默认的屏幕保护程序是无,如下图所示。
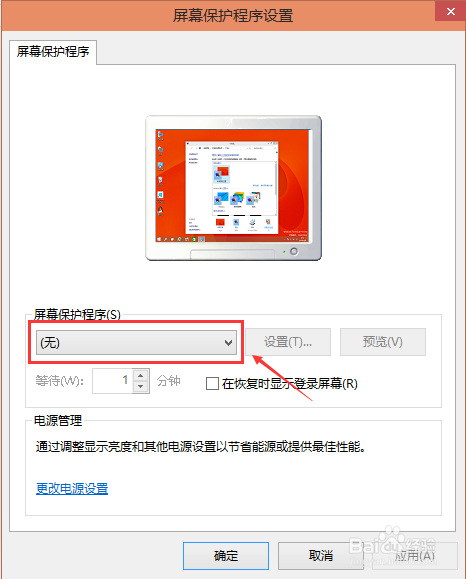
win10屏保设置技巧图解图3
选择自己喜欢的屏幕保护程序,也可以自己下载屏保程序。设置好屏保后,可以先预览一下看看效果,选择等待时间。如下图所示。
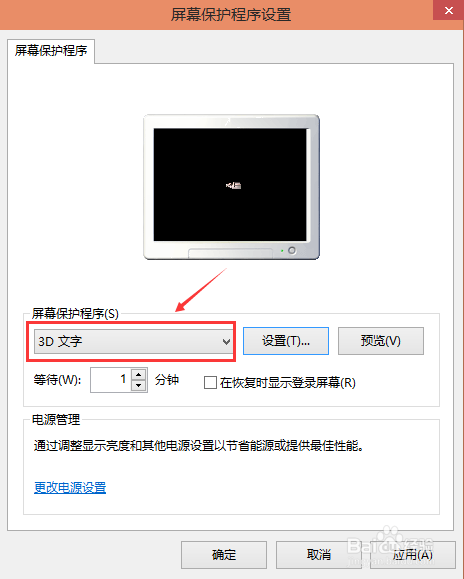
win10屏保设置技巧图解图4
屏保程序选择的是3D文字时,可以点击旁边的设置按钮对屏保程序进行相关的设置。如下图所示。
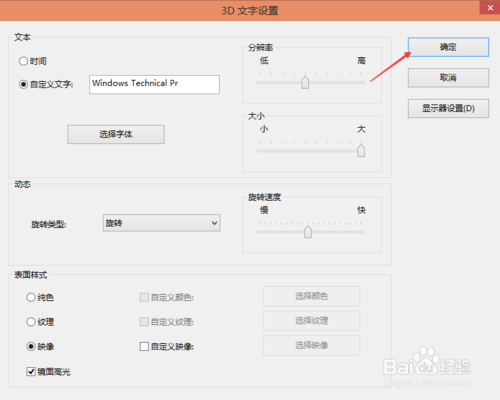
win10屏保设置技巧图解图5
其他屏保程序就不可以进行设置了,如下图所示。
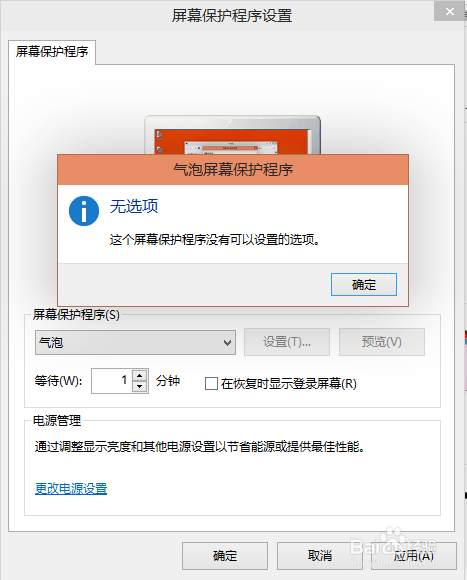
win10屏保设置技巧图解图6
气泡的屏保效果,如下图所示。

win10屏保设置技巧图解图7
以上就是win10屏保设置技巧图解了,大家有兴趣的话可以用这个方法操作试试,真的超级管用的,设置了win10屏幕保护以后,小编以后也不用关显示器了,临时走开一下也不怕电脑的秘密被人发现了,虽然小编电脑里根本没有秘密!最后再给大家推荐一下win732位旗舰版下载,希望大家喜欢!
猜您喜欢
- win10如何修改系统字体样式的步骤..2022-03-26
- 0xc0000142,小编告诉你win10应用程序..2018-05-24
- win10应用商店打不开如何解决..2023-01-17
- win10服务管理器,小编告诉你Win10服务..2018-01-27
- win10电脑桌面图标如何去掉快捷箭头..2019-06-18
- 小编告诉你处理打印后台程序服务没有..2018-10-23
相关推荐
- win10恢复系统方法的介绍 2022-01-09
- w10系统如何用ghost备份 2020-08-26
- win10系统流畅版下载 2020-08-07
- 小编告诉你win10推送没收到怎么办.. 2017-10-30
- gtx590,小编告诉你网速很快打开网页很.. 2018-03-12
- win10电脑恢复重置进度卡住 2020-10-25





 魔法猪一健重装系统win10
魔法猪一健重装系统win10
 装机吧重装系统win10
装机吧重装系统win10
 系统之家一键重装
系统之家一键重装
 小白重装win10
小白重装win10
 Adobe Photoshop Touch v1.5.0 汉化版(安卓Photoshop工具)
Adobe Photoshop Touch v1.5.0 汉化版(安卓Photoshop工具) 小白浏览器 1.0.9绿色免费版
小白浏览器 1.0.9绿色免费版 番茄花园win7免激活64位顺畅强化版v2023.04
番茄花园win7免激活64位顺畅强化版v2023.04 深度技术Ghost win8 64位专业版下载v201807
深度技术Ghost win8 64位专业版下载v201807 MSDN Ghost Win10 32位官方通用版 v2023.04
MSDN Ghost Win10 32位官方通用版 v2023.04 雨林木风win10系统下载32位企业版v201708
雨林木风win10系统下载32位企业版v201708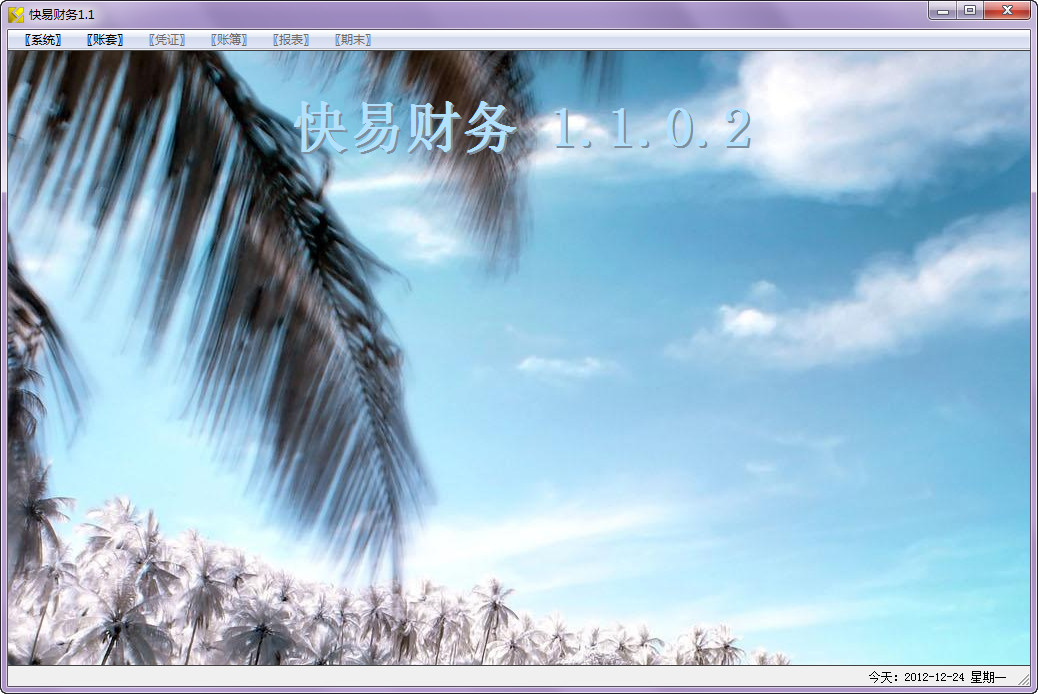 快易财务软件
快易财务软件 萝卜家园win1
萝卜家园win1 oCam v13.0
oCam v13.0  深度技术win1
深度技术win1 瑞影浏览器 v
瑞影浏览器 v 电脑店 Ghos
电脑店 Ghos 搜狗高速浏览
搜狗高速浏览 电脑公司Ghos
电脑公司Ghos 梦想屯浏览器
梦想屯浏览器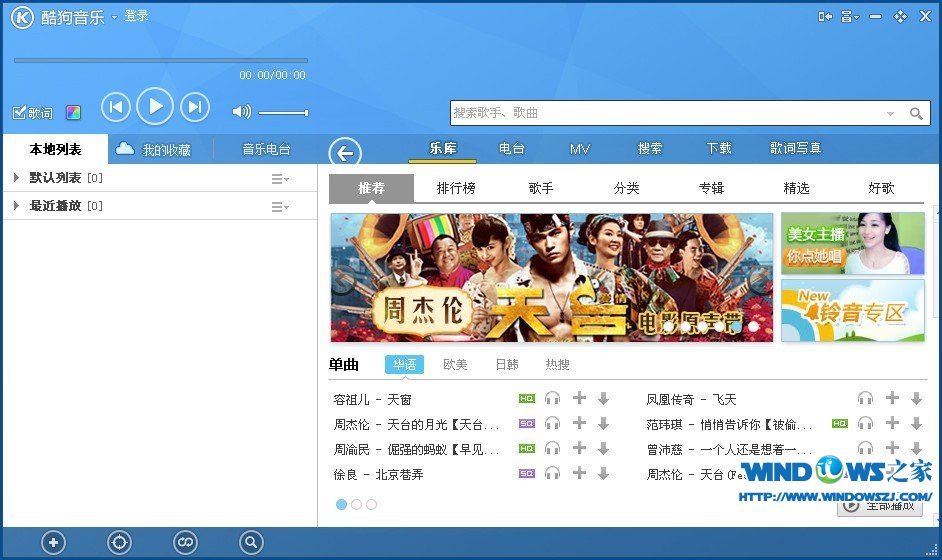 酷狗音乐盒 2
酷狗音乐盒 2 GifCam v2.0
GifCam v2.0  粤公网安备 44130202001061号
粤公网安备 44130202001061号