-
删除win10保留分区具体操作方法
- 2017-06-15 06:59:26 来源:windows10系统之家 作者:爱win10
删除win10保留分区具体操作方法是什么,系统之家小编临下班之前,突然QQ里面受到这样一个消息,看到网友发给我很多着急的表情符号,还一直发窗口抖动,我猜肯定是非常紧急要处理了,那么系统之家小编赶紧把你们整理出了删除win10保留分区具体操作方法给你们。
删除电脑公司系统纯净版win10保留分区具体操作步骤:
首先来到分区步骤,为了省时间前面步骤不再截图。
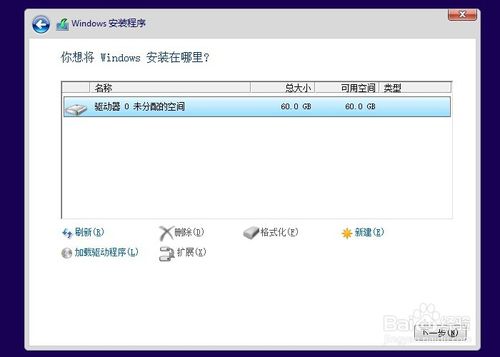
【新建】随便输入一个数值,点【应用】。
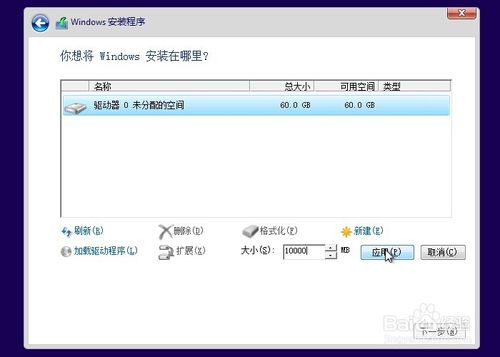
点【确定】。
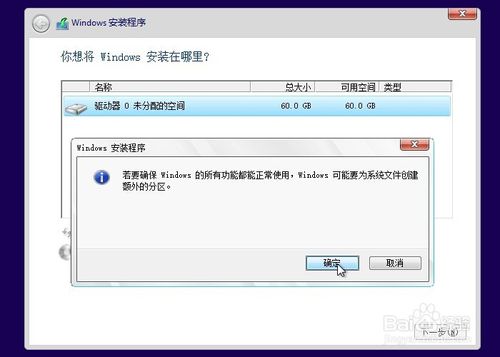
这时系统分出了2个区,一个系统保留,一个给我们安装系统用。
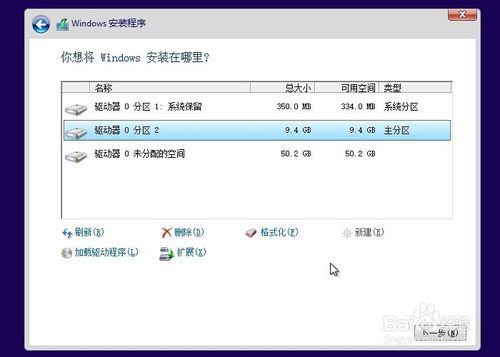
选中分区2,大的那个区,【删除】。
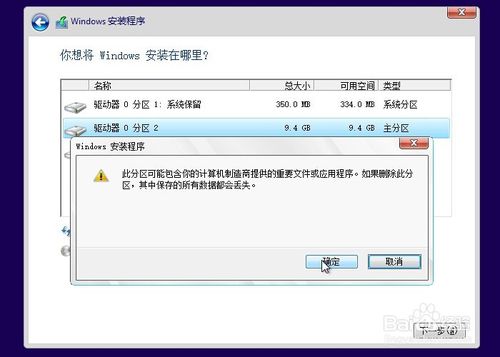
然后选择分区1,点【扩展】输入40963 即40GB整数,然后点应用。

弹出吓人的提示框,不管他,【确定】
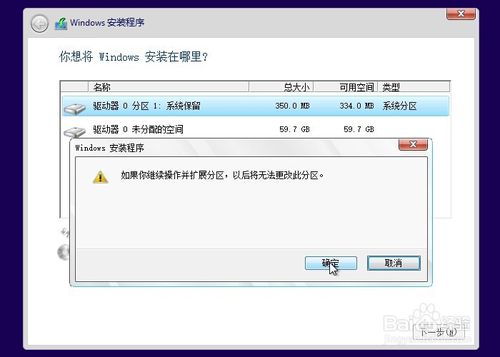
这时候系统保留分区就变成了40GB,选中这个区,点【下一步】
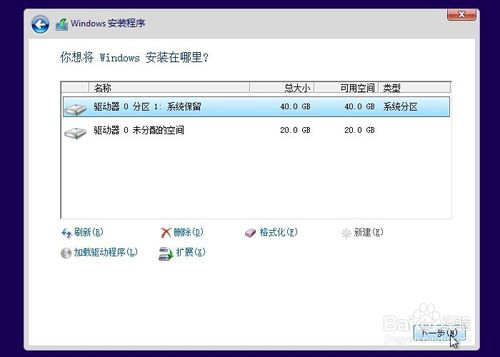
我们就把系统安装在这个分区。完毕
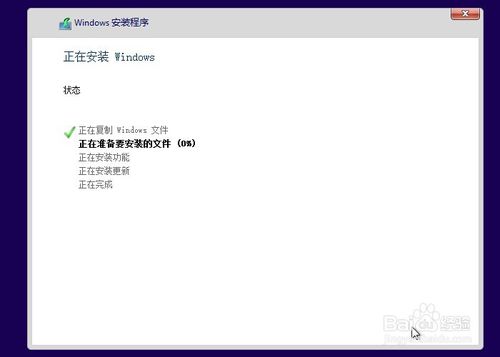
综上所述,这就是删除win10保留分区具体操作方法了,windows10系统可是系统之家小编玩转遍了,什么大风大浪系统之家小编没经历过,你们遇到这样的问题,简直就是小儿科了,小编非常自信用一分钟就帮你们整理出来了,这个方法确保能解决,小编绝不会被打脸的。
猜您喜欢
- 华硕电脑怎么装系统win102022-11-29
- 详细教您win10下如何校正电脑时间..2019-02-22
- win10开机慢如何优化加速2020-06-24
- win10家庭版策略组怎么打开2022-12-03
- win10怎么退回win7?2021-01-06
- win10电脑老是弹出广告怎么解决..2020-07-30
相关推荐
- 回收站打不开,小编告诉你电脑回收站打.. 2018-09-04
- 手把手教你win10企业版怎么变成专业版.. 2020-05-05
- avita电脑下载与安装win10家庭版系统.. 2019-08-28
- 小编告诉你win10系统宽带拨号上网的教.. 2018-10-16
- 小编告诉你win10我的电脑怎么放在桌面.. 2017-08-29
- win10录屏功能怎么用 2022-06-11





 魔法猪一健重装系统win10
魔法猪一健重装系统win10
 装机吧重装系统win10
装机吧重装系统win10
 系统之家一键重装
系统之家一键重装
 小白重装win10
小白重装win10
 小白系统ghost win7系统下载32位纯净版1808
小白系统ghost win7系统下载32位纯净版1808 超强的多用计算器软件 v2.1.1.0 简体中文绿色版 (多格式函数计算)
超强的多用计算器软件 v2.1.1.0 简体中文绿色版 (多格式函数计算)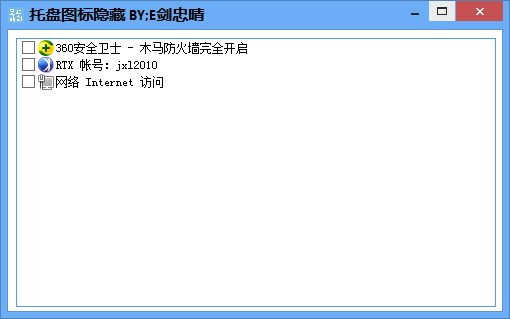 托盘图标隐藏工具1.0 绿色免费版 (隐藏托盘图标的工具)
托盘图标隐藏工具1.0 绿色免费版 (隐藏托盘图标的工具) 小猪电台 v1.0.2.0官方版
小猪电台 v1.0.2.0官方版 电脑公司win10系统64位绿色官方版v2023.04
电脑公司win10系统64位绿色官方版v2023.04 谷歌浏览器(Chrome 62版) v62.0.3202.62官方正式版(32/64位)
谷歌浏览器(Chrome 62版) v62.0.3202.62官方正式版(32/64位) 驱动精灵2013
驱动精灵2013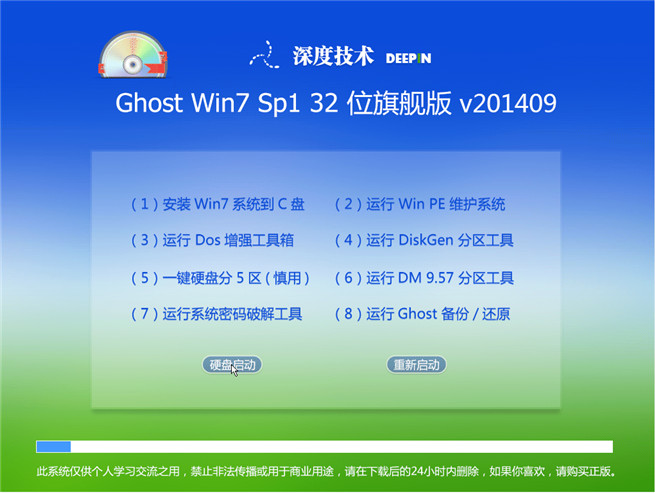 深度技术 Gho
深度技术 Gho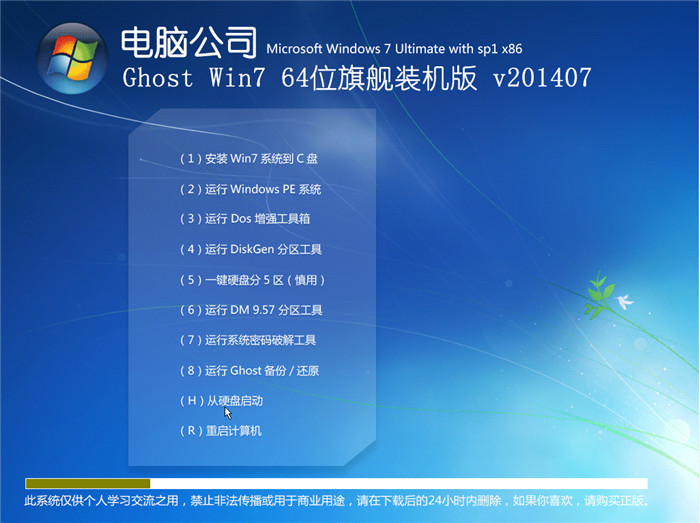 电脑公司_Gho
电脑公司_Gho Ghost Win7
Ghost Win7  系统之家Ghos
系统之家Ghos 游戏专用win7
游戏专用win7 IN浏览器 v2.
IN浏览器 v2. 小白系统win1
小白系统win1 新萝卜家园wi
新萝卜家园wi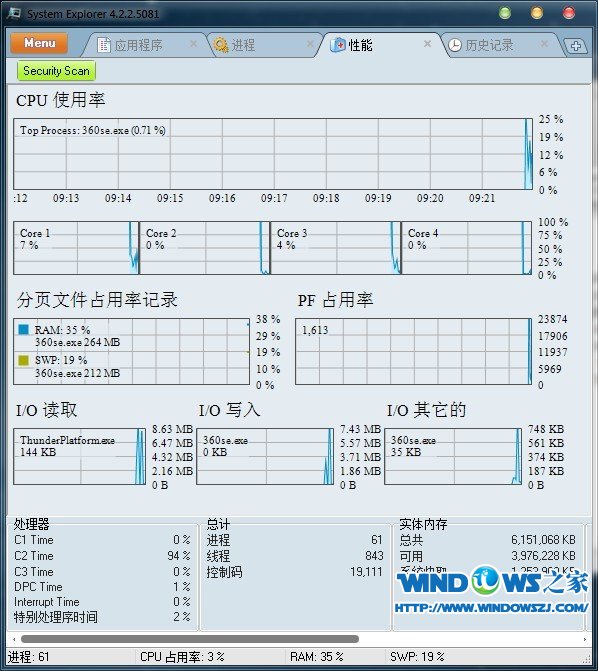 System Explo
System Explo Microsoft of
Microsoft of 雨林木风ghos
雨林木风ghos 粤公网安备 44130202001061号
粤公网安备 44130202001061号