-
win10两边黑屏怎么回事?
- 2017-06-17 20:59:54 来源:windows10系统之家 作者:爱win10
现在win10用户越来越多,反映出的问题也越来越多,系统之家小编也遇到win10系统的小问题,就像最近系统之家小编在玩游戏的时候发现win10两边黑屏这是怎么回事呢?其实这也是win10黑屏出现的小问题,解决win10两边黑屏的方法也是非常简单的,下面就让系统之家小编给大家介绍关于win10两边黑屏的解决方法吧。
1、按win+r进入运行窗口,输入“regedit”,回车即可,如图所示:
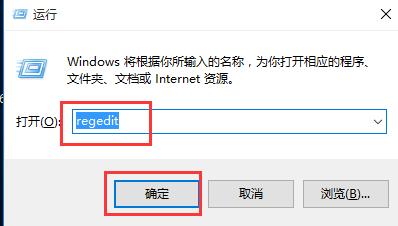
win10两边黑屏怎么回事图1
2、在注册表编辑器窗口中,定位到【HKEY_CURRENT_USER/SOFTWARE/BLIZZARD ENTERTAIMENT/WARCRAFTIII/Video】,如图所示:

win10两边黑屏怎么回事图2
3、在右边空白处打开reshight文件(屏幕高度)将里面的数值数据改为“768”,然后打开reswidth文件(屏幕宽度)将数值数据改为“1366”,如图所示:
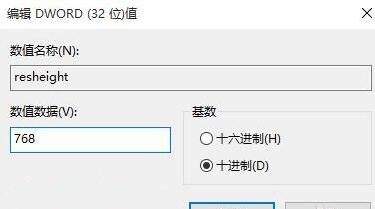
win10两边黑屏怎么回事图3
4、在桌面空白处,鼠标右键选择“显示设置”,如图所示:
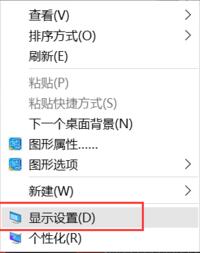
win10两边黑屏怎么回事图4
5、在窗口中,选择“高级显示设置”,然后将分辨率改为“1366 x 768”,点击应用即可,如图所示:

win10两边黑屏怎么回事图5
综上所述,关于win10两边黑屏的解决方法到这里就全部结束了,其实上面的win10两边黑屏的方法就是那么简单,希望大家能够喜欢这篇文章,大家从上面看可能觉得win10两边黑屏的图文教程有点多,但是win10两边黑屏的方法实际操作起来没有几步的,好了,如果想了解更多的咨询敬请关注系统下载之家吧。
猜您喜欢
- win10一键重装系统图解教程2017-07-06
- win10装黑苹果双系统教程2020-09-04
- win10家庭版密钥怎么使用2022-09-16
- win10怎么卸载程序软件2020-08-20
- win10字体乱码怎么解决?2017-05-15
- 小编告诉你电脑怎么分区2017-09-09
相关推荐
- steam网络,小编告诉你怎么解决无法连.. 2018-05-31
- win10升级工具无法运行怎么办.. 2023-01-17
- win10开机一键还原教程 2019-07-13
- 微软win10系统下载安装教程 2022-06-23
- win10蓝屏代码大全,小编告诉你win10系.. 2018-01-12
- windows10系统激活工具怎样使用.. 2022-06-21





 魔法猪一健重装系统win10
魔法猪一健重装系统win10
 装机吧重装系统win10
装机吧重装系统win10
 系统之家一键重装
系统之家一键重装
 小白重装win10
小白重装win10
 系统之家win8 64位专业版系统下载v1812
系统之家win8 64位专业版系统下载v1812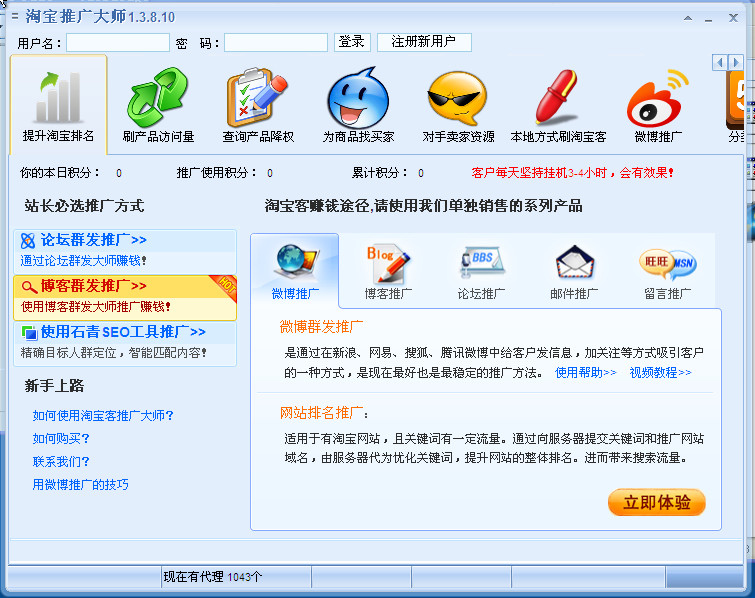 淘宝客推广大师V1.4.1.11 最新绿色中文版 (淘宝推广大师)
淘宝客推广大师V1.4.1.11 最新绿色中文版 (淘宝推广大师) 萝卜家园ghost win8 64位专业版下载v201802
萝卜家园ghost win8 64位专业版下载v201802 深度技术win7 64位系统旗舰版下载v1912
深度技术win7 64位系统旗舰版下载v1912 超鸟浏览器(SuperBird) v37.0.2062.90官方版
超鸟浏览器(SuperBird) v37.0.2062.90官方版 深度技术Ghost Win8.1 32位纯净版201610
深度技术Ghost Win8.1 32位纯净版201610 小白系统ghos
小白系统ghos Win10 64位简
Win10 64位简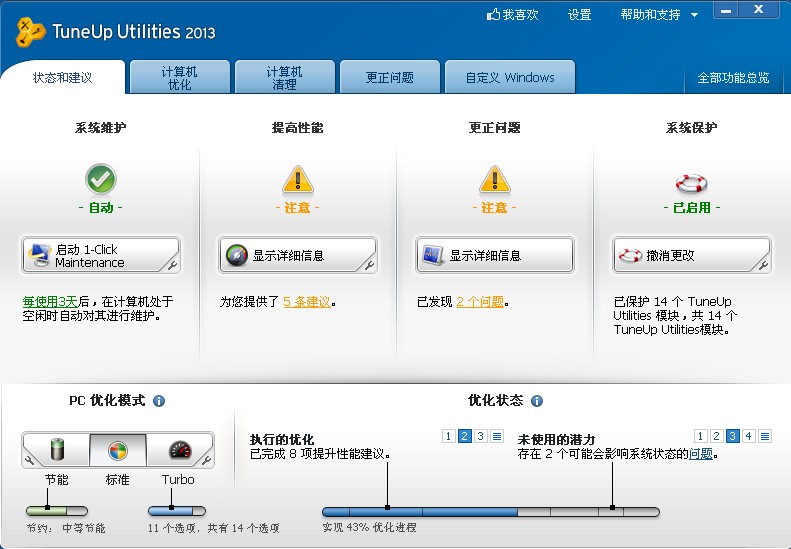 TuneUp Utili
TuneUp Utili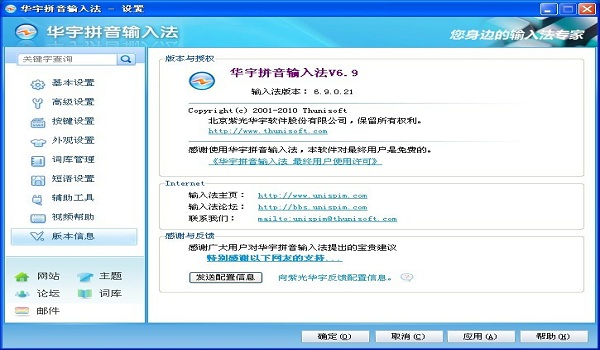 紫光输入法v6
紫光输入法v6 ie6中文版 官
ie6中文版 官 萝卜家园win1
萝卜家园win1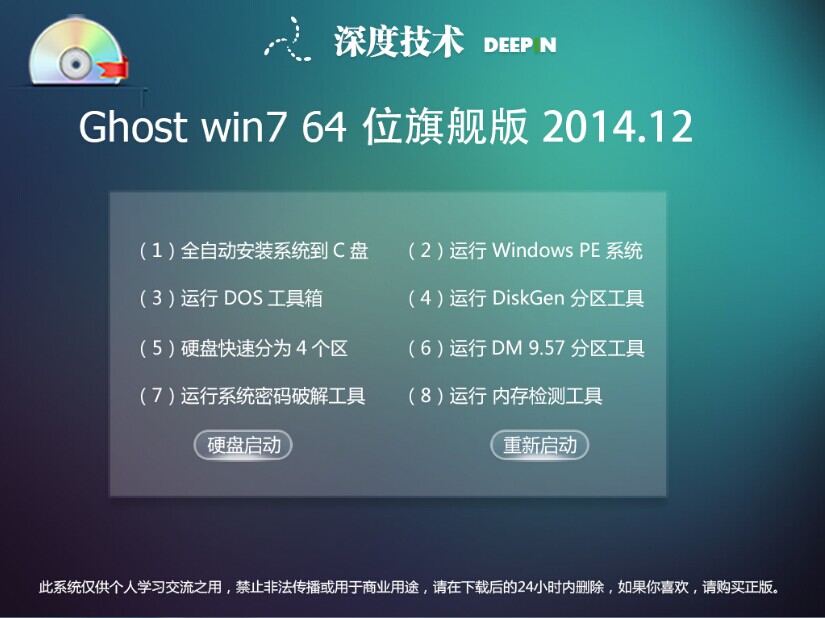 深度技术ghos
深度技术ghos 深度技术win1
深度技术win1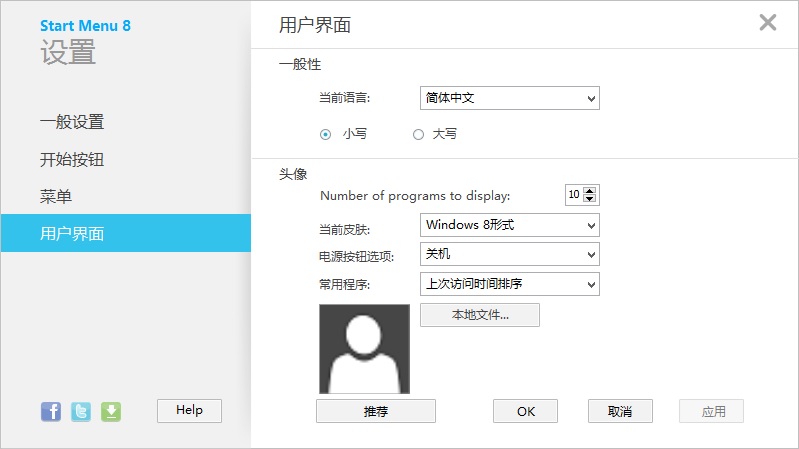 Start meun 8
Start meun 8 Firefox(火狐
Firefox(火狐 粤公网安备 44130202001061号
粤公网安备 44130202001061号