-
win10电脑备份方法介绍
- 2017-06-18 12:00:13 来源:windows10系统之家 作者:爱win10
我们都知道,系统重装之前要进行备份资料。很多人想重装win10系统,却不知道win10电脑备份要怎么做。win10备份的方法是怎样的呢?重装win10系统win10电脑备份我们要怎么操作呢?那么接下来,windows之家小编就把win10电脑备份方法介绍给大家。
点击Win10系统的开始菜单,然后在点击菜单里的控制面板。
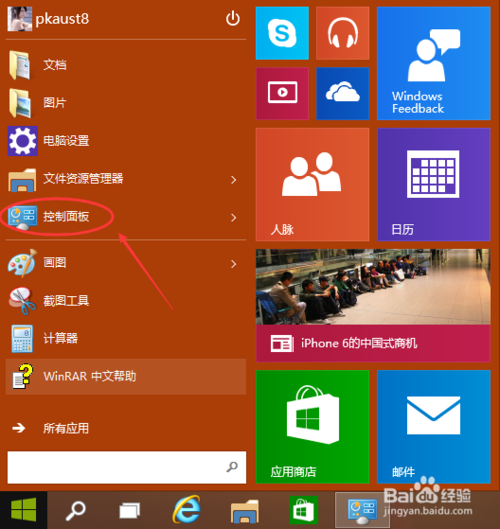
在控制面板里点击系统和安全,如下图所示。
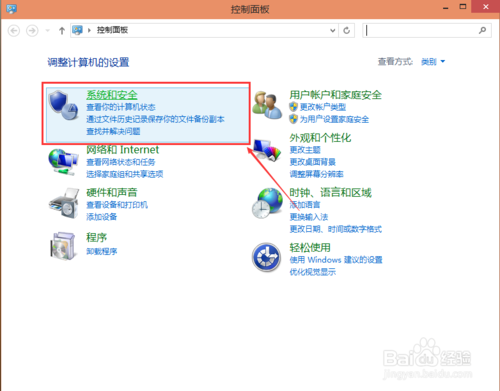
点击打开系统和安全窗口,然后在点击文件历史记录,如下图所示。
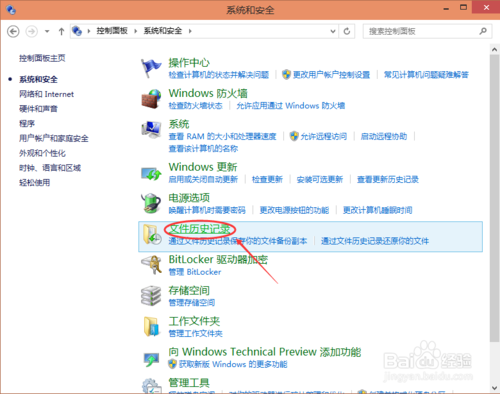
点击文件历史记录左下角的“系统映像备份”,如下图所示。
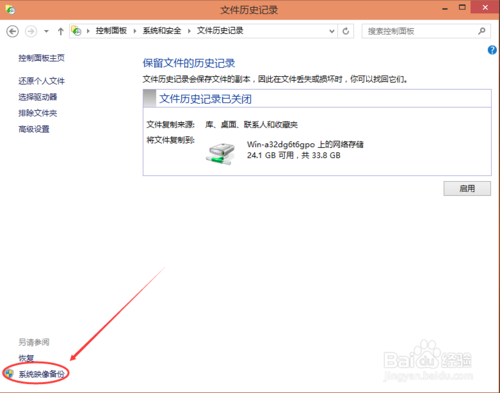
创建系统映像备份界面,系统在自动搜索备份设备,如下图所示。
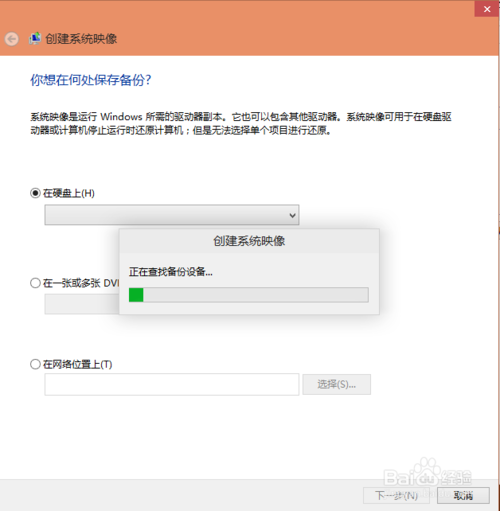
搜索结束后,选择系统备份文件的保存分区,这里有三种备份介质可以选择,硬盘(包括U盘)、光盘、网络。如下图所示。
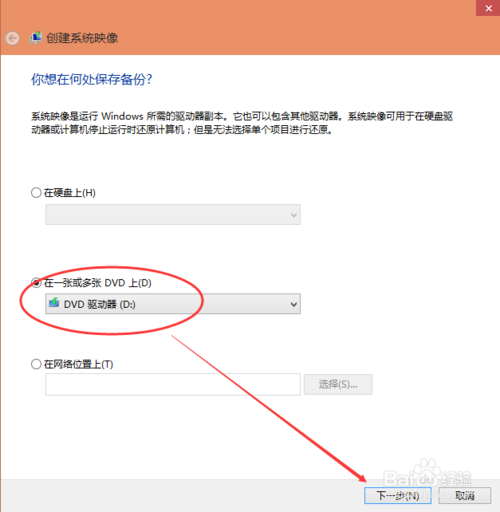
选择需要备份的系统分区和系统保留(引导分区),点击下一步开始进行备份,如下图所示。
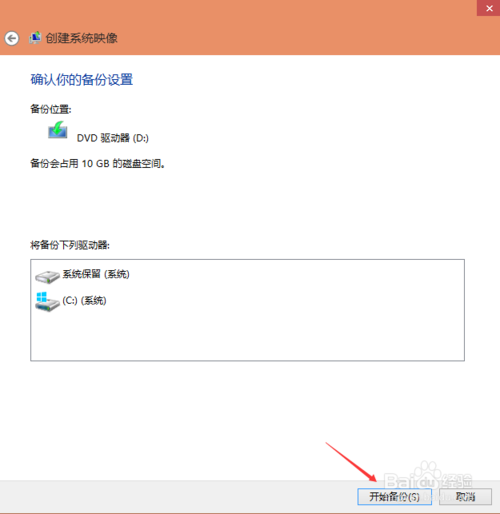
点击下一步,系统开始备份,备份成功后会生成系统映像备份文件。如下图所示。
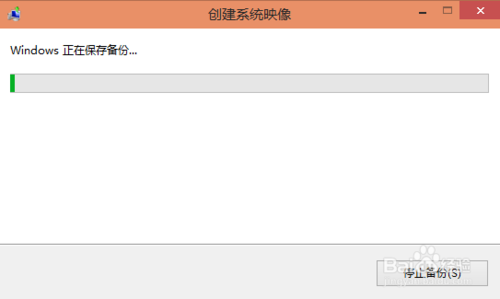
win10电脑备份方法介绍到此就结束了。win10电脑备份其实是很简单的。你看看小编上述win10电脑备份方法的步骤,只需要几个简单的步骤就可以完成win10备份了。大家在重装win10系统之前别忘了win10电脑备份资料哦!更多相关的win7硬盘安装方法,详情登录我们的官网!
猜您喜欢
- win10系统存储空间在哪查看2020-03-23
- win10激活和不激活有什么区别..2022-06-24
- 壹号本电脑win10iso镜像系统下载与安..2019-11-29
- win10企业版和专业版有什么区别..2019-06-05
- win10桌面修改路径后如何还原到c盘桌..2022-06-24
- 360重装系统怎么样2019-06-05
相关推荐
- 电脑上的win10家庭版密钥怎么查看.. 2022-07-10
- win10防火墙一直打不开怎么办.. 2020-09-08
- win10激活工具怎么使用 2022-06-05
- win10开机密码怎么关闭 2023-01-03
- 小编告诉你怎么win10 2017-10-07
- win10家庭版密钥怎么查看 2022-05-12





 魔法猪一健重装系统win10
魔法猪一健重装系统win10
 装机吧重装系统win10
装机吧重装系统win10
 系统之家一键重装
系统之家一键重装
 小白重装win10
小白重装win10
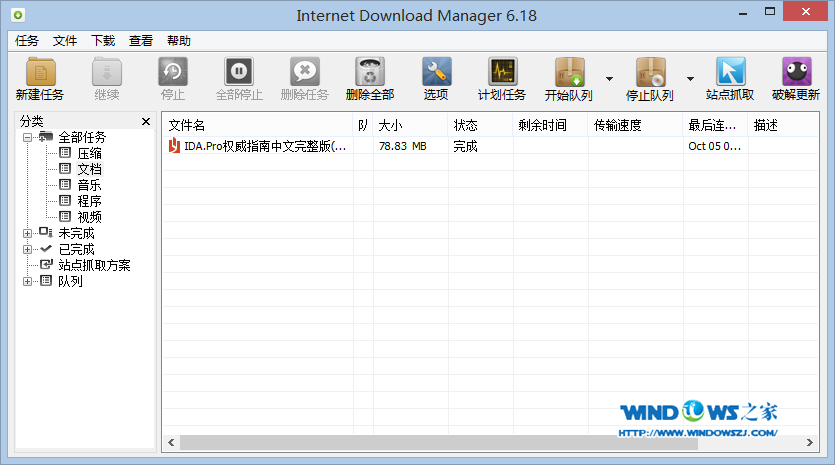 下载速度高达5倍IDM 6.21 Build14 中文精简版
下载速度高达5倍IDM 6.21 Build14 中文精简版 windows之家Ghost Win8.1 64位旗舰版201506
windows之家Ghost Win8.1 64位旗舰版201506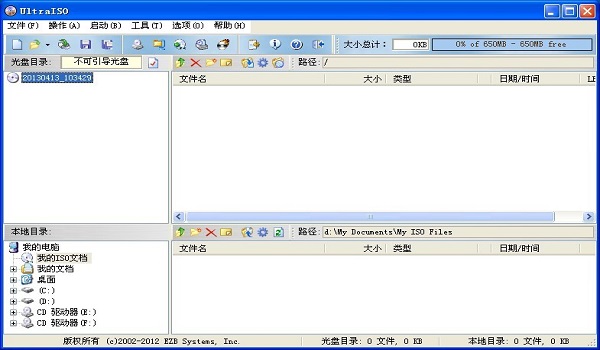 UltraISO软碟通v9内附注册码(虚拟光驱工具)
UltraISO软碟通v9内附注册码(虚拟光驱工具)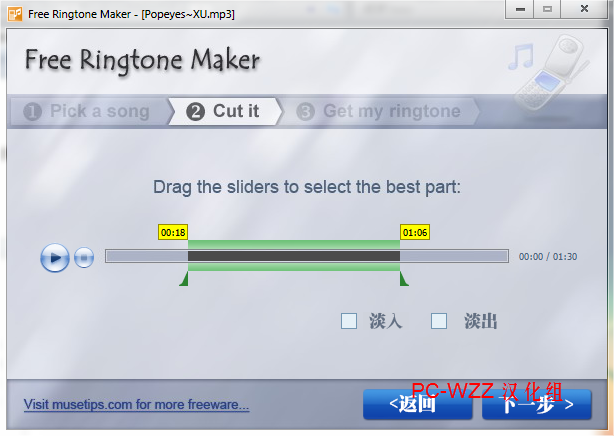 RegOwnershipEx v1.0.0.0 汉化版 (注册表所有权工具)
RegOwnershipEx v1.0.0.0 汉化版 (注册表所有权工具) 博览浏览器 v1.85官方版
博览浏览器 v1.85官方版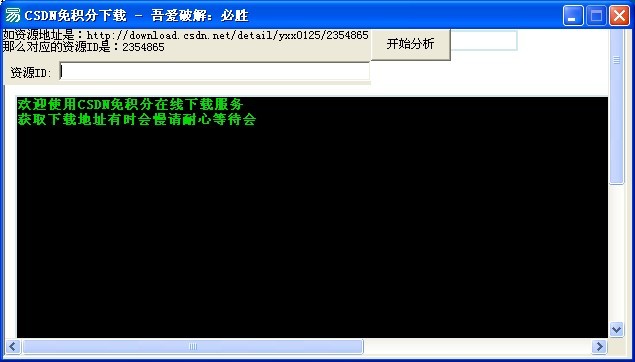 CSND免积分下载器_v1.0下载(CSND资源分析器)
CSND免积分下载器_v1.0下载(CSND资源分析器) 零信浏览器 v
零信浏览器 v 小白系统win1
小白系统win1 新萝卜家园Wi
新萝卜家园Wi 系统之家Ghos
系统之家Ghos le浏览器 V0.
le浏览器 V0. 萝卜家园 Gho
萝卜家园 Gho 雨林木风2014
雨林木风2014 老毛桃ghost
老毛桃ghost 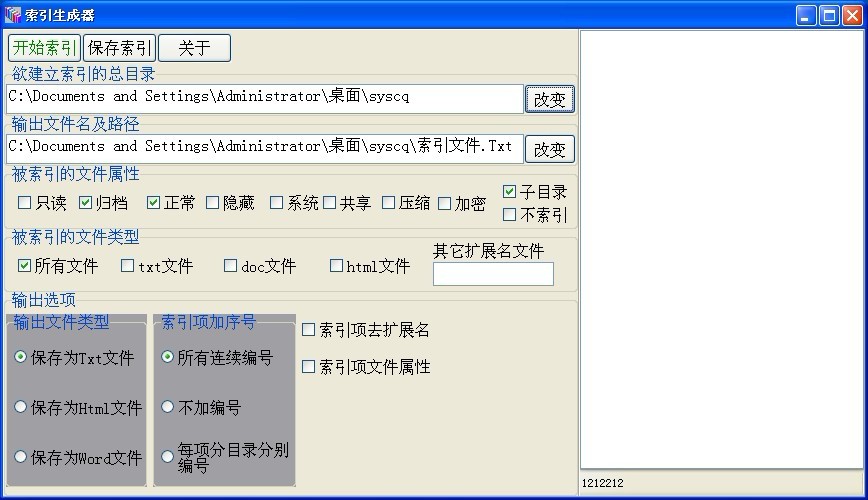 索引生成器 v
索引生成器 v 小白系统ghos
小白系统ghos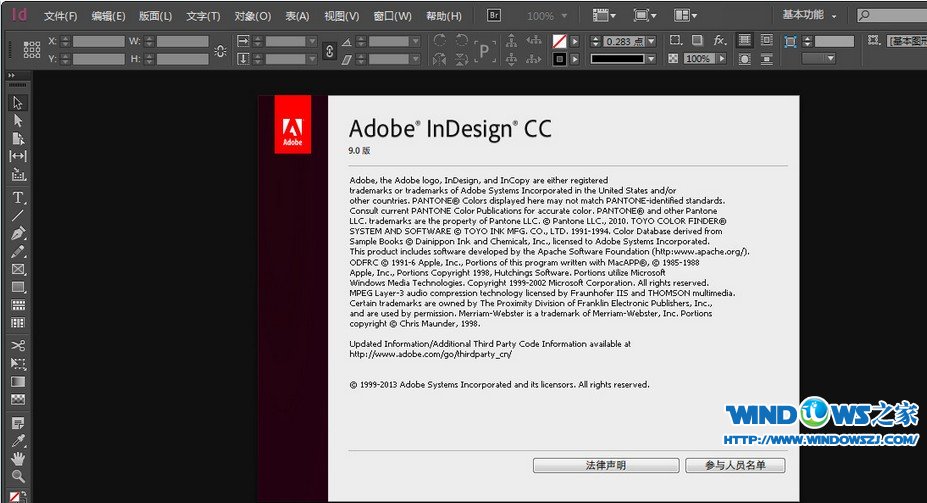 Adobe InDesi
Adobe InDesi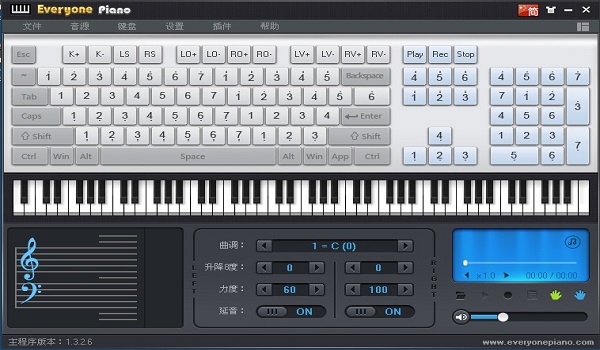 EveryonePian
EveryonePian 粤公网安备 44130202001061号
粤公网安备 44130202001061号