-
高手教你怎么解决win10加域问题
- 2017-06-19 20:58:39 来源:windows10系统之家 作者:爱win10
很多网友在系统之家小编空间里面留言,他们遇到了win10加域问题。他们说刚升级windows10系统,想加入win10域但是过程中总出现失败的提示,这是为什么呢?很多网友摸不着头脑,现在就让系统之家小编告诉大家怎么解决win10加域问题,轻松让你们学会。
首先来看看我们熟悉的老操作方式,此电脑(我的电脑)右键属性。操作很简单,罗列出来的目前主要是为了同新的设置功能作对比。
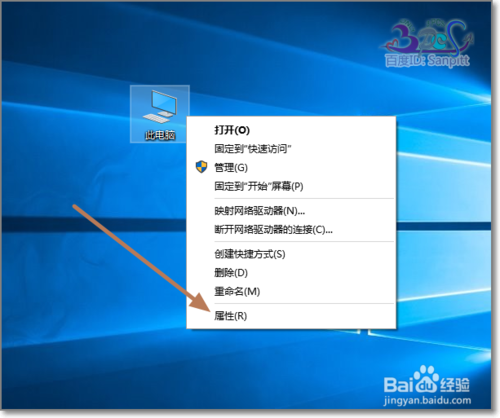
进入计算机基本信息查看界面,点击【更改设置】。
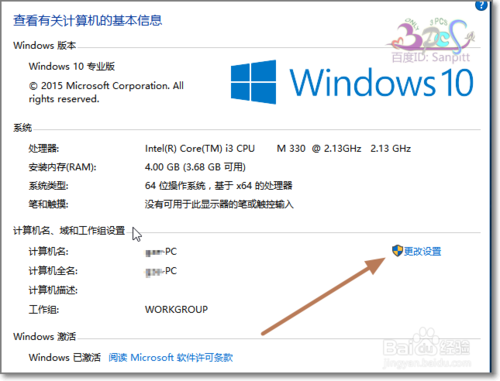
若要使用向导将计算机加入域或工作组,请单击【网络ID】。
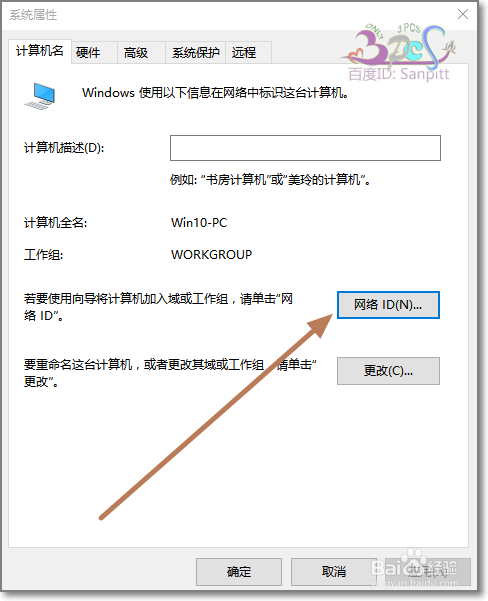
选择描述网络的选项。点击【下一步】。
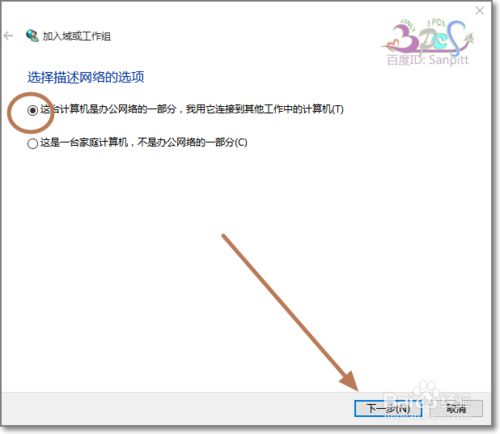
选择公司使用带域的网络。点击【下一步】。
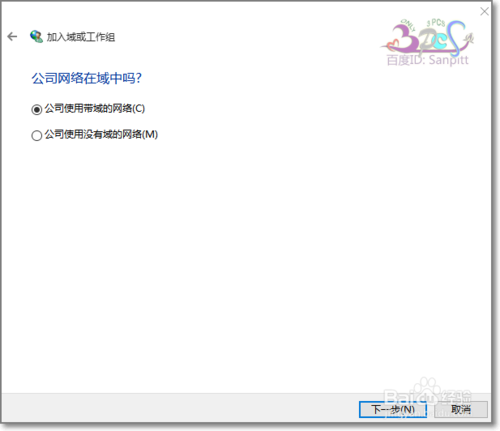
输入你的域用户名、密码、域名,然后输入这个域的管理员账户与密码,确认让这个电脑加入到域。完成重启即可。加入域旧的方式在Windows10没有多少改变。重点来看看Win10新的功能设置。
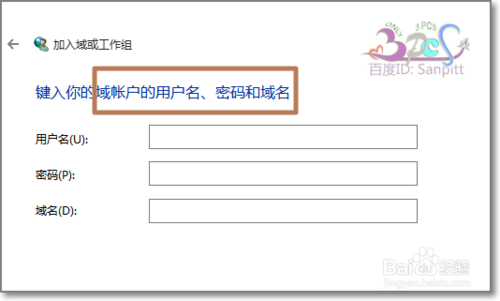
END
Win10加入域新方法
打开Win10设置,在系统页面点击【关于】-【加入域】。
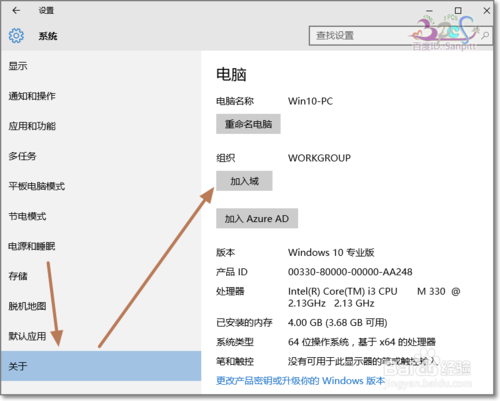
直接输入需要加入的域的域名,这比以前的方式简洁了好几个步骤。
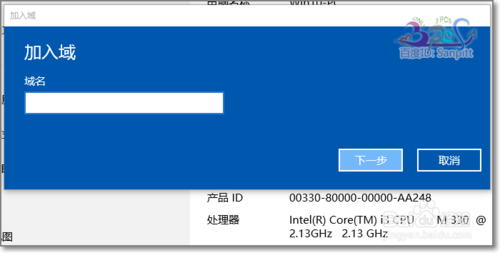
然后输入域用户名、密码。可以看到域:XXX.com这是你前一个步骤输入的域名。
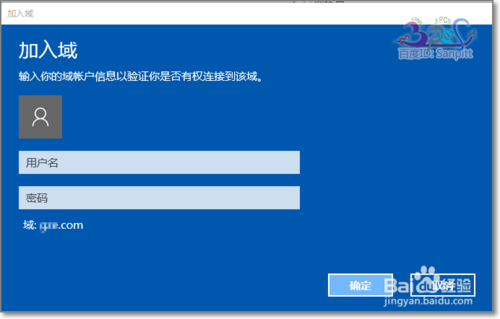
下一步添加此用户的域权限。若上一步是以域管理员账号与密码登录的,会多一个管理员权限的选项。
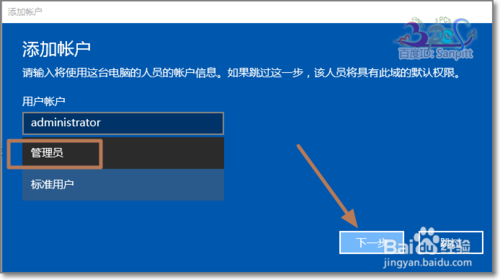
完成设置后,要求重启电脑。可以看新的方式比旧的方式操作步骤更简单,让不是很会电脑的用户也可以轻松完成加入域的操作。
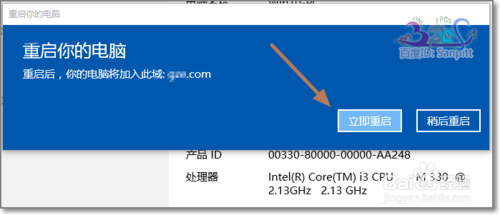
重启后打开系统属性,可以查看到新加入的域。若的加入域失败,新旧两种方式都失败,那么分两种情况,一是全新从未加入过域的,这种很少出现不能成功加入域的,这种情况我也没遇到过,另外就是以前这台电脑就加入了域,但升级安装Windows10无法加入到域,nslookup 域名,解析也正常,这种情况,可以使用域管理员账户进行域用户加入,成功后,再使用普通域成员账号登录。
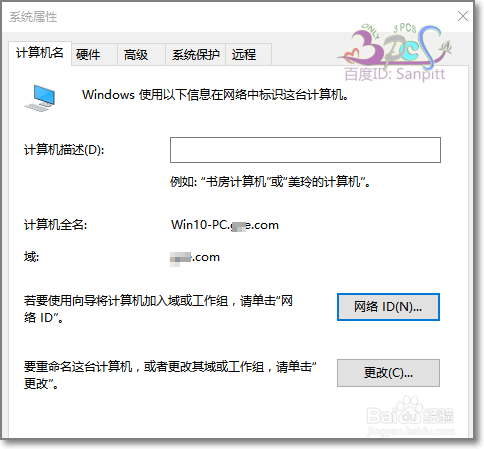
这个文章讲述的就是解决win10加域问题的方法了,这就是系统之家小编帮你们整理出来的方法了,若在加入域的过程失败,可以重启电脑,换一种方式则可能成功。若两种方式都不能成功加入域,请参考经验最后一步中的简单说明。win1032下载相关教程尽在系统之家官网。
猜您喜欢
- win10系统家长控制怎么设置2020-03-26
- win10键盘鼠标不能用怎么解决..2023-02-27
- win10打印机驱动怎么安装步骤教程..2022-03-17
- win10企业版激活工具怎么使用..2022-07-07
- win10激活查询方法介绍2022-03-08
- win10开机自动修复死循环怎么办..2022-02-08
相关推荐
- win10专业版永久激活方法 2022-05-21
- win10怎么切换开始菜单样式 2021-01-08
- 怎么关闭win10自动更新呢 2022-07-17
- 技术编辑教您苹果序列号查询激活日期.. 2019-01-03
- 教您网络适配器如何设置 2019-03-30
- win10系统如何创建家庭组 2020-03-27





 魔法猪一健重装系统win10
魔法猪一健重装系统win10
 装机吧重装系统win10
装机吧重装系统win10
 系统之家一键重装
系统之家一键重装
 小白重装win10
小白重装win10
 win7 64位旗舰游戏版v2023.04免激活
win7 64位旗舰游戏版v2023.04免激活 E板会锁屏浏览器 v1.0官方版
E板会锁屏浏览器 v1.0官方版 Sumatra PDF v2.3.2 中文破解版 (轻量级PDF阅读器)
Sumatra PDF v2.3.2 中文破解版 (轻量级PDF阅读器) 快转浏览器 v1.9官方版
快转浏览器 v1.9官方版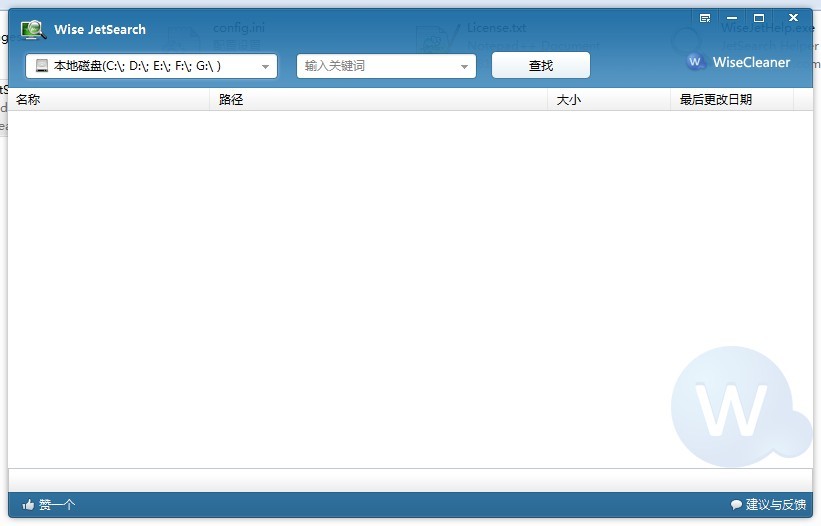 Wise JetSearch v1.36 中文绿色版 (本地硬盘搜索工具)
Wise JetSearch v1.36 中文绿色版 (本地硬盘搜索工具)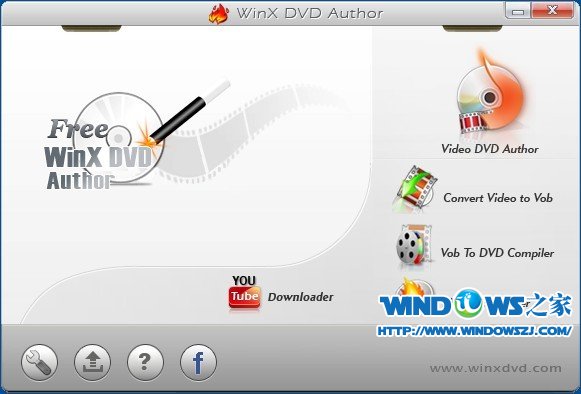 WinX DVD Author 6.2 免费版 (家庭DVD录像制作和刻录软件)
WinX DVD Author 6.2 免费版 (家庭DVD录像制作和刻录软件) 系统之家Ghos
系统之家Ghos 技术员联盟wi
技术员联盟wi 小白系统win8
小白系统win8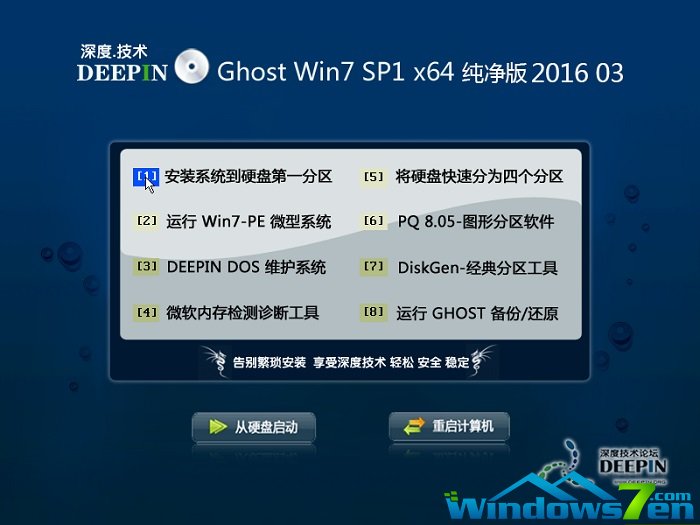 深度技术ghos
深度技术ghos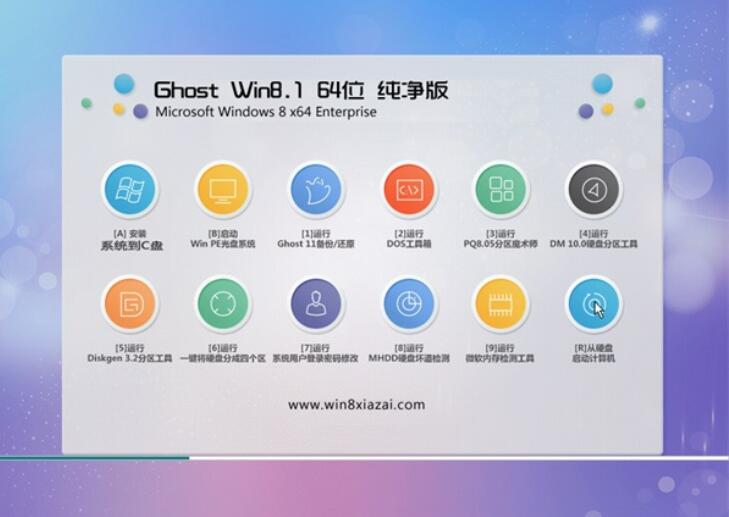 通用系统win8
通用系统win8 万能图标提取
万能图标提取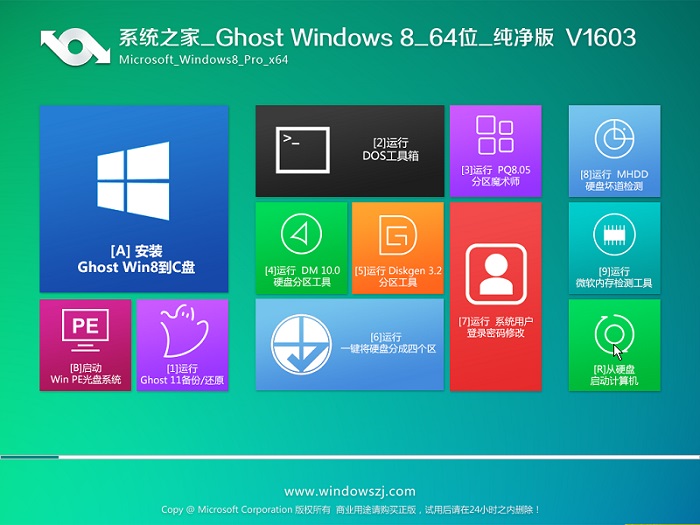 系统之家Ghos
系统之家Ghos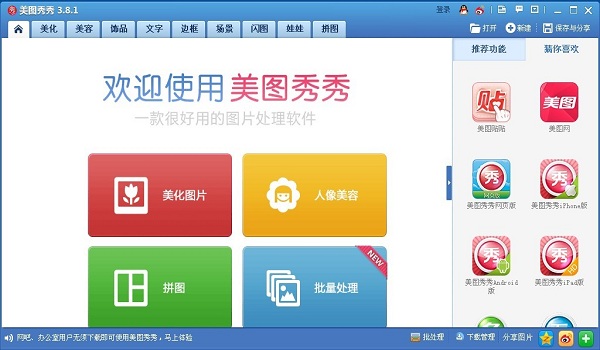 美图秀秀v3.8
美图秀秀v3.8 Windows装Lin
Windows装Lin 雨林木风ghos
雨林木风ghos 萝卜家园 Gho
萝卜家园 Gho slashB(web开
slashB(web开 粤公网安备 44130202001061号
粤公网安备 44130202001061号