-
win10打字卡死怎么回事
- 2017-06-20 03:58:43 来源:windows10系统之家 作者:爱win10
最近有刚使用windows10系统的网友跟系统之家小编反映说,他遇到了win10打字卡死怎么回事呢,以前都没发生过这样的情况。小编也是第一次看到win10打字卡死的问题,特意去请教了公司大神们,大神们给了小编一个解决教程,下面小编马上把win10打字卡死怎么回事的解决教程分享给大家。
1、点击右下角的窗口键,如下图所示
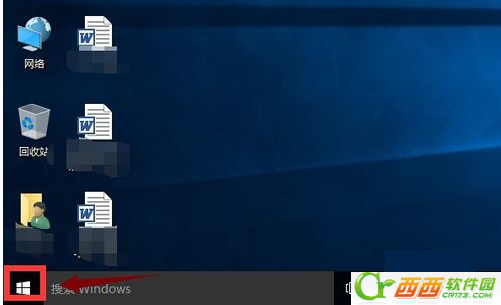
win10打字卡死怎么回事解决教程图一
2、选择设置进入,如下图所示
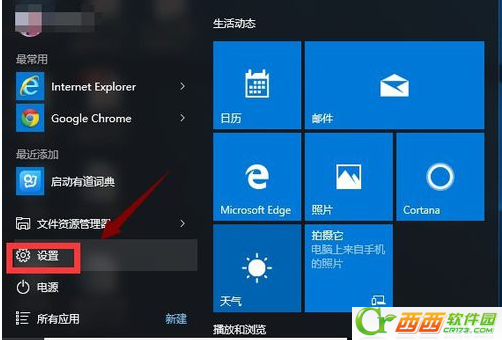
win10打字卡死怎么回事解决教程图二
3、在设置界面选择区域语言,如下图所示
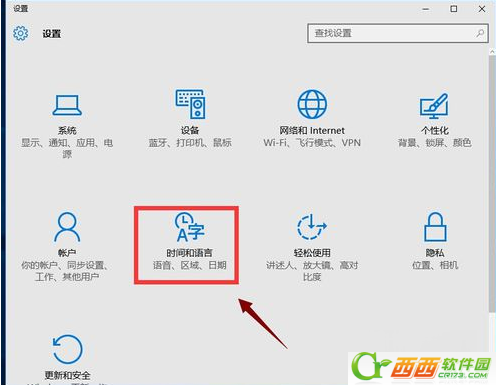
win10打字卡死怎么回事解决教程图三
4、选择区域语言选项,如下图所示
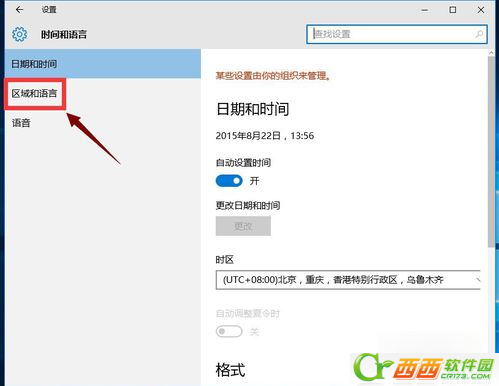
win10打字卡死怎么回事解决教程图四
5、选择添加语言,选择英语-美国,如下图所示
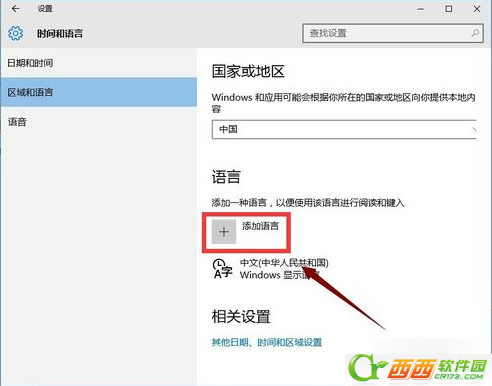
win10打字卡死怎么回事解决教程图五

win10打字卡死怎么回事解决教程图六
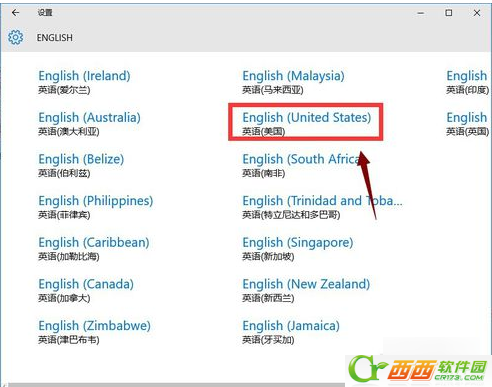
win10打字卡死怎么回事解决教程图七
6、按win+x选择运行,输入regedit
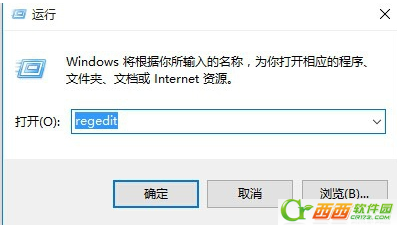
win10打字卡死怎么回事解决教程图八
7、定位到HKEY_CURRENT_USER/Keyboard Layout/Substitutes,右侧空白处鼠标右键-新建“字符串值”,名称为 00000804,值为 00000409。同时确认下图3的定位设置是否一致,否则新建和修改成如下图2
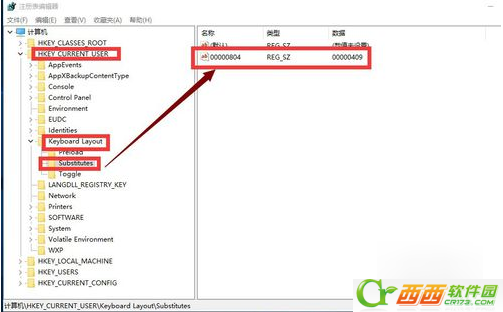
win10打字卡死怎么回事解决教程图九
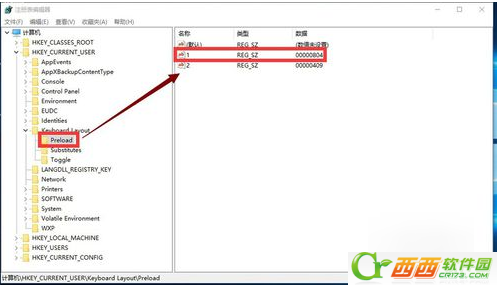
win10打字卡死怎么回事解决教程图十
8、选择中文语言的选项,如下图所示

win10打字卡死怎么回事解决教程图十一
9、选择美式键盘即可!如下图所示
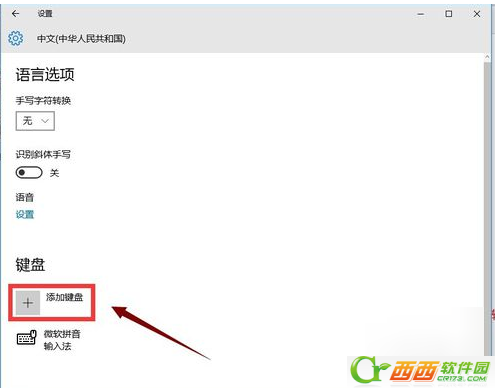
win10打字卡死怎么回事解决教程图十二
以上的全部内容就是系统之家小编为在座各位带来的win10打字卡死怎么回事解决教程了。遇到有打字卡死问题的小伙伴就可以使用教程来解决问题了。还没遇到的网友可以把小编的教程收藏起来,方便日后使用,感觉大家对小编的支持和热爱。扩展阅读:win10系统下载ghost教程。
猜您喜欢
- 技术编辑教您win10打开文件安全警告怎..2019-03-13
- 笔记本处理器天梯图,小编告诉你最新笔..2018-01-22
- 详解win10动态桌面怎么设置2019-03-08
- windows10激活的方法介绍2022-07-06
- win10应用商店不见了怎么办?..2020-12-23
- 苹果电脑怎么重装系统win10呢..2023-03-08
相关推荐
- win10激活工具在哪里下载使用.. 2022-03-09
- win10专业版密钥最新教程 2017-09-29
- 笔记本电脑如何分区,小编告诉你笔记本.. 2018-03-27
- windows10的图标,小编告诉你如何恢复.. 2017-11-27
- win10激活专业版密钥的分享 2022-03-31
- win10底部任务栏无响应怎么办?.. 2022-07-21





 魔法猪一健重装系统win10
魔法猪一健重装系统win10
 装机吧重装系统win10
装机吧重装系统win10
 系统之家一键重装
系统之家一键重装
 小白重装win10
小白重装win10
 官方原版win7 64位旗舰版系统下载v20.04
官方原版win7 64位旗舰版系统下载v20.04 腾云浏览器 v1.0.5.10
腾云浏览器 v1.0.5.10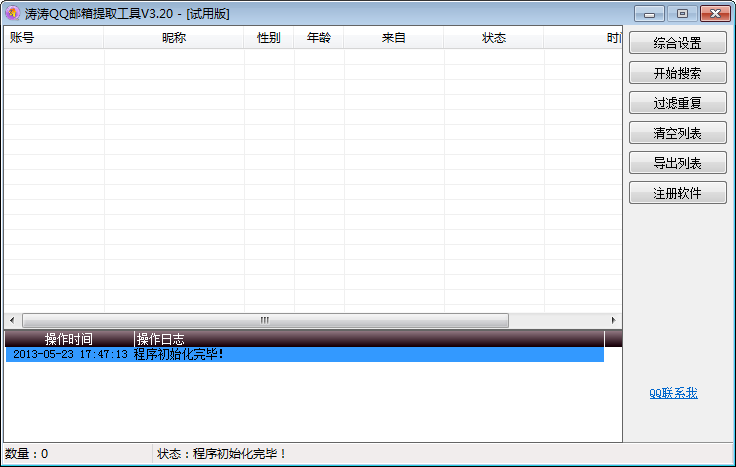 涛涛QQ邮箱提取工具3.20 绿色最新版 (QQ邮箱获取工具)
涛涛QQ邮箱提取工具3.20 绿色最新版 (QQ邮箱获取工具) 技术员联盟 Ghost Win11 64位安全稳定版 v2023.04
技术员联盟 Ghost Win11 64位安全稳定版 v2023.04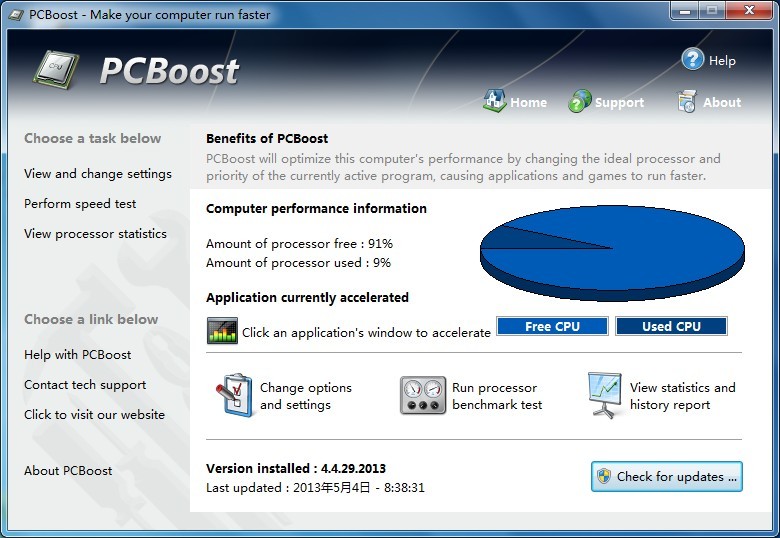 PCBoost v4.4.29 单文件绿色版 (系统全自动优化助手)
PCBoost v4.4.29 单文件绿色版 (系统全自动优化助手) 深度技术Ghost win8 32位专业版下载v201801
深度技术Ghost win8 32位专业版下载v201801 新萝卜家园
新萝卜家园 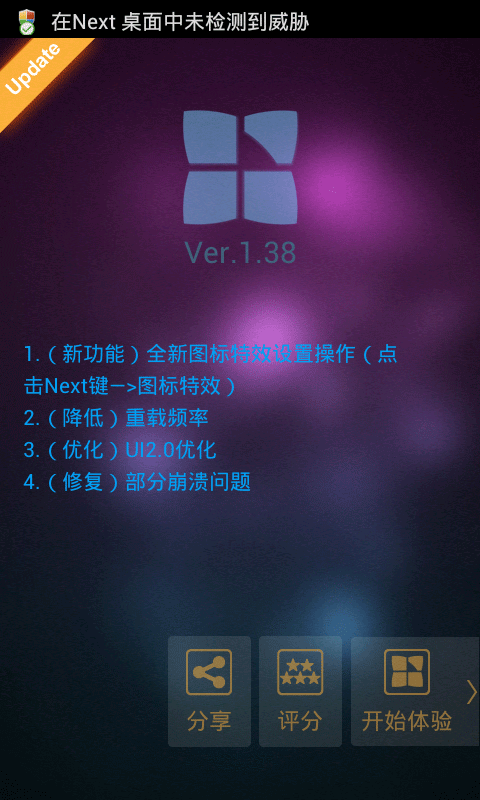 Next Launche
Next Launche Windows 之家
Windows 之家 360安全浏览
360安全浏览 雨林木风ghos
雨林木风ghos Microsoft Ed
Microsoft Ed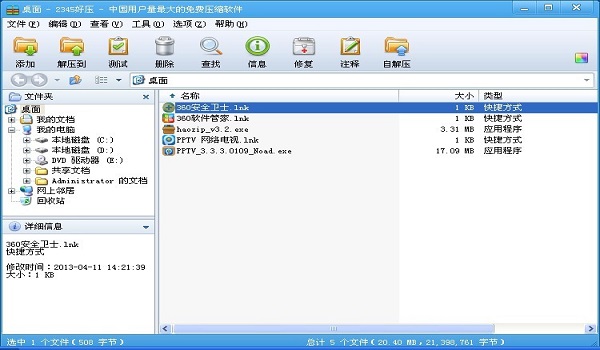 2345好压v3.2
2345好压v3.2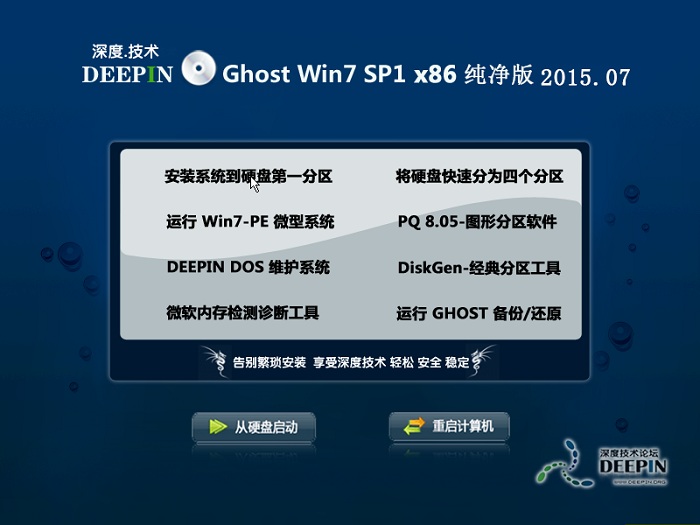 深度技术ghos
深度技术ghos 最新电脑公司
最新电脑公司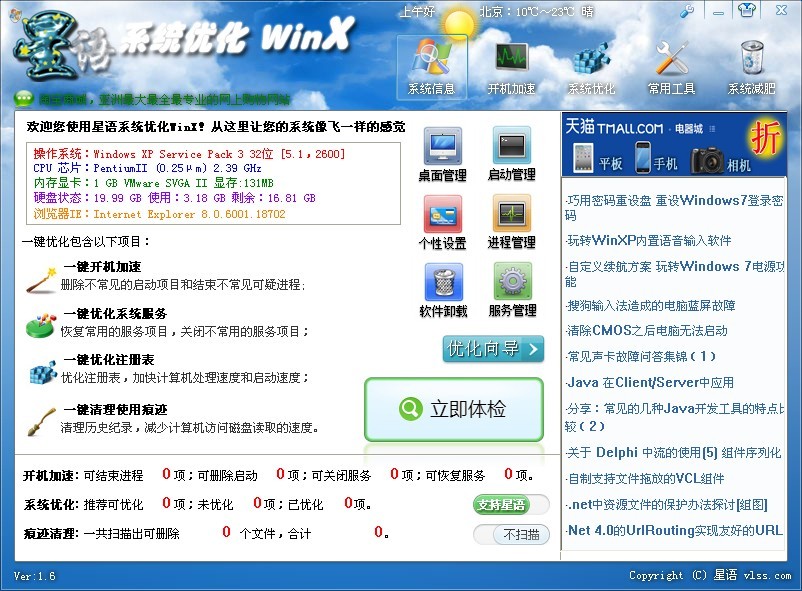 星语系统优化
星语系统优化 电脑公司Ghos
电脑公司Ghos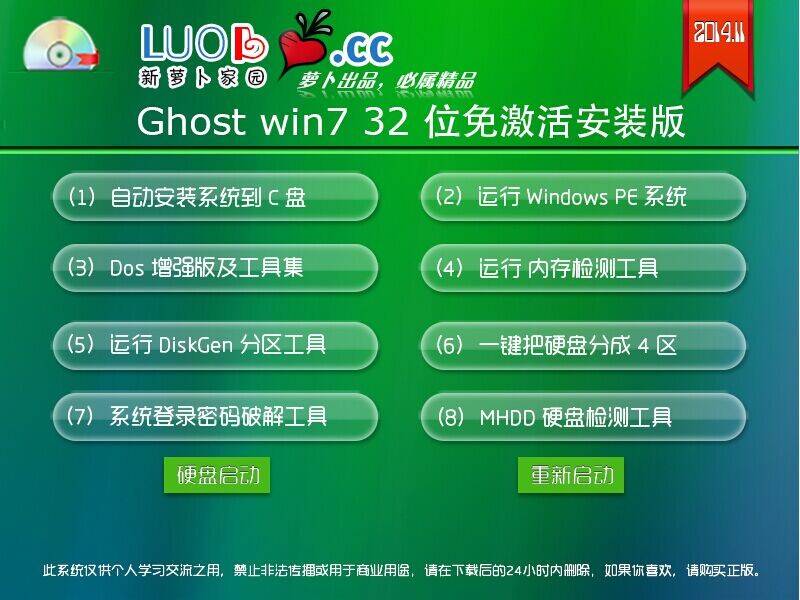 新萝卜家园Gh
新萝卜家园Gh 粤公网安备 44130202001061号
粤公网安备 44130202001061号