-
win10登陆远程桌面具体操作步骤
- 2017-06-20 10:58:59 来源:windows10系统之家 作者:爱win10
昨天有个刚开始使用windows10系统的网友留言给系统之家小编,有小编有没有win10登陆远程桌面的操作方法,他刚使用windows10系统,对windows10系统的操作并不是很熟悉。万能的小编马上就写了一篇win10远程桌面的登录方法,并马上把win10登陆远程桌面具体操作步骤分享给大家,希望大家喜欢。
方法一:借助Windows10搜索
点击Windows10搜索框(个人不喜欢小娜),在里面输入“远程桌面”,然后点击搜索结果中顶部的“远程桌面连接(桌面应用)”就可以了。

win10登陆远程桌面具体操作步骤图一
方法二:借助Windows10运行命令
按下Win+R组合键,在出现的运行命令中输入“mstsc(不分大小写)”,然后点击回车键,远程桌面连接窗口,就会出现在桌面上。
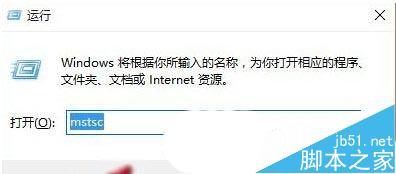
win10登陆远程桌面具体操作步骤图二
综上所述的全部内容就是系统之家小编带来的win10登陆远程桌面具体操作步骤,上面的教程是小编刚写好的教程,非常的新鲜也非常的实用,不会操作远程桌面,只要按照教程都可以马上学会这个技巧了。如果使用不习惯windows10系统,小编建议大家换回windows7,可以参考教程win7旗舰版64安装版。
猜您喜欢
- 重装系统教程,小编告诉你怎么重装win1..2018-06-15
- 一键激活Ghost win10系统64位工具最新..2017-05-15
- 教您技嘉无法开机怎么重装win10系统..2019-05-08
- 小编告诉你安装win10系统时会出现蓝屏..2017-10-19
- win10家庭版升级专业版详细教程..2022-07-21
- 电脑防火墙怎么关,小编告诉你win10怎..2018-03-13
相关推荐
- windows10怎么用?小编告诉你Win10使用.. 2017-12-06
- win10系统属性怎打开 2020-04-06
- 研习pdf文件乱码怎么办 2019-03-07
- win10激活码可以重复使用吗 2022-05-08
- 电脑管家win10专版下载 2022-10-25
- win10自动更新怎么关闭 2022-10-23





 魔法猪一健重装系统win10
魔法猪一健重装系统win10
 装机吧重装系统win10
装机吧重装系统win10
 系统之家一键重装
系统之家一键重装
 小白重装win10
小白重装win10
 谷歌浏览器(Google Chrome 26) v26.0.1410.64官方版
谷歌浏览器(Google Chrome 26) v26.0.1410.64官方版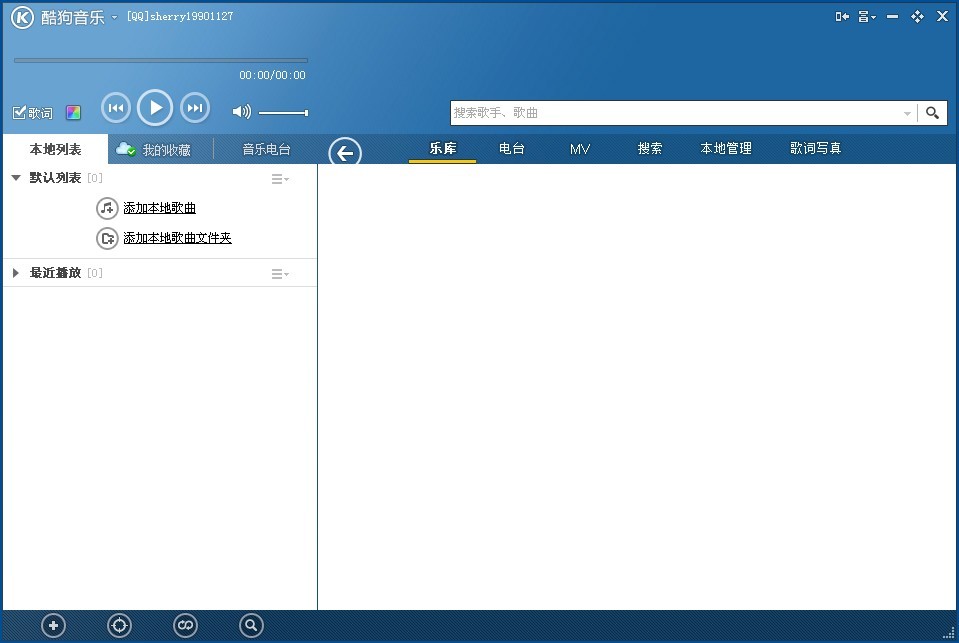 酷狗音乐盒 v2013 7.5.0.6 去广告破解版 (酷狗音乐盒)
酷狗音乐盒 v2013 7.5.0.6 去广告破解版 (酷狗音乐盒) 火狐浏览器(FireFox)10.0.1版 v10.0.1官方版
火狐浏览器(FireFox)10.0.1版 v10.0.1官方版 网虫浏览器 v2.08官方版
网虫浏览器 v2.08官方版 大地系统 ghost xp sp3 纯净直装版 v2023.04
大地系统 ghost xp sp3 纯净直装版 v2023.04 积米浏览器 v2.0.11.26官方版
积米浏览器 v2.0.11.26官方版 笔记本专用gh
笔记本专用gh 云端高速浏览
云端高速浏览 Internet Exp
Internet Exp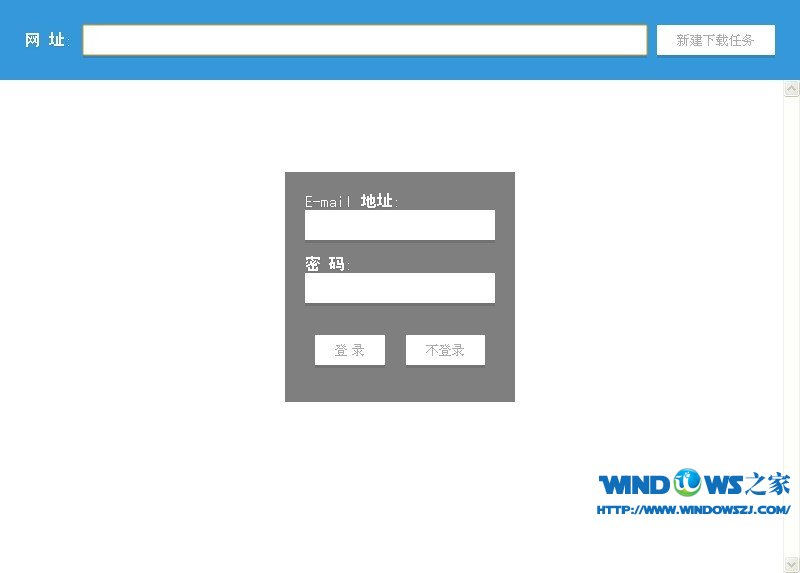 XiaMiThife v
XiaMiThife v 深度技术win1
深度技术win1 天傲听书浏览
天傲听书浏览 券多多插件 v
券多多插件 v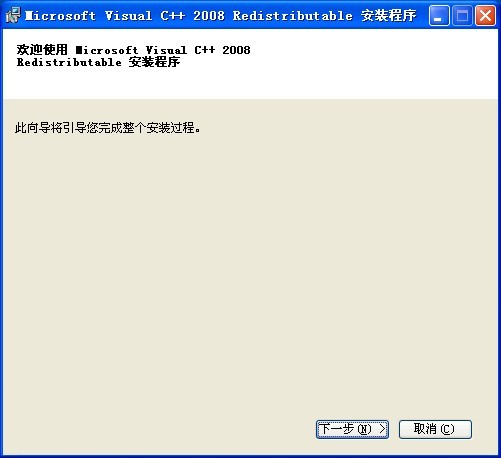 Visual C++ 2
Visual C++ 2 小白系统ghos
小白系统ghos 萝卜家园ghos
萝卜家园ghos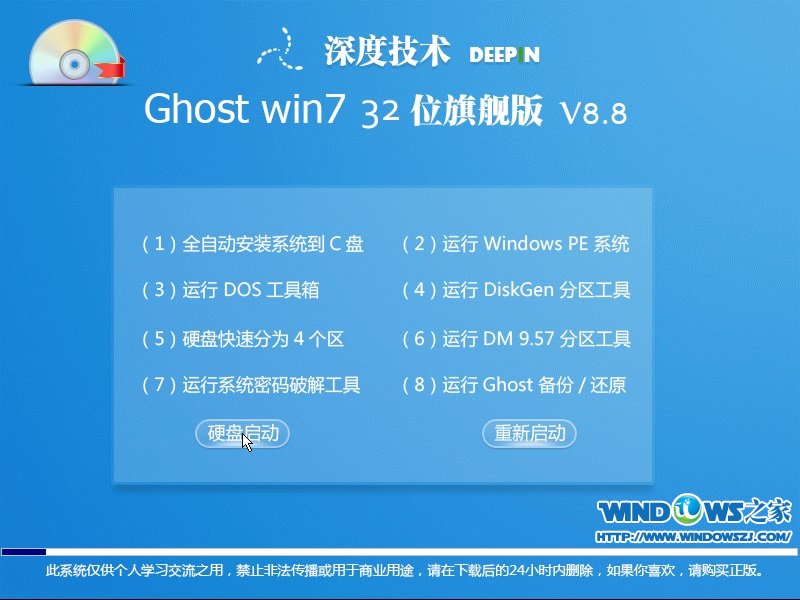 深度技术 Gho
深度技术 Gho UUCallv5.1网
UUCallv5.1网 粤公网安备 44130202001061号
粤公网安备 44130202001061号