-
重装系统教程,小编告诉你怎么重装win10系统
- 2018-06-15 09:00:06 来源:windows10系统之家 作者:爱win10
说起重装系统,可能很多用户觉得很繁琐,不可能实现的,其实可以使用小白一键重装来解决这一障碍,它加入了更多人性化设计,充分考虑到用户需求,让装机更加智能化,真正实现电脑小白也能一键重装系统。下面,小编就来教大家使用小白重装win10系统的方法了。
win10系统是微软公司发布的最新系统,界面美观,得到了广大网友的喜爱。而win10的免费升级的时间已经过去,如果有用户想要使用win10的话,怎么办呢?那就使用小白一键重装win10系统吧,下面,小编给大家聊聊使用小白一键重装win10系统的操作步骤了。
怎么重装win10系统
下载小白一键重装系统,在打开之前先退出杀毒软件,避免杀毒软件阻拦操作步骤。
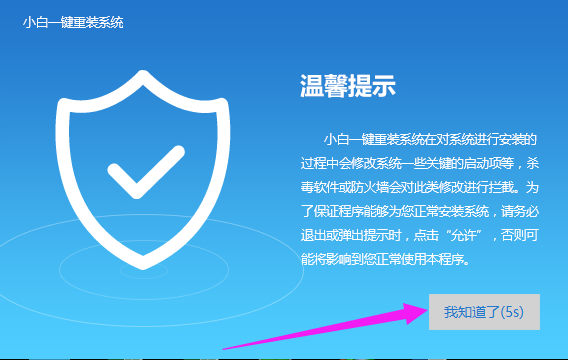
重装系统系统软件图解1
打开小白一键重装系统,点击【一键装机】,在这里,小编选择【系统新装】
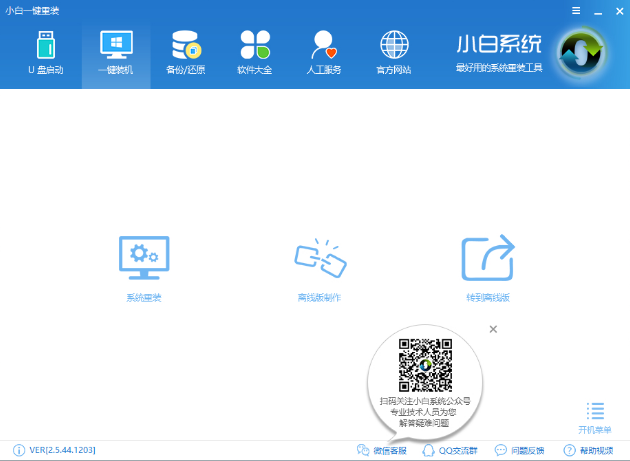
重装系统软件图解2
小白会优先检测本地环境是否符合装机条件,检测完毕后点击下一步
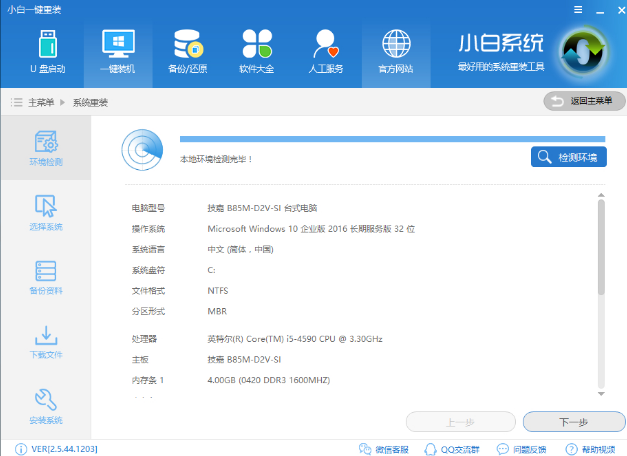
重装win10系统软件图解3
接着我们进入了【选择系统】画面,然后点击【安装此系统】
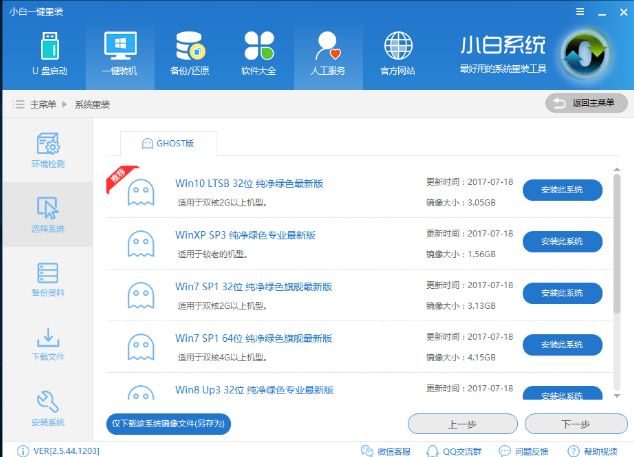
重装win10系统软件图解4
在第三步【备份资料】里,我们不仅可以“备份文件”,还可以“备份系统”,大家可以根据自己实际需求进行选择,完成后点击下一步。
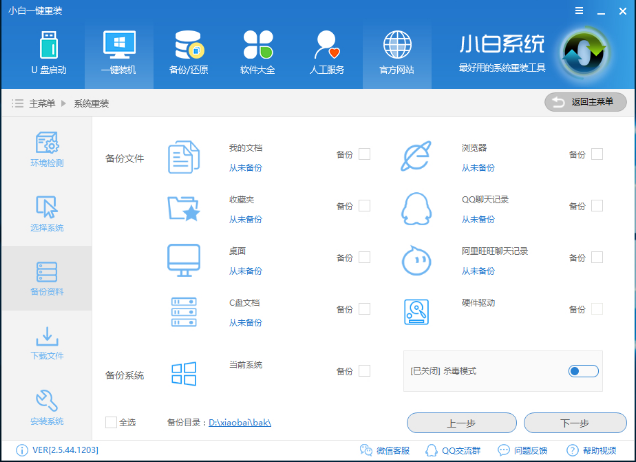
win10系统软件图解5
第四步我们将会下载系统并对资料进行备份。
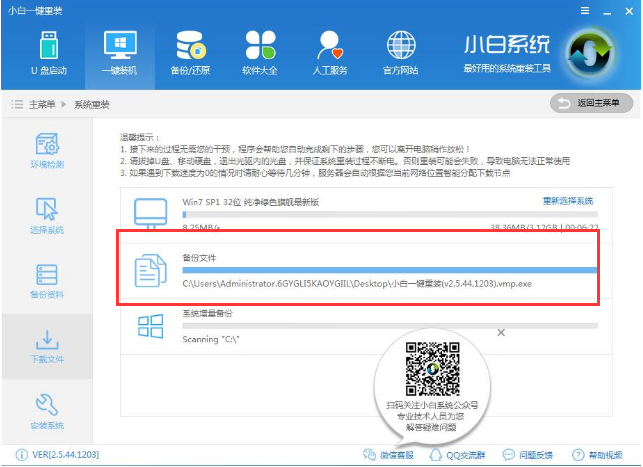
重装系统软件图解6
系统下载完成后,小白将会校验系统文件MD5值,完成后会自动重启进行系统重装。
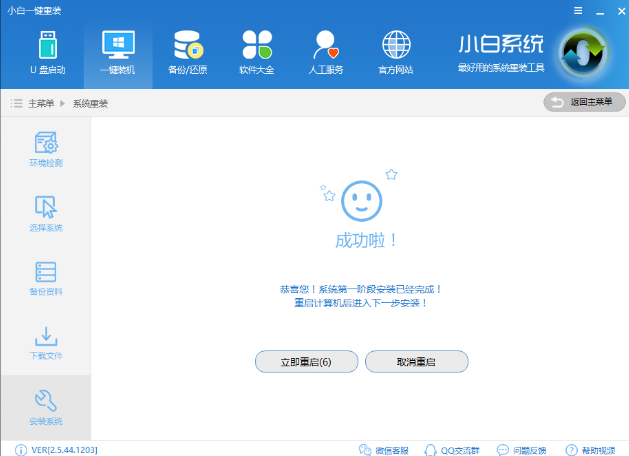
win10系统软件图解7
重启完成后点击选择“windows PE 64位”进入安装

win10系统软件图解8
安装进度条,读完后部署安装。
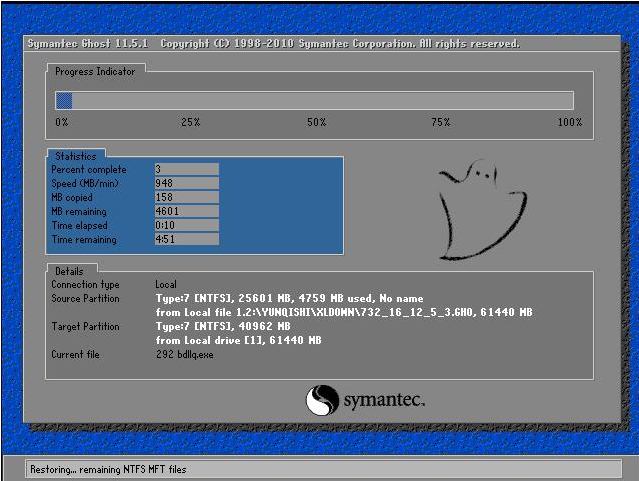
重装系统系统软件图解9

重装win10系统软件图解10
重装win10完成,进入win10桌面。
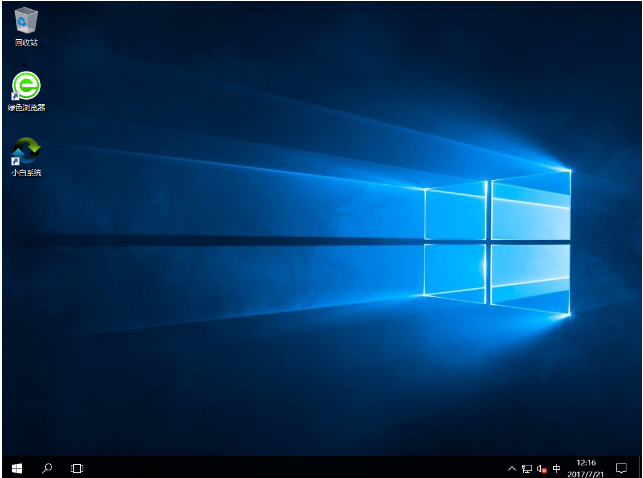
重装win10系统软件图解11
以上就是小白一键重装win10系统的操作步骤了。
猜您喜欢
- 图文详解英雄联盟无法连接服务器怎么..2019-01-18
- win10浏览器,小编告诉你解决win10浏览..2017-12-25
- 雷神电脑下载与安装win10家庭版系统详..2019-08-28
- win10系统如何创建家庭组2020-03-27
- 怎么打开任务管理器,小编告诉你win10..2018-06-08
- 小编详解win10直接硬盘安装方法..2019-04-29
相关推荐
- win10任务栏透明度调节的方法.. 2022-08-27
- win10专业版和企业版的区别 2019-06-25
- 不兼容的应用程序,小编告诉你win10不.. 2018-09-10
- win10官网 最新教程 2017-10-13
- 解答电脑运行慢怎么办 2019-01-28
- 小米4 win10刷机包,小编告诉你如何成.. 2017-12-07





 魔法猪一健重装系统win10
魔法猪一健重装系统win10
 装机吧重装系统win10
装机吧重装系统win10
 系统之家一键重装
系统之家一键重装
 小白重装win10
小白重装win10
 小白浏览器 1.0.9绿色免费版
小白浏览器 1.0.9绿色免费版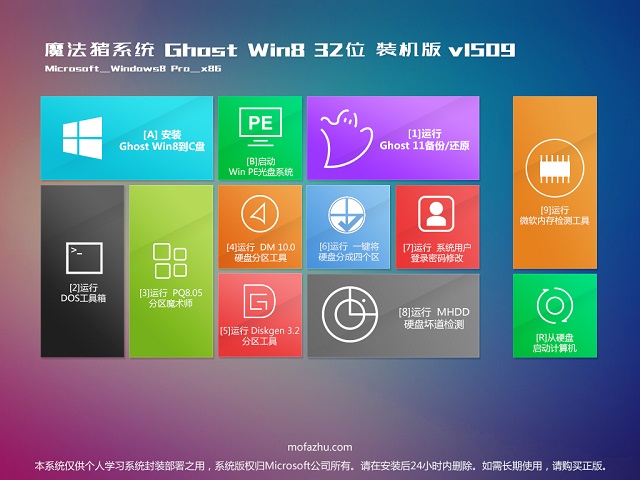 魔法猪 ghost win8.1 32位 纯净版201509
魔法猪 ghost win8.1 32位 纯净版201509 快玩浏览器 v1.6.33.0官方版
快玩浏览器 v1.6.33.0官方版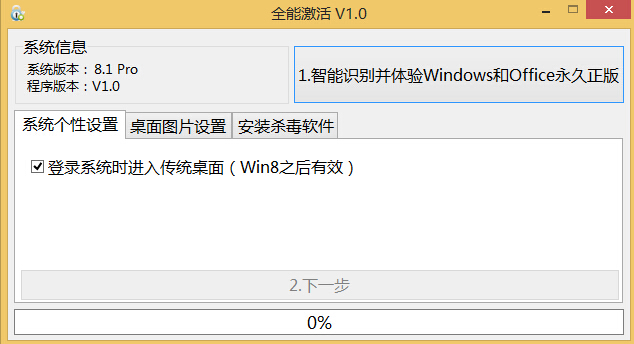 windows8全能激活工具V1.0绿色版
windows8全能激活工具V1.0绿色版 新萝卜家园ghost Win7 x64纯净版201509
新萝卜家园ghost Win7 x64纯净版201509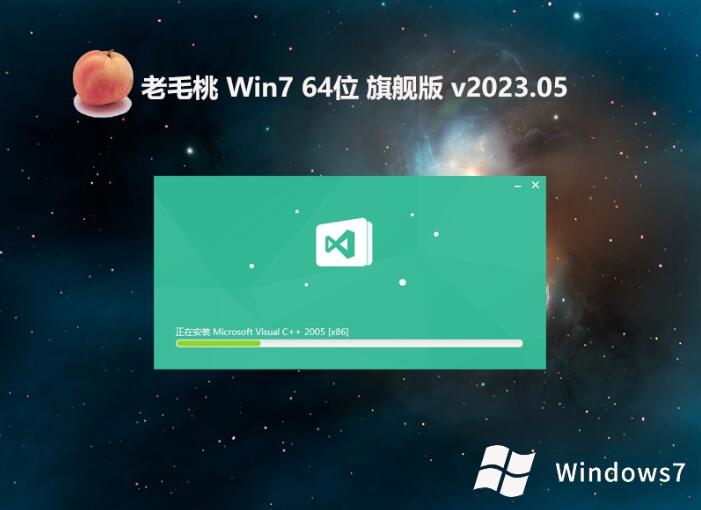 老毛桃win7 64位高端旗舰版v2023.05
老毛桃win7 64位高端旗舰版v2023.05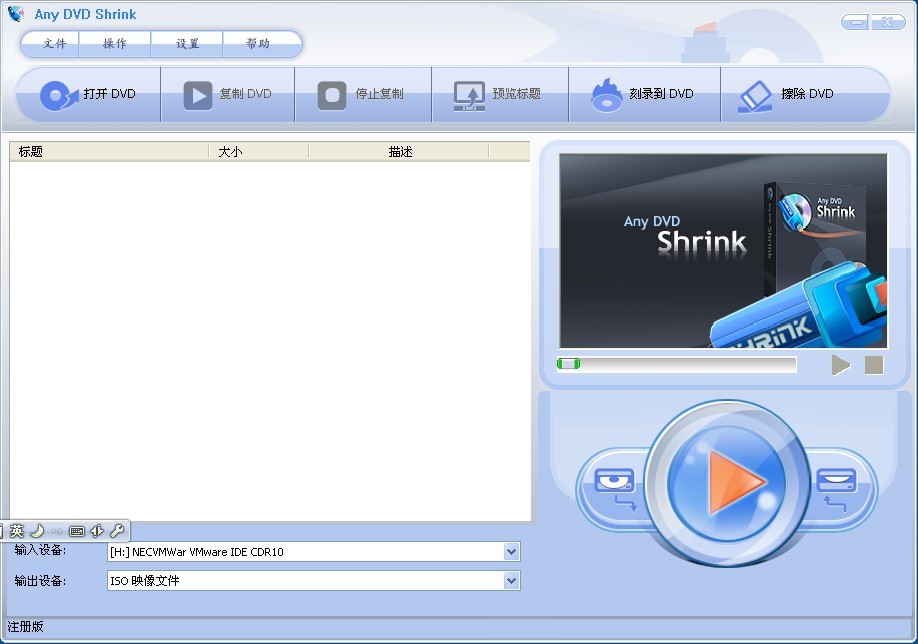 Any DVD Shri
Any DVD Shri 电脑公司ghos
电脑公司ghos Firefox(火狐
Firefox(火狐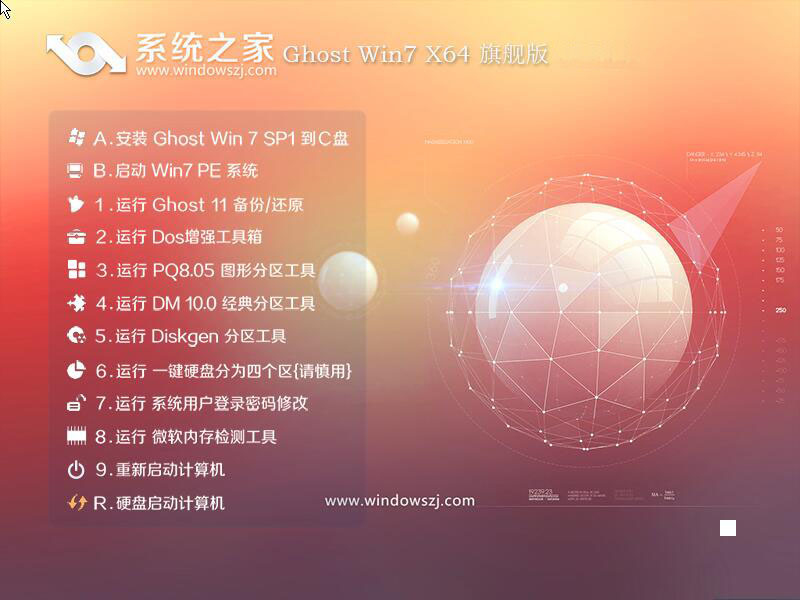 系统之家Ghos
系统之家Ghos 蘑菇直播浏览
蘑菇直播浏览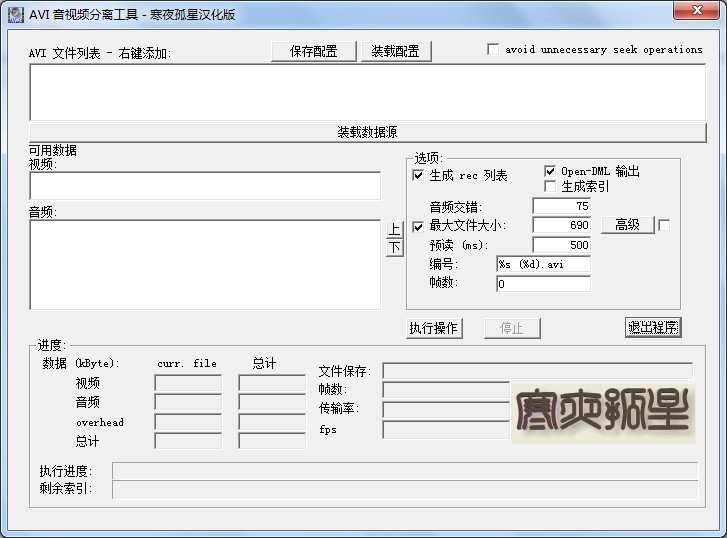 AVI音视频分
AVI音视频分 雨林木风 Gho
雨林木风 Gho 4399网页游戏
4399网页游戏 小白系统ghos
小白系统ghos 电脑公司 Gho
电脑公司 Gho 萝卜家园win1
萝卜家园win1 系统之家Ghos
系统之家Ghos 粤公网安备 44130202001061号
粤公网安备 44130202001061号