-
清理c盘,小编告诉你win10怎么清理c盘垃圾
- 2017-12-15 09:18:01 来源:windows10系统之家 作者:爱win10
使用电脑的用户都知道,使用电脑一段时间后,会堆积很多无用的文件,不仅占用磁盘空间,而且导致系统运行速度变慢,所以清理c盘垃圾是非常有必要的。但是很多的用户对win10系统清理c盘垃圾不知道该怎么操作,下面,小编就和大家一起动手清理win10系统的c盘垃圾。
win10系统的用户都知道,win10系统在使用一段时间后,c盘内会堆积垃圾文件,如果不经常清理的话,时间久了会影响到系统的运行速度。所以清理win10系统的c盘垃圾是必要的操作之一,可是仍然有许多用户不知道如何清理C盘垃圾的方法,为此,小编就给大家带来了win10清理c盘垃圾的图文解说。
清理c盘
桌面上打开“此电脑”
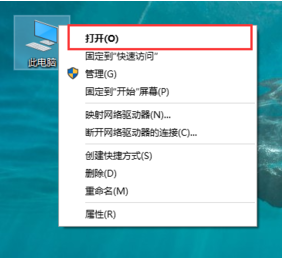
清理c盘系统软件图解1
在该C盘上面,点击鼠标右键,选择:属性
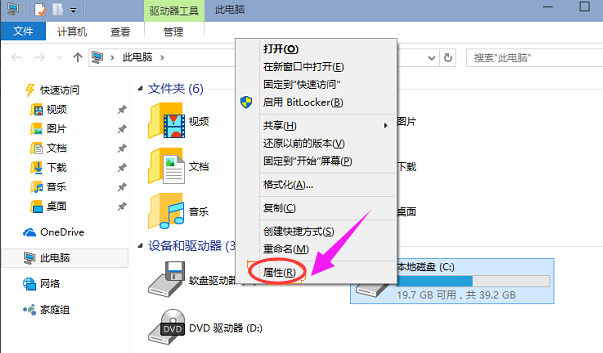
win10系统软件图解2
在常规栏目下,点击打开:磁盘清理按钮,
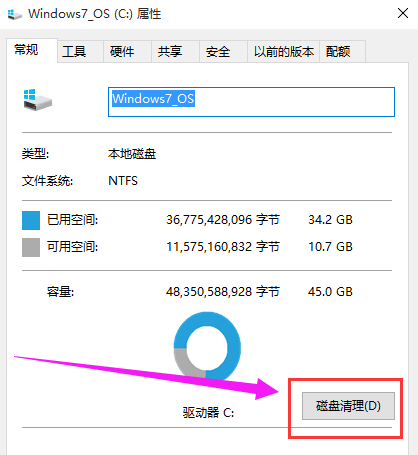
c盘系统软件图解3
系统会自动扫描并收集可以清除的空间,但系统缺省不会清除系统文件,需要在弹出菜单中选择<清理系统文件>
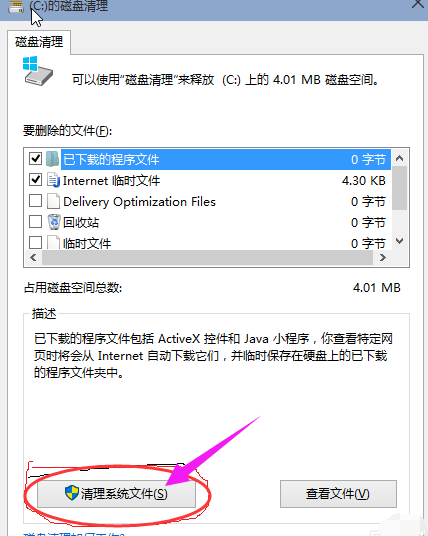
清理c盘系统软件图解4
选中<以前安装的windows>复选框,然后点击确定。
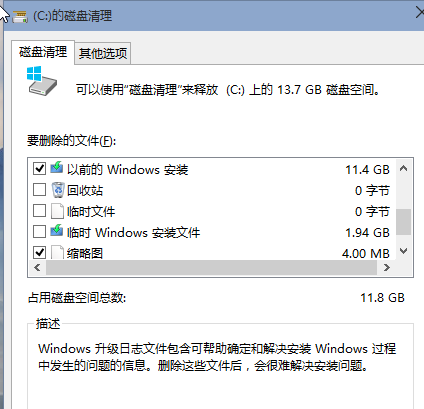
清理c盘系统软件图解5
系统会显示正在清理C盘上的文件,这样清理完,根盘上就可以多出近13G的空间,真是瘦身。
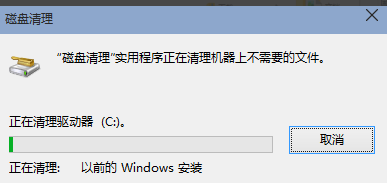
清理系统系统软件图解6
关于win10清理c盘垃圾的操作方法,小编就跟大家说到这里了。
猜您喜欢
- 电脑右下角弹出广告,小编告诉你如何屏..2018-05-18
- win10 1809升级1903版的方法2020-11-01
- win10激活工具哪个好用2022年..2022-03-20
- VMware虚拟机装win10详细图文教程..2020-08-13
- win10小马永久激活工具的使用步骤..2022-03-27
- windows10产品密钥在哪里找2022-05-31
相关推荐
- win10发布时间具体是什么时候.. 2022-11-19
- win10家庭版策略组怎么打开 2022-12-03
- win10官网下载方法 2022-08-03
- win10激活家庭版方法介绍 2022-04-24
- win10我的电脑怎么放在桌面上.. 2022-08-21
- 惠普笔记本电脑重装系统win10教程.. 2022-04-15





 魔法猪一健重装系统win10
魔法猪一健重装系统win10
 装机吧重装系统win10
装机吧重装系统win10
 系统之家一键重装
系统之家一键重装
 小白重装win10
小白重装win10
 萝卜家园Ghost Win7 64位旗舰版下载 v1907
萝卜家园Ghost Win7 64位旗舰版下载 v1907 星愿浏览器 v8.5.1000.2210官方版
星愿浏览器 v8.5.1000.2210官方版 腾云浏览器 v1.0.5.10
腾云浏览器 v1.0.5.10 傲游浏览器3 v3.5.2.1000官方版
傲游浏览器3 v3.5.2.1000官方版 小白系统 ghost Win8.1 32位纯净版201603
小白系统 ghost Win8.1 32位纯净版201603 windows系统之家一键重装V4.7官方版
windows系统之家一键重装V4.7官方版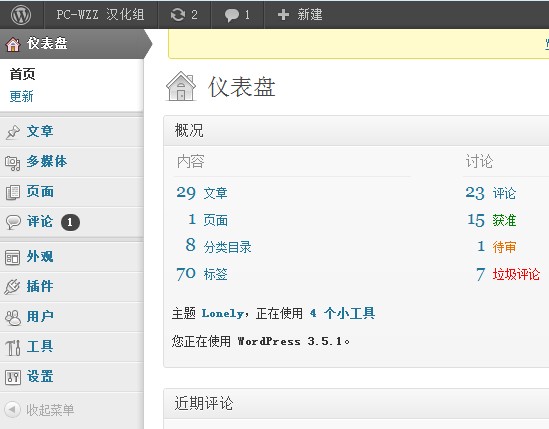 WordPress 3.
WordPress 3. WeFi (无线网
WeFi (无线网 系统之家64位
系统之家64位 MakeIcon v1.
MakeIcon v1. 雨林木风ghos
雨林木风ghos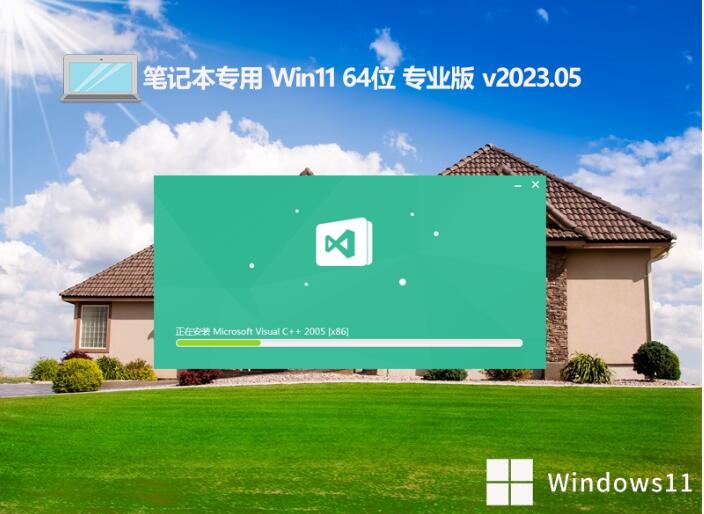 笔记本专用 G
笔记本专用 G 雨林木风ghos
雨林木风ghos 系统之家win1
系统之家win1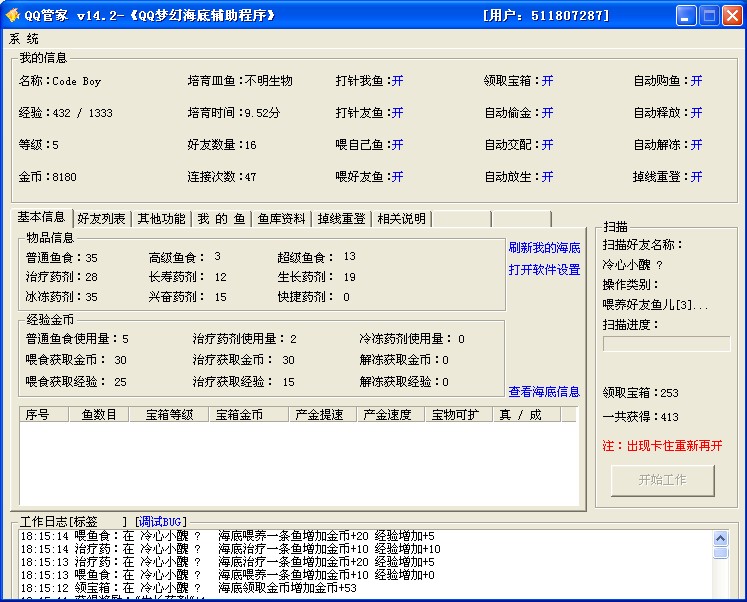 QQ梦幻海底管
QQ梦幻海底管 速玩游戏浏览
速玩游戏浏览 雨过天晴浏览
雨过天晴浏览 系统之家Ghos
系统之家Ghos 粤公网安备 44130202001061号
粤公网安备 44130202001061号