-
win10更新_win10更新方法介绍
- 2017-06-21 21:59:29 来源:windows10系统之家 作者:爱win10
win10更新的方法是什么,很多人都是刚出windows10系统就下载安装的了,那么微软公司自然过一段时间就会发更新系统的通知,完善上一个系统的缺陷。现在很多人问系统之家小编win10更新方法是什么,那么就让系统之家小编告诉大家win10更新操作方法吧。
Win10系统怎么更新
双击Win10系统桌面上的控制面板,在查看方式为小图标下,找到Win10更新升级的入口。点击Windows 更新进入。如下图所示。
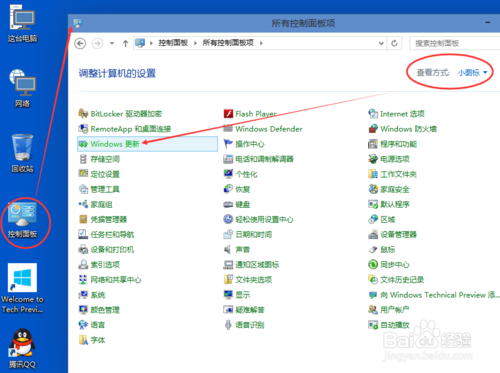
在Windows更新窗口上点击检查更新,如下图所示。
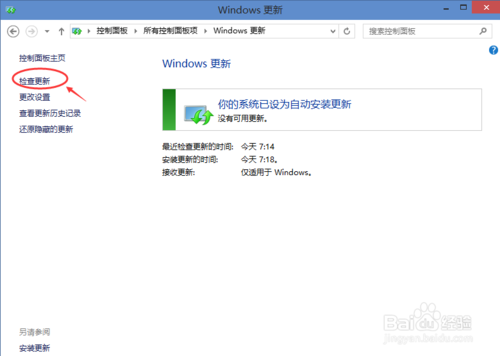
点击后Win10系统开始检查有没有新的安装补丁包。有Win10安装更新升级包的话会立即更新的。如下图所示。
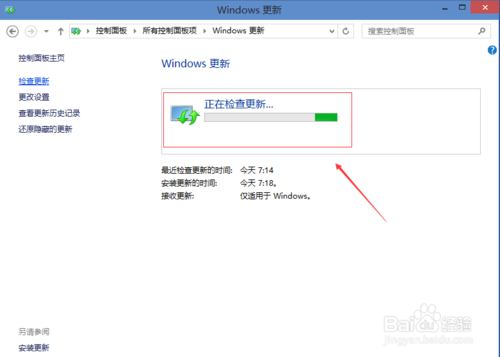
END
Win10系统怎么升级
点击Win10系统左下角的开始菜单,再点击弹出菜单上的电脑设置,如下图所示。
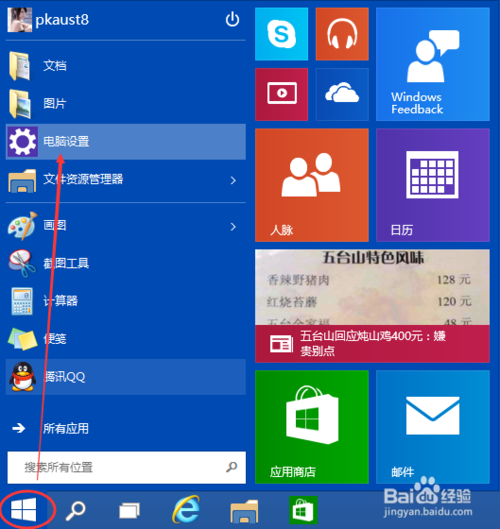
在电脑设置对话框里点击“更新和恢复”,如下图所示。
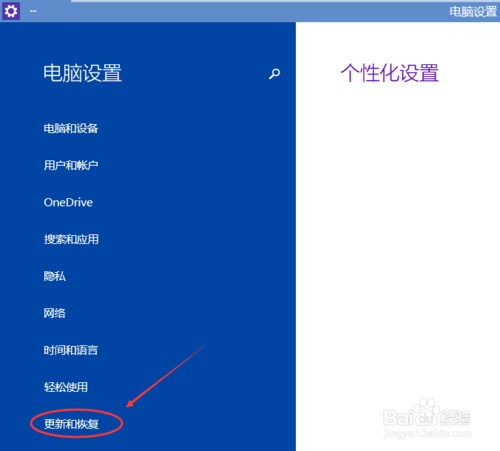
点击更新和恢复后,在Windows 更新下面点击立即检查更新。点击后可以检查到有没有Win10系统的更新升级包,如下图所示。
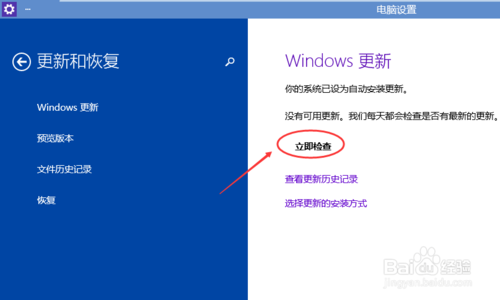
综上所述,这就是win10更新方法了,这就是系统之家小编帮你们整理出来的更新方法了,windows10系统现在已经很完善了,很适合我们家庭中使用了,系统之家小编的经验是实实在在的经历实践过的,所以保证让你们轻松更新好系统哦win10系统下载就在系统之家官网。
猜您喜欢
- win10系统分辨率不正确怎么办..2020-08-06
- 为什么刚装的win10反应慢2017-06-04
- win10企业版激活方法分享2022-12-21
- 小编告诉你win10英文版转中文版..2017-10-14
- windows10激活密钥在哪里找2022-05-11
- win10系统如何设置高性能模式..2020-03-28
相关推荐
- win10下载iso镜像文件安装教程.. 2022-05-12
- win10菜单打不开解决方法步骤.. 2023-03-03
- win10升级助手安装教程 2023-03-13
- win10关闭自动更新制作教程 2017-09-29
- win10 64位 产品密钥分享制作教程.. 2017-06-25
- win10系统还原到某个时间点怎么操作.. 2022-07-05





 魔法猪一健重装系统win10
魔法猪一健重装系统win10
 装机吧重装系统win10
装机吧重装系统win10
 系统之家一键重装
系统之家一键重装
 小白重装win10
小白重装win10
 新萝卜家园ghost Win7 x64纯净版201702
新萝卜家园ghost Win7 x64纯净版201702 萝卜家园ghost Win7旗舰版32位V201411版
萝卜家园ghost Win7旗舰版32位V201411版 小白系统ghost win7系统下载32位纯净版1808
小白系统ghost win7系统下载32位纯净版1808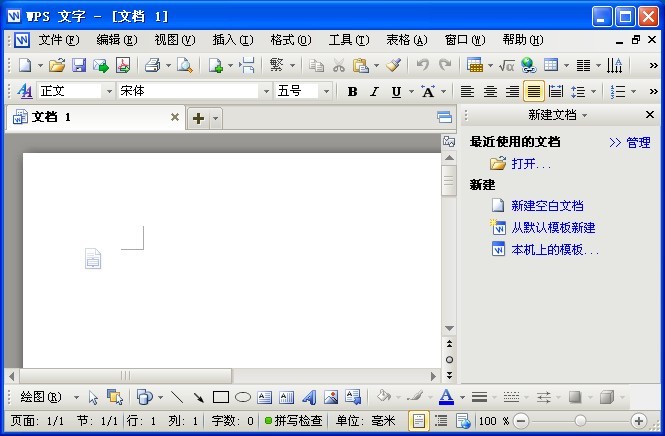 WPS office v2012版(WPS绿色版下载)
WPS office v2012版(WPS绿色版下载) QQ真人秀盒子v1.0.4 免费绿色版 (QQ真人秀制作小工具)
QQ真人秀盒子v1.0.4 免费绿色版 (QQ真人秀制作小工具)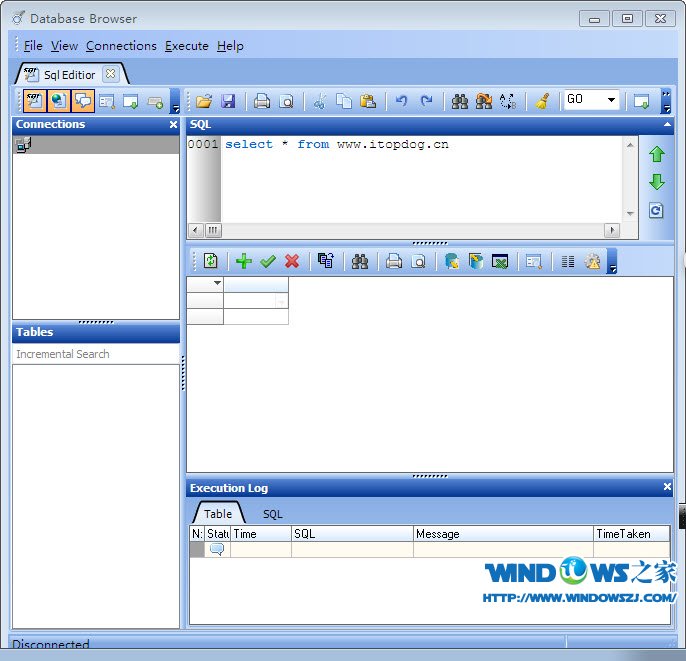 Databa<x>se
Databa<x>se 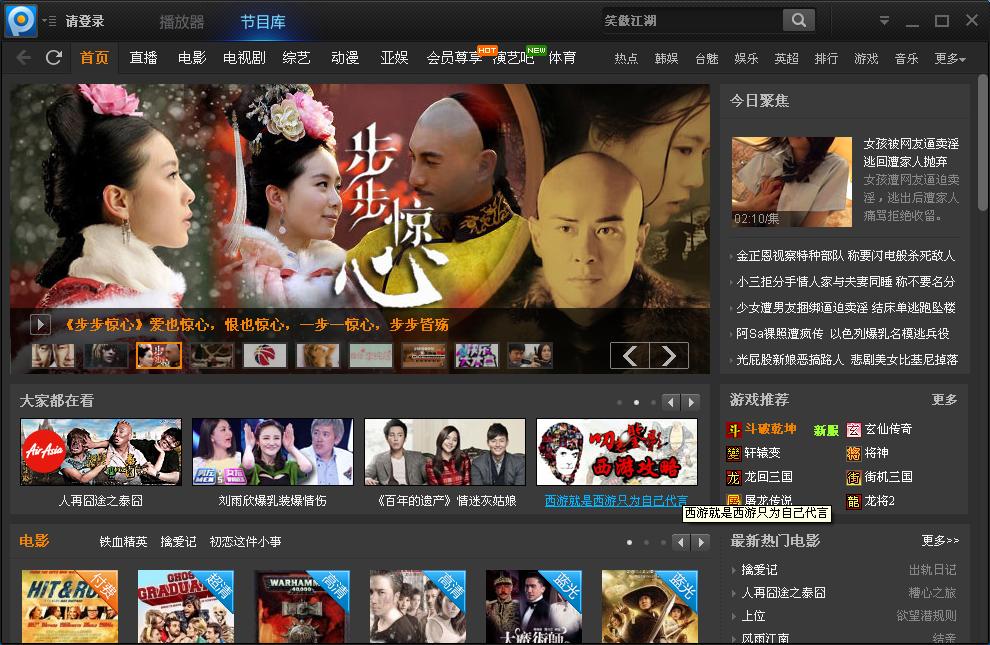 最新PPTV绿色
最新PPTV绿色 小白系统Ghos
小白系统Ghos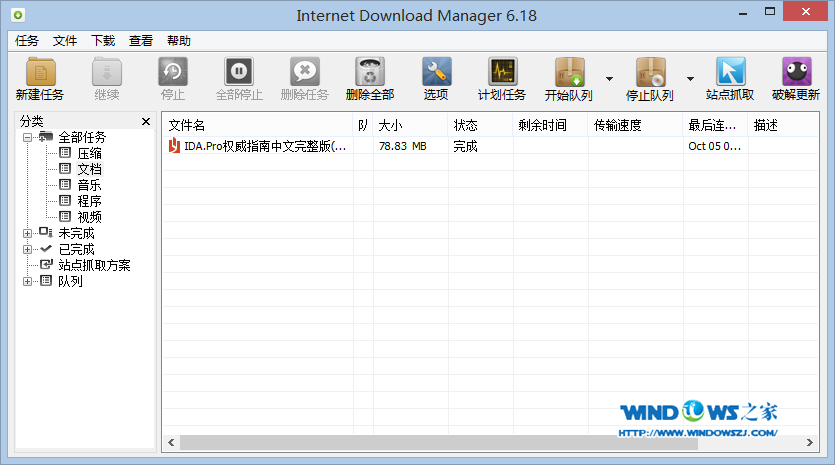 下载速度高达
下载速度高达 系统之家win8
系统之家win8 瑞影浏览器 v
瑞影浏览器 v 雷神游戏浏览
雷神游戏浏览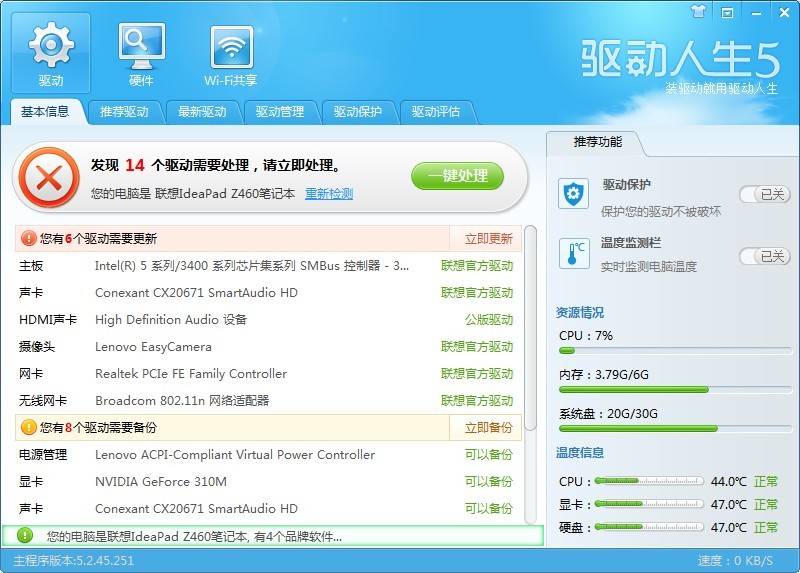 驱动人生 v5
驱动人生 v5  Gmail Notifi
Gmail Notifi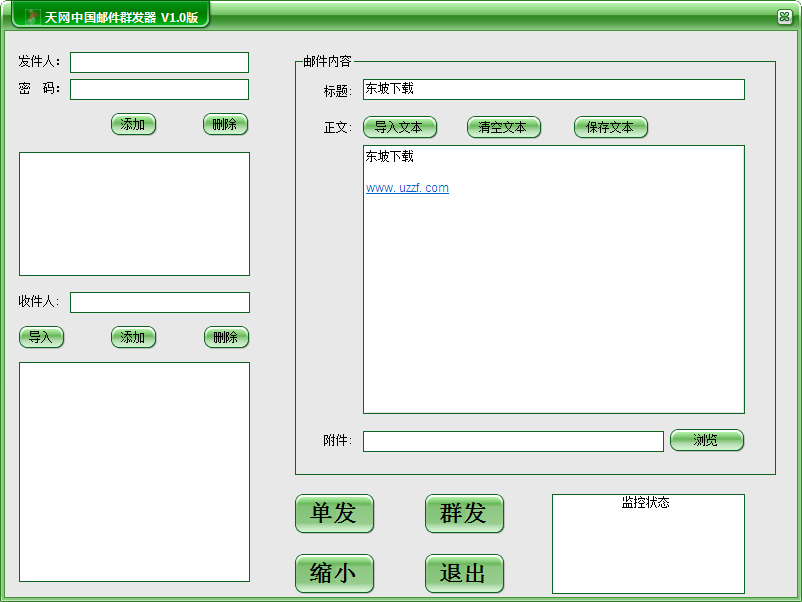 多邮件群发辅
多邮件群发辅 Windows7 雨
Windows7 雨 腾讯TT浏览器
腾讯TT浏览器 粤公网安备 44130202001061号
粤公网安备 44130202001061号