-
win10系统如何设置高性能模式
- 2020-03-28 09:18:00 来源:windows10系统之家 作者:爱win10
win10系统的电源选择中有一个“高性能”模式选项,在该模式下系统会通过提高处理器的运行频率来提高性能,不过这样会增加电脑的功耗。下面就为大家演示一下win10系统设置高性能模式的操作方法,感兴趣的小伙伴可以了解一下。

win10系统如何设置高性能模式
1、打开控制面板,点击“硬件和声音”选项。
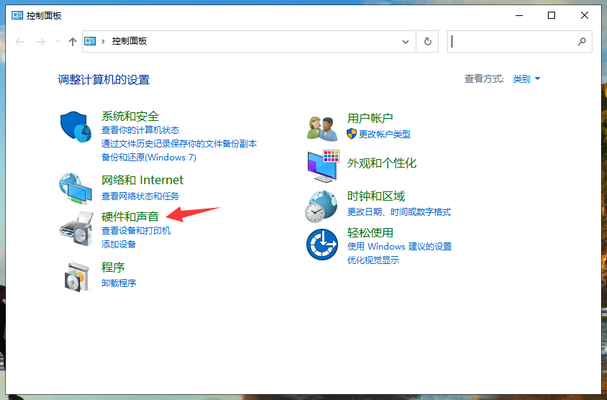
2、点击“电源选项”下的“选择电源计划”选项。
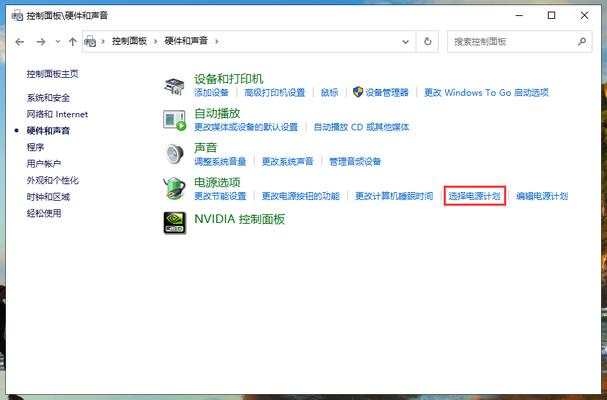
3、这里就能将win10系统设置为高性能模式了,直接点击“高性能”前的勾选即可。
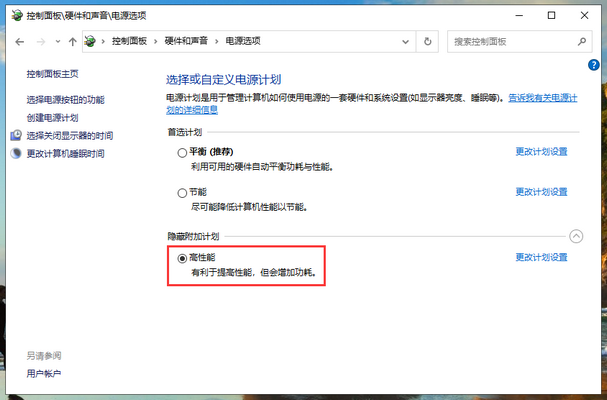
因为win10系统的高性能模式是通过提高处理器的运行频率来提高性能的,处理器运行频率提高的情况下电脑的散热压力也会增加,如果散热性能不佳导致电脑温度过高的话反而会降低系统的性能,建议大家在电脑散热良好的情况下再开启高性能模式。
上一篇:win10系统游戏截图怎么截
下一篇:如何制作win10系统安装盘
猜您喜欢
- win10永久激活码神key2022新版..2022-03-03
- 小编告诉你路由器设置网址打不开怎么..2019-01-21
- 详解win10安装软件提示不能打开要写入..2019-08-02
- win11系统怎么退回win102022-04-06
- win10 cleartype设置,小编告诉你win10..2018-03-06
- 简述win10使用教程2023-01-17
相关推荐
- win10怎么卸载程序软件 2020-08-20
- win10添加网络打印机,小编告诉你win10.. 2018-09-11
- win10企业版激活码使用方法 2022-10-12
- win10的ie最新下载 2017-08-25
- win10桌面修改路径后如何还原到c盘桌.. 2022-06-30
- 任务管理器快捷键.小编告诉你任务管理.. 2018-09-21





 魔法猪一健重装系统win10
魔法猪一健重装系统win10
 装机吧重装系统win10
装机吧重装系统win10
 系统之家一键重装
系统之家一键重装
 小白重装win10
小白重装win10
 深度技术ghost Xp Sp3 专业装机版1703
深度技术ghost Xp Sp3 专业装机版1703 新萝卜家园Win7系统下载64位纯净版1809
新萝卜家园Win7系统下载64位纯净版1809 新萝卜家园ghost Win7 x64纯净版1703
新萝卜家园ghost Win7 x64纯净版1703 HTML5 Slideshow Maker v1.9.0中文破解版 (HTML5幻灯片创建工具)
HTML5 Slideshow Maker v1.9.0中文破解版 (HTML5幻灯片创建工具) 电脑公司Ghost Win7 64位纯净版系统下载 v1904
电脑公司Ghost Win7 64位纯净版系统下载 v1904 萝卜家园 Gh
萝卜家园 Gh QTranslate v
QTranslate v 全能型计算小
全能型计算小 金山毒霸SP2(
金山毒霸SP2( 电脑公司ghos
电脑公司ghos Windows Inst
Windows Inst 深度技术Ghos
深度技术Ghos 小白系统ghos
小白系统ghos 最新搜狗拼音
最新搜狗拼音 Full Video C
Full Video C ProgDVB PRO
ProgDVB PRO  系统之家Win7
系统之家Win7 粤公网安备 44130202001061号
粤公网安备 44130202001061号