-
win10升级助手安装教程
- 2023-03-13 09:40:00 来源:windows10系统之家 作者:爱win10
现在使用Win10系统的用户已经越来越多,Win10系统不仅仅开机速度快、运行流畅、还有着功能很强大、操作简单的优点。虽然现在许多网站都可下载win10系统。但是难免会下载到一些垃圾软件,最近很多网友询问小编使用win10升级助手的方法步骤,对此,小编接下来就为小伙伴们分享win10升级助手安装教程。大家一起来看看吧。
工具/原料:
系统版本:win10专业版
品牌型号:联想ThinkPad
方法/步骤:
在windows官网内下载在线升级系统工具:
1、首先用电脑在windows官网内下载一个在线升级系统工具,通过鼠标点击立即下载工具并完成下载。
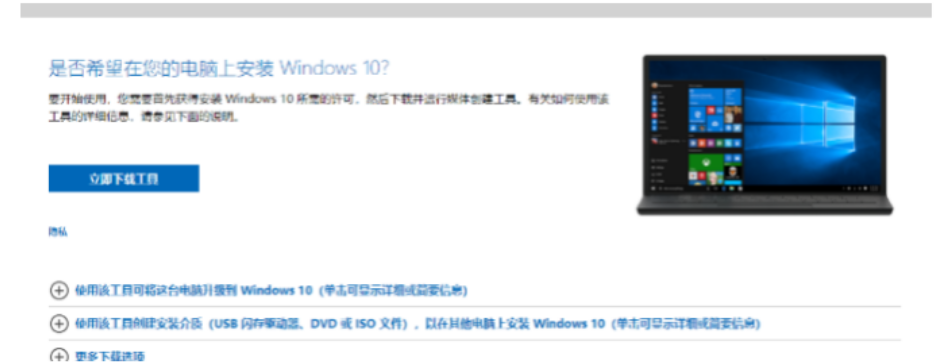
2、工具大小大概小于20M,为升级辅助工具使用,等待下载完成后鼠标双击打开应用程序。

3、再启动程序完成后大家可阅读许可条款并鼠标点击接受。

4、这时正在进行准备工作,大家耐心等待准备完成。
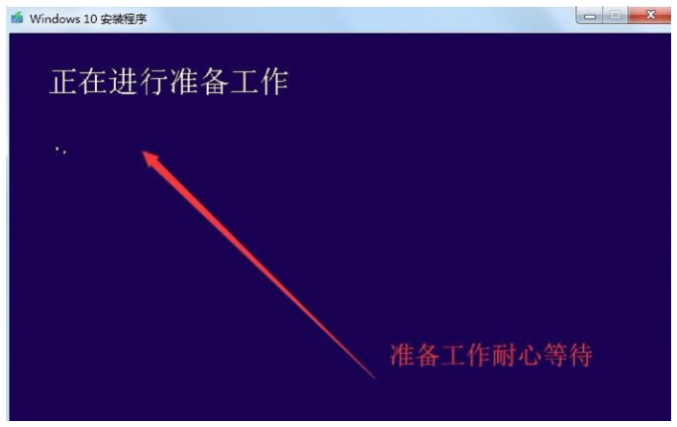
5、准备完成后默认选择立即升级这台电脑,选择鼠标点击下一步。
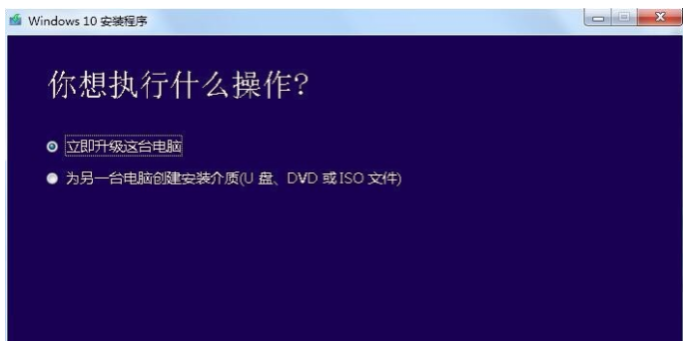
6、最后接着下载win10系统文件大家耐心等待并查看下载进度。
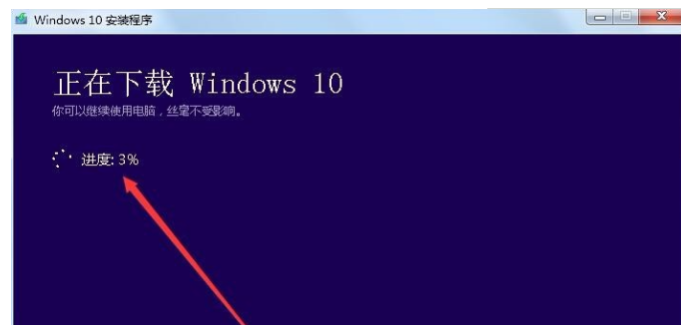
注意事项:注意大家升级期间要让自己的电脑不断电断网,避免重装失败。
总结:
1、用电脑在windows官网内下载在线升级系统工具,通过鼠标点击立即下载工具并完成下载;
2、工具大小大概小于20M,为升级辅助工具使用,下载完成后鼠标双击打开应用程序;
3、启动程序完成后可大家阅读许可条款并点击接受;
4、正在进行准备工作,大家耐心等待准备完成;
5、准备完成后默认选择立即升级这台电脑,并鼠标点击下一步;
6、接着下载win10系统文件大家耐心等待并查看下载进度。
猜您喜欢
- 笔者教你win10总是莫名其妙卡死怎么解..2018-11-10
- win10息屏时间怎么设置2022-04-13
- win10激活工具能激活win11吗2022-08-03
- 得得系统一键重装方法2017-07-08
- 手把手教你联想电脑win10改win7系统步..2020-04-20
- win10蓝屏提示DPC_WATCHDOG_VIOLATION..2020-07-31
相关推荐
- 小编告诉你win10专业版永久激活.. 2017-07-29
- 小编告诉你win10怎么添加输入法.. 2017-10-17
- 小编告诉你win10局域网传文件的方法.. 2018-10-24
- 小编告诉你win10怎么安装微信.. 2017-10-20
- win10安全模式怎么进入正常模式.. 2022-05-13
- win10取消待机密码详细图文教程.. 2020-12-23



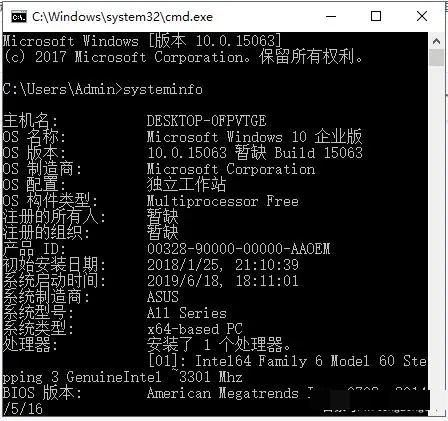

 魔法猪一健重装系统win10
魔法猪一健重装系统win10
 装机吧重装系统win10
装机吧重装系统win10
 系统之家一键重装
系统之家一键重装
 小白重装win10
小白重装win10
 UUSee网络电视(UUSee官方下载)
UUSee网络电视(UUSee官方下载) 新萝卜家园ghost Win7 x64纯净版201603
新萝卜家园ghost Win7 x64纯净版201603 小白系统ghost win7 64位纯净版201506
小白系统ghost win7 64位纯净版201506 Wise Data Recovery V3.21绿色多国语言版(数据恢复软件)
Wise Data Recovery V3.21绿色多国语言版(数据恢复软件) 装机吧一键重装系统win10
装机吧一键重装系统win10 CyberArticle v5.5 网文快工具 (支持网页管理软件)
CyberArticle v5.5 网文快工具 (支持网页管理软件) 大智慧v3.7官
大智慧v3.7官 电脑公司 gho
电脑公司 gho Holiline v2.
Holiline v2. Win7系统下能
Win7系统下能 深度技术Ghos
深度技术Ghos 雨林木风win7
雨林木风win7 7CONIFIER v0
7CONIFIER v0 深度技术ghos
深度技术ghos 地图地址加偏
地图地址加偏 防沉迷v1.3简
防沉迷v1.3简 枫树浏览器Ch
枫树浏览器Ch 系统之家Win7
系统之家Win7 粤公网安备 44130202001061号
粤公网安备 44130202001061号