-
图文详解win10家庭版升级专业版的方法
- 2019-01-23 09:18:00 来源:windows10系统之家 作者:爱win10
现在不少朋友购买的新电脑预装的都是win10家庭版系统,因为iwn10家庭版系统的局限很多,很多朋友想将win10家庭版升级专业版,下面小编就来分享win10家庭版升级专业版的方法。
win10专业版是目前被用户普遍接受的一个系统版本,因为其价格低,功能全,可以说是性价比最高的windows10系统版本了,接下来小编就来跟各位说说win10家庭版升级专业版的操作步骤。
win10家庭版升级专业版的方法
1.进入win7桌面,点击开始按钮,在开始菜单的搜索框中输入“控制面板”并打开,进入下一步。
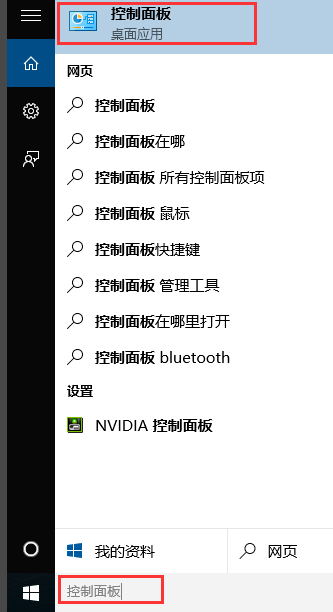
win10专业版电脑图解1
2.在控制面板中点击“系统和安全”,然后在点击“系统”,进入下一步。
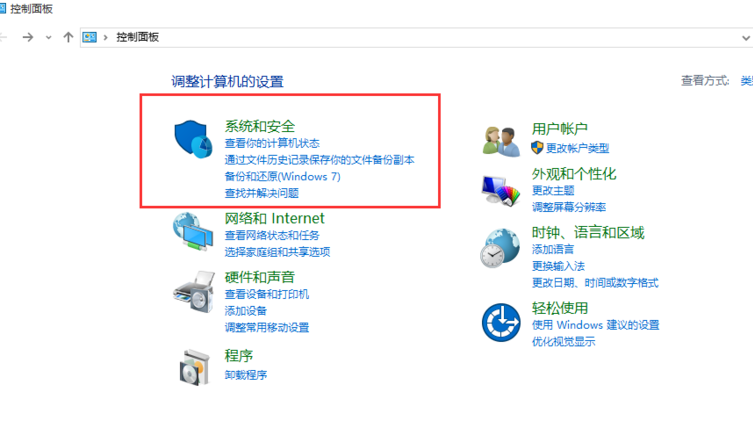
win10专业版电脑图解2
3.在“系统”界面中点击下一步选项,进入下一步。
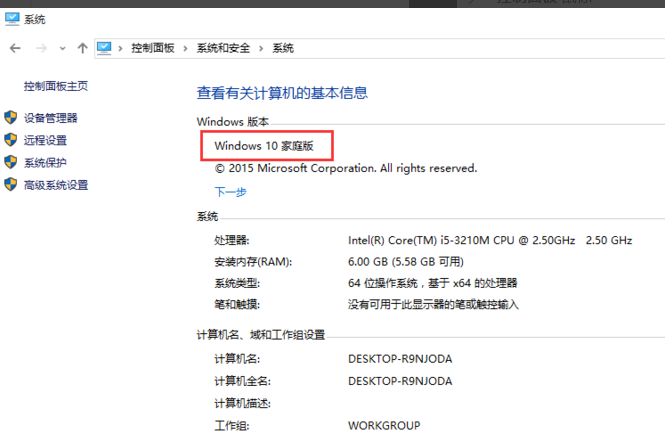
系统升级电脑图解3
4.在弹出的输入产品密钥界面中输入win10专业版密钥VK7JG-NPHTM-C97JM-9MPGT-3V66T,点击确定,进入下一步。
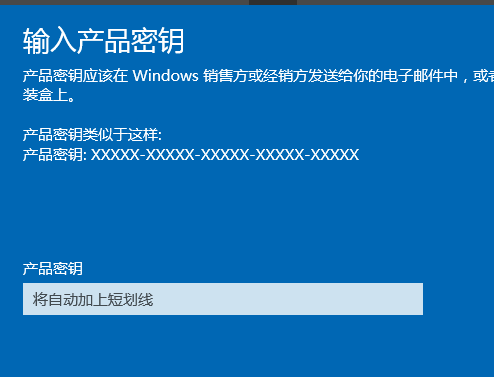
系统升级电脑图解4
5.密钥通过验证后,界面中会出现“升级你的Windows版本”的提示,点击“开始升级”按钮,系统就开始自动升级了。
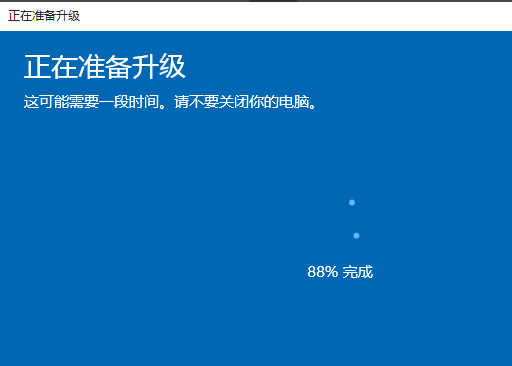
win10家庭版电脑图解5
6.一段时间的等待后系统升级完毕,点击关闭按钮即可。
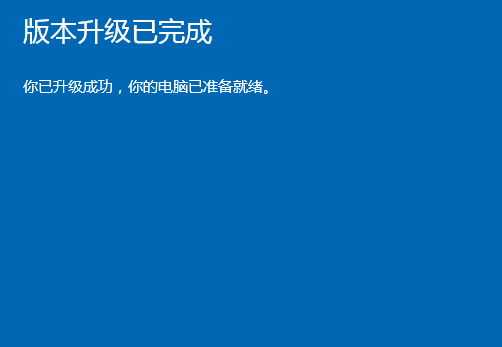
win10家庭版升级专业版电脑图解6
7.回到系统界面我们就可以看到现在已经是win10专业版系统了。
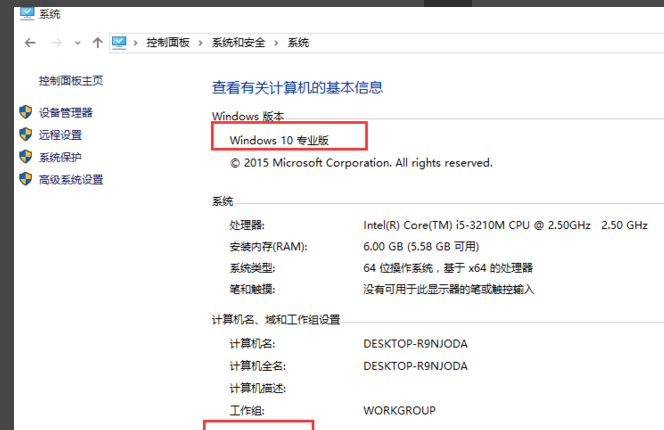
win10专业版电脑图解7
win10家庭版升级专业版的方法就介绍到这里,希望您已经学会了。
猜您喜欢
- win10只有c盘怎么分区的教程..2022-04-01
- 展示win10系统为什么打不开qq..2019-08-12
- win10激活码可以激活几台电脑..2022-07-08
- 笔者教你win10专业版激活密钥..2019-02-22
- iso是什么文件,小编告诉你怎么打开iso..2018-07-02
- 如何设置电脑自动关机,小编告诉你电脑..2018-03-09
相关推荐
- win10官方系统下载安装的教程.. 2022-01-17
- win10驱动怎么安装 2023-01-04
- win10开始菜单全屏怎么调回去.. 2020-06-30
- 电脑系统雨林木风和深度哪个好呢.. 2017-06-24
- win11激活office的教程 2022-03-13
- 小编告诉你微软平板surface 3介绍.. 2017-09-25





 魔法猪一健重装系统win10
魔法猪一健重装系统win10
 装机吧重装系统win10
装机吧重装系统win10
 系统之家一键重装
系统之家一键重装
 小白重装win10
小白重装win10
 ATIWinflash v2.0.1.14 绿色免费版 ATI显卡BIOS刷新工具
ATIWinflash v2.0.1.14 绿色免费版 ATI显卡BIOS刷新工具 盛大麦库记事V5.1.4.26 官方中文绿色版(一款云记事本工具)
盛大麦库记事V5.1.4.26 官方中文绿色版(一款云记事本工具) 深度技术Ghost win7旗舰版32位V2014.11电脑城万能版
深度技术Ghost win7旗舰版32位V2014.11电脑城万能版 同花顺v8.20官方版(同花顺免费版下载)
同花顺v8.20官方版(同花顺免费版下载) 老毛桃win8.1 64位 免激活光速全新版v2023.04
老毛桃win8.1 64位 免激活光速全新版v2023.04 EssentialPIM Pro Network v5.55多语言注册版 (个人信息管理器)
EssentialPIM Pro Network v5.55多语言注册版 (个人信息管理器) 深度技术Ghos
深度技术Ghos 系统之家win1
系统之家win1 个人理财管理
个人理财管理 系统之家32位
系统之家32位 小白系统Ghos
小白系统Ghos 惠普电脑Ghos
惠普电脑Ghos TagScanner v
TagScanner v 电脑公司 gho
电脑公司 gho Easy Office
Easy Office  电脑公司xp s
电脑公司xp s 粤公网安备 44130202001061号
粤公网安备 44130202001061号