-
小编教你一键重装系统电脑如何操作
- 2017-07-07 19:58:53 来源:windows10系统之家 作者:爱win10
很多朋友都不知道一键重装系统电脑如何操作,其实方法还是蛮简单的,只不过大家平时没有去了解过一键重装系统操作方法,所以才不知道。今天小编就告诉大家一键重装系统操作方法吧,让小编教你一键重装系统电脑如何操作。
浏览器搜索”系统之家一键重装系统大师“,找到官网,下载并打开。然后找到”立即重装“这个按钮,点击即可。
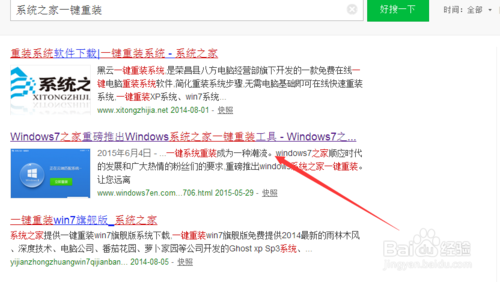
小编教你一键重装系统电脑如何操作图1
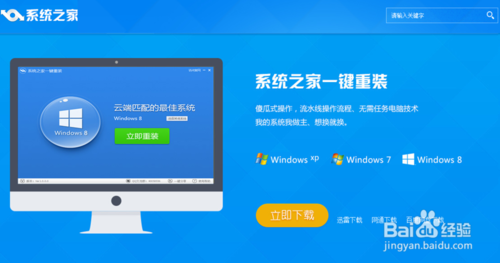
小编教你一键重装系统电脑如何操作图2
运行软件后,这里选择版本根据你云匹配来选择合适的版本。建议:2G以下内存的选择XP系统。

小编教你一键重装系统电脑如何操作图3
这里大家根据自己情况备份电脑资料,备份资料会保存到自动生成的“XBGhost/资料备份”目录内,此目录会根据电脑磁盘中最大剩余空间容量作为文件、系统的备份以及下载的系统自动产生
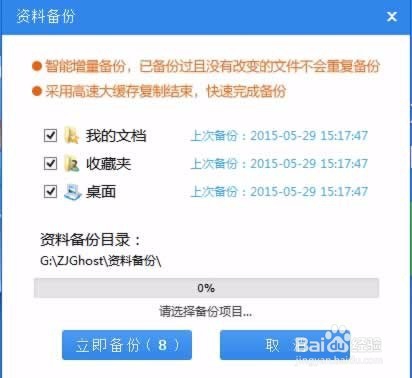
小编教你一键重装系统电脑如何操作图4
点击之后,系统就开始下载了。系统提供高达10多兆每秒的瞬时下载速度,当然根据每个用户终端的网络带宽不同会有很大差异,所以大家一定要耐心等待。
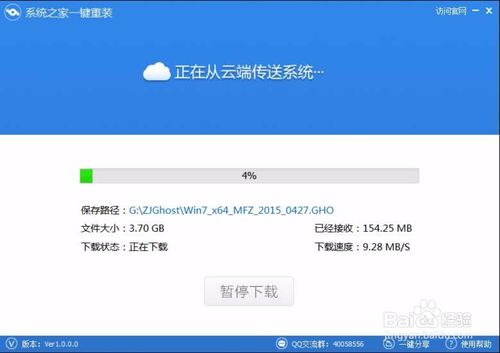
小编教你一键重装系统电脑如何操作图5
下载好系统之后会弹出的对话框里,选择“立即重启”即可。
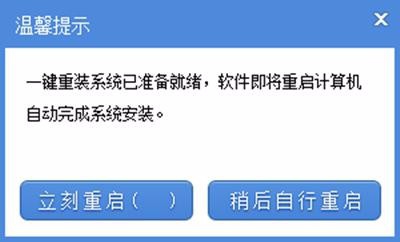
小编教你一键重装系统电脑如何操作图6
以上就是一键重装系统电脑如何操作的方法了,大家是否都已经学会了呢?其实上面的一键重装系统操作方法还是有点复杂,大家如果想要体验最好的,不妨去试试魔法猪一键重装大师,这款软件才能够完美重装系统,绝对不会让大家失望的哦。
猜您喜欢
- msdn我告诉你如何下载win10镜像..2023-03-20
- win10专业版下载安装教程2020-10-08
- 细说win10连接无线连接出现黄色感叹号..2018-11-23
- 永久激活win10专业版工具的使用教程..2022-02-08
- win10配置要求分享2022-10-25
- 图文详解win10下如何重置网络..2018-11-19
相关推荐
- 正版win7怎么升级win10系统 2022-05-17
- win10企业版激活教程 2023-01-07
- 小编告诉你小技巧:windows10如何关闭自.. 2017-07-28
- win10系统更新卡住不动如何处理.. 2020-08-04
- win7怎么升级win10 2020-12-26
- win10系统的控制面板在哪 2019-06-15





 魔法猪一健重装系统win10
魔法猪一健重装系统win10
 装机吧重装系统win10
装机吧重装系统win10
 系统之家一键重装
系统之家一键重装
 小白重装win10
小白重装win10
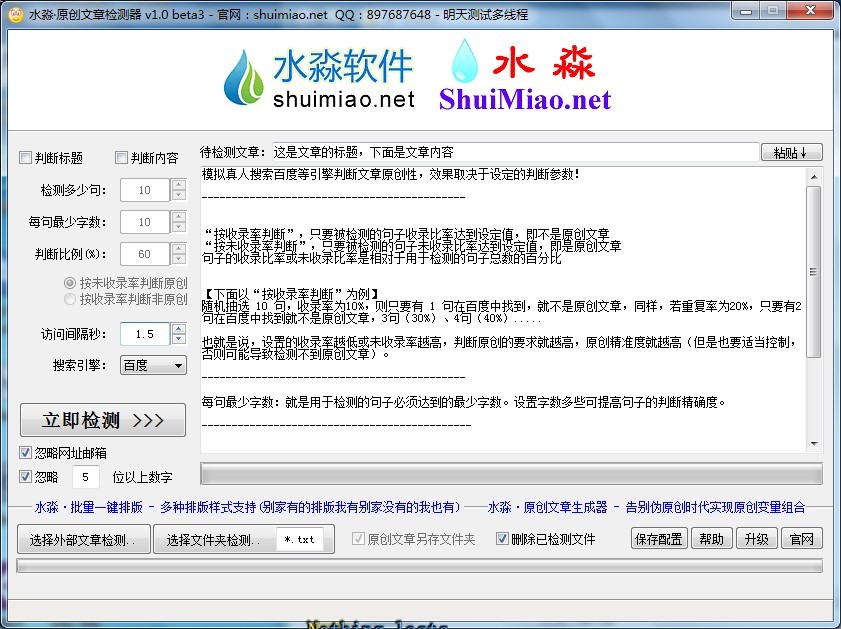 原创文章检测发布软件 v1.0绿色版 (快速检测文章工具)
原创文章检测发布软件 v1.0绿色版 (快速检测文章工具) opera mobile emulator v12.1中文版
opera mobile emulator v12.1中文版 新萝卜家园ghost Win7 x86纯净版1703
新萝卜家园ghost Win7 x86纯净版1703 浩毅极速浏览器 v9.0.52.4官方版
浩毅极速浏览器 v9.0.52.4官方版 友评互动浏览器 2011 1.0.5 官方绿色版
友评互动浏览器 2011 1.0.5 官方绿色版 深度技术ghost win7系统下载32位装机版1801
深度技术ghost win7系统下载32位装机版1801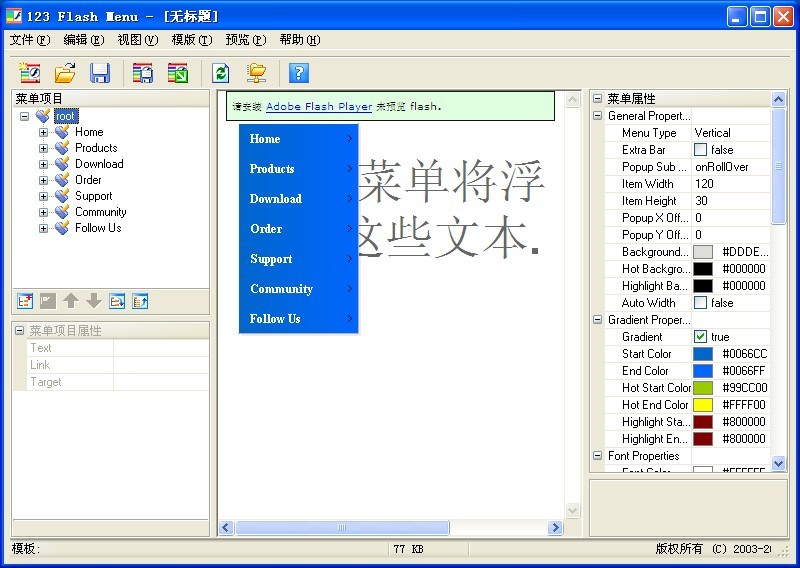 Dreamingsoft
Dreamingsoft 雨林木风ghos
雨林木风ghos Microsoft Ma
Microsoft Ma 深度技术32位
深度技术32位 萝卜家园win1
萝卜家园win1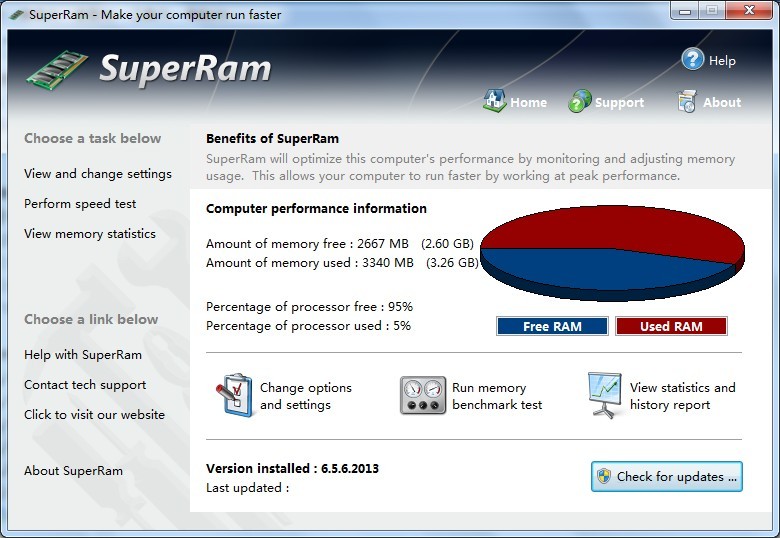 SuperRam v6.
SuperRam v6. 飞火浏览器 v
飞火浏览器 v 萝卜家园Ghos
萝卜家园Ghos 电脑分辨率设
电脑分辨率设 Universal Ex
Universal Ex 新萝卜家园gh
新萝卜家园gh 深度技术Ghos
深度技术Ghos 粤公网安备 44130202001061号
粤公网安备 44130202001061号