-
win10升级助手使用图文详解
- 2017-07-19 12:59:20 来源:windows10系统之家 作者:爱win10
你的系统还没有升级到win10,想升级到win10又不懂如何使用重装系统的方法怎么办呢?那我就告诉你一个小技巧,我们可以使用win10升级助手这种工具,让我们可以将现有的windows系统升级到win10系统哦。
升级的win10助手可以帮助我们一键就可以升级到我们想要的win10系统,也是一款傻瓜式的升级方法,让我们不用操作那么复杂的重装win10步骤就可以轻易的得到win10系统,那我们何乐而不为呢?
win10升级助手步骤:
1、首先,打开Win10升级助手,接着我们点击一键升级即可
因为这时我们的软件将自动升级,在这过程中可以无人值守
也可以关闭软件自动模式,切换到手动来控制升级的过程!
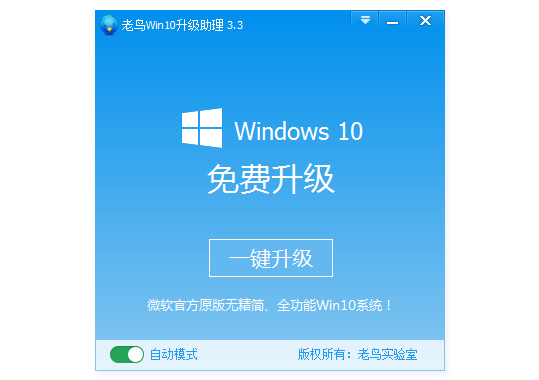
win10升级助手截图(1)
2、这款工具可以帮助我们检查电脑中的各项硬件性能是否能w10升级,并选择适合的W10版本!
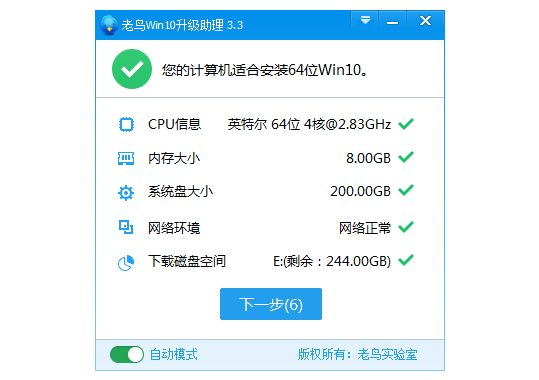
win10升级助手截图(2)
3、这款工具中内置高速云下载引擎,可以直接连接到微软下载服务器,从而帮助我们下载原版镜像系统。我们只要等待即可
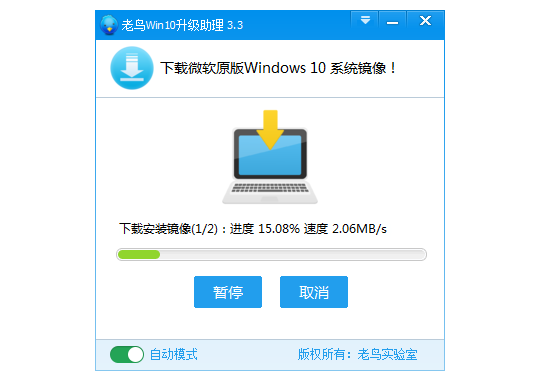
win10升级助手截图(3)
总的来说,我们这一期的windows10升级助手到这里就完事了,升级win10助手的使用方法不会说非常的难,升级windows10助手的方法只要简单的三个步骤,我们就可以轻松的搞定升级到我们的win10系统了。
猜您喜欢
- 如何解决win10ie主页修改了无效的问题..2020-09-16
- win10激活系统工具怎么使用2022-03-07
- win10如何修改系统字体样式 不是更改..2020-12-02
- ps反选快捷键,小编告诉你ps反选快捷键..2018-03-29
- win10系统还原到某个时间点怎么操作..2022-07-05
- 电脑激活windows10密钥在哪里..2022-02-28
相关推荐
- 小编告诉你Windows10的设置在哪.. 2017-08-11
- win10闪屏怎么办 2023-02-12
- 0xD0000272,小编告诉你解决Win10激活.. 2018-03-06
- win10磁盘加密|win10磁盘加密方法介绍.. 2017-06-14
- win10怎么脱离组织管理 2020-09-12
- win10自动更新怎么关闭 2022-07-19





 魔法猪一健重装系统win10
魔法猪一健重装系统win10
 装机吧重装系统win10
装机吧重装系统win10
 系统之家一键重装
系统之家一键重装
 小白重装win10
小白重装win10
 Firefox(火狐浏览器)38.0版 v38.0.5官方版
Firefox(火狐浏览器)38.0版 v38.0.5官方版 系统之家ghost win7系统下载64位旗舰版1707
系统之家ghost win7系统下载64位旗舰版1707 萝卜家园ghost win8 32位专业版下载v201805
萝卜家园ghost win8 32位专业版下载v201805 360浏览器1.0正式版 1.0.0.1020官方版
360浏览器1.0正式版 1.0.0.1020官方版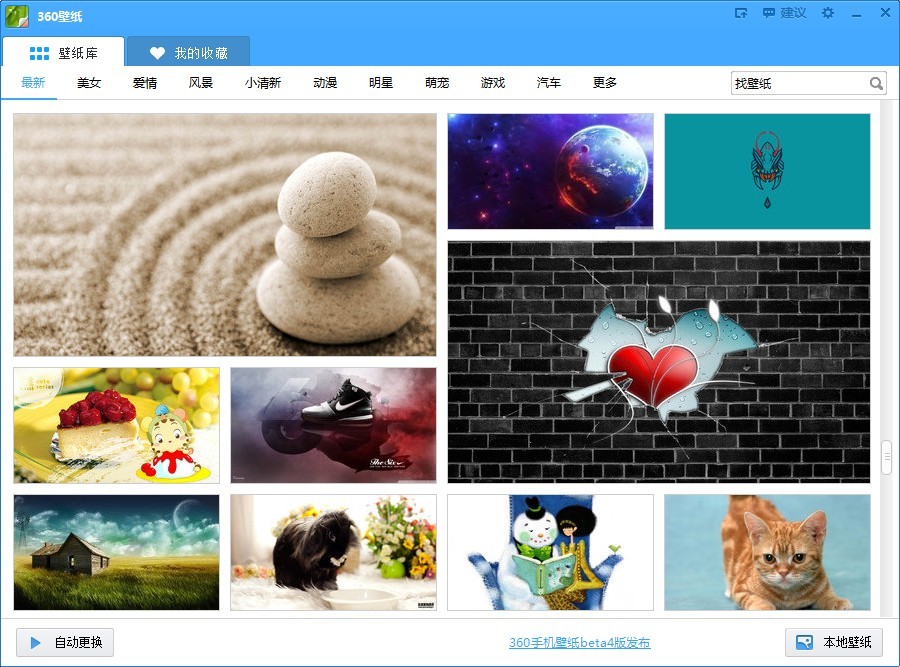 360壁纸 v2.1Beta1(桌面壁纸图片)
360壁纸 v2.1Beta1(桌面壁纸图片) 技术员联盟 Ghost Win10 32位流畅兼容版 v2023.04
技术员联盟 Ghost Win10 32位流畅兼容版 v2023.04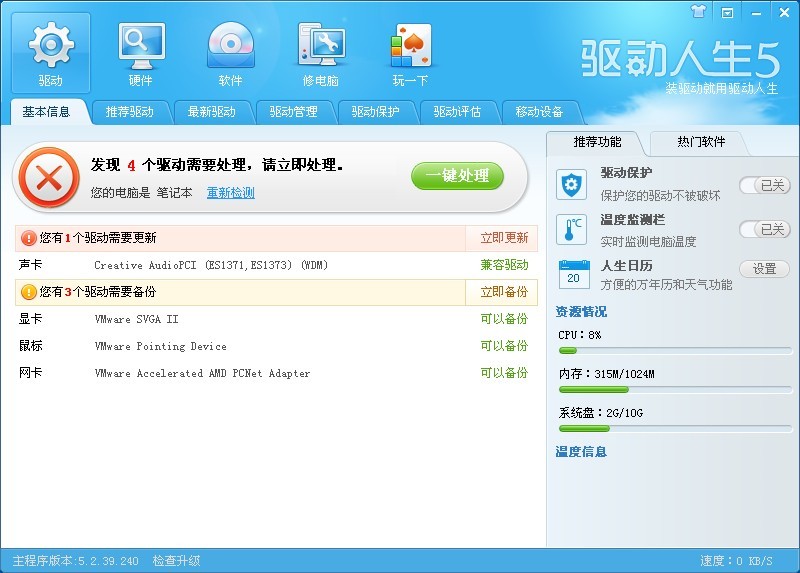 最新驱动人生
最新驱动人生 强人短网址生
强人短网址生 电脑公司Win7
电脑公司Win7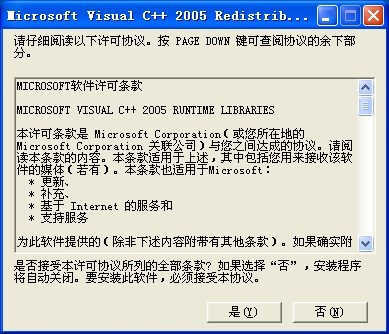 vc2005 x86运
vc2005 x86运 Portable EF
Portable EF 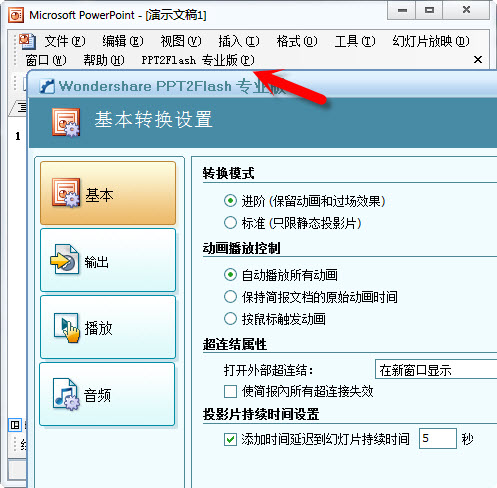 Wondershare
Wondershare  系统之家Ghos
系统之家Ghos 萝卜家园 gho
萝卜家园 gho 小白系统Win8
小白系统Win8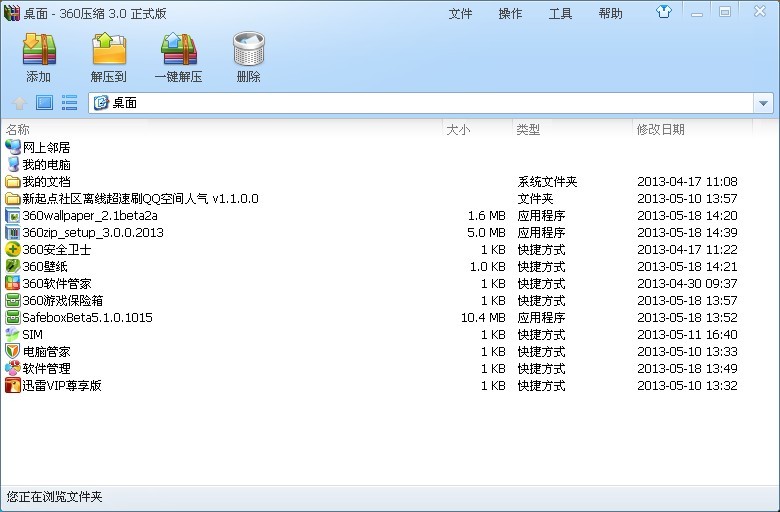 最新360压缩v
最新360压缩v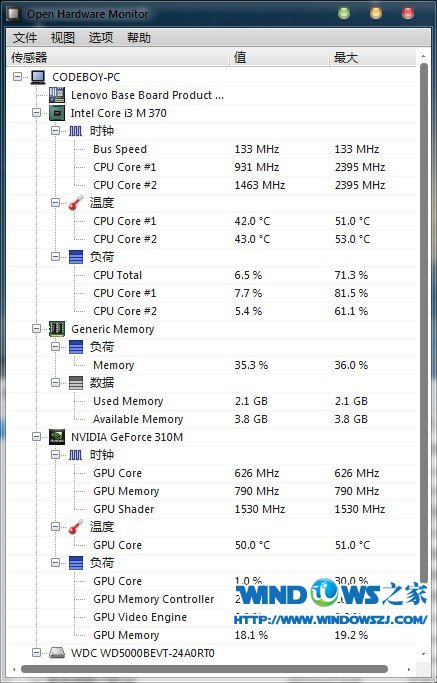 Open Hardwar
Open Hardwar 粤公网安备 44130202001061号
粤公网安备 44130202001061号