-
一键电脑重装win10方法
- 2017-07-25 09:59:20 来源:windows10系统之家 作者:爱win10
对于大部分人来说,一键电脑重装win10都是特别适合我们的,因为我们可以通过这个方法顺利重装系统,是不是特别方便呢?所以说方便的事情大家都喜欢,下面小编就给大家带来一键电脑重装win10系统教程了,大家肯定都想要,那就来看看吧。
小编知道大家都想要得到一键电脑安装win10的方法,因为这个方法还是特别好用的啦,如果大家需要这个方法的话,下面小编就给大家分享一键电脑安装win10教程了,希望大家能够喜欢这个方法哦,同时也希望大家能够掌握这个方法。
1、一键电脑重装win10我们需要用到重装软件,小编推荐大家试试小白一键重装大师
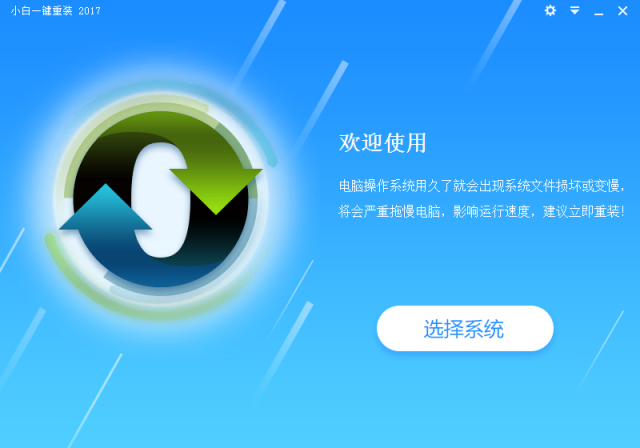
一键电脑重装win10界面1
2、打开软件之后,这里有很多系统选择,我们就选择一键电脑重装win10啦
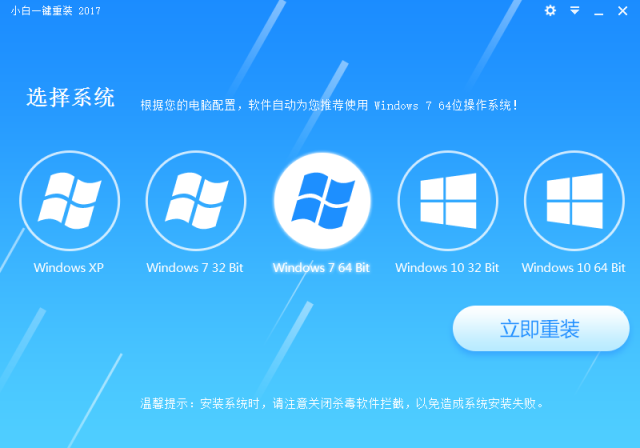
一键电脑重装win10界面2
3、选择了一键电脑重装win10之后,就开始下载系统了哦
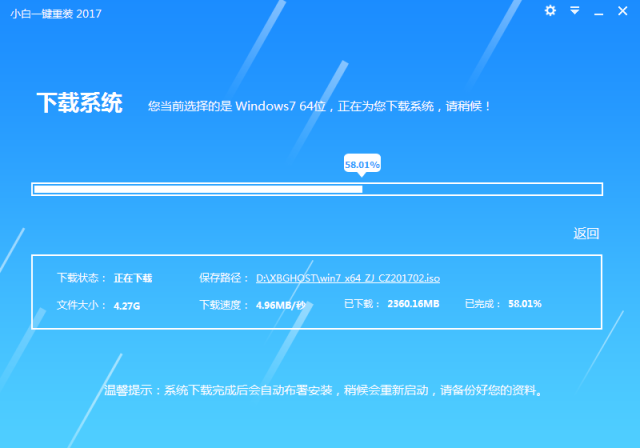
一键电脑重装win10界面3
4、系统下载好之后就不需要我们操作了,因为是一键电脑重装win10,所以我们只需要坐下来泡杯茶,等待系统安装完成即可
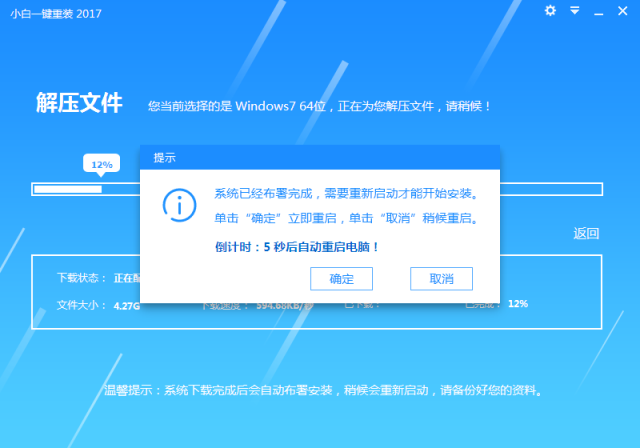
一键电脑重装win10界面4
上一篇:win10专业版快速激活的方法方法
下一篇:简单的win10重装win7方法方法
猜您喜欢
- win10激活码怎么获取2022最新版..2022-07-07
- 细说win10控制面板在哪里2019-03-18
- 激活windows10产品密钥分享2022-01-28
- 细说关闭win10系统更新的方法..2019-03-15
- win10怎么截图|win10屏幕截图怎么用..2017-06-19
- 电脑win10怎么激活的详细介绍..2022-03-01
相关推荐
- win10家庭激活工具永久激活方法.. 2022-03-09
- 小编告诉你win10怎么关闭防火墙.. 2017-10-20
- win10系统没有休眠选项怎么办.. 2020-03-24
- win10专业版永久激活工具下载及使用方.. 2022-05-20
- win10开始菜单没反应怎么回事.. 2020-06-05
- 细说win10分屏方法 2018-11-09





 魔法猪一健重装系统win10
魔法猪一健重装系统win10
 装机吧重装系统win10
装机吧重装系统win10
 系统之家一键重装
系统之家一键重装
 小白重装win10
小白重装win10
 小白浏览器 1.0.9绿色免费版
小白浏览器 1.0.9绿色免费版 PCxFireFox v53.0.3中文版
PCxFireFox v53.0.3中文版 雨林木风win10 64位专业版系统下载 v1904
雨林木风win10 64位专业版系统下载 v1904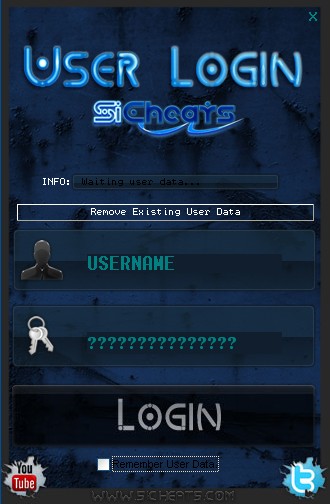 火星战争日志七项修改器v1.0 免费绿色版 (游戏专用修改器)
火星战争日志七项修改器v1.0 免费绿色版 (游戏专用修改器) 小白系统Ghost xp sp3纯净版系统下载 v1906
小白系统Ghost xp sp3纯净版系统下载 v1906 Opera Neon浏览器 v1.0.2531.0官方版
Opera Neon浏览器 v1.0.2531.0官方版 蓝光浏览器 v
蓝光浏览器 v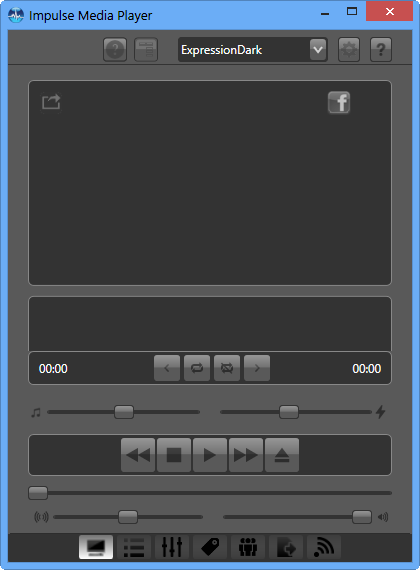 Impulse Medi
Impulse Medi 谷歌浏览器(C
谷歌浏览器(C 糖果游戏浏览
糖果游戏浏览 办公室宝库资
办公室宝库资 电脑公司 Win
电脑公司 Win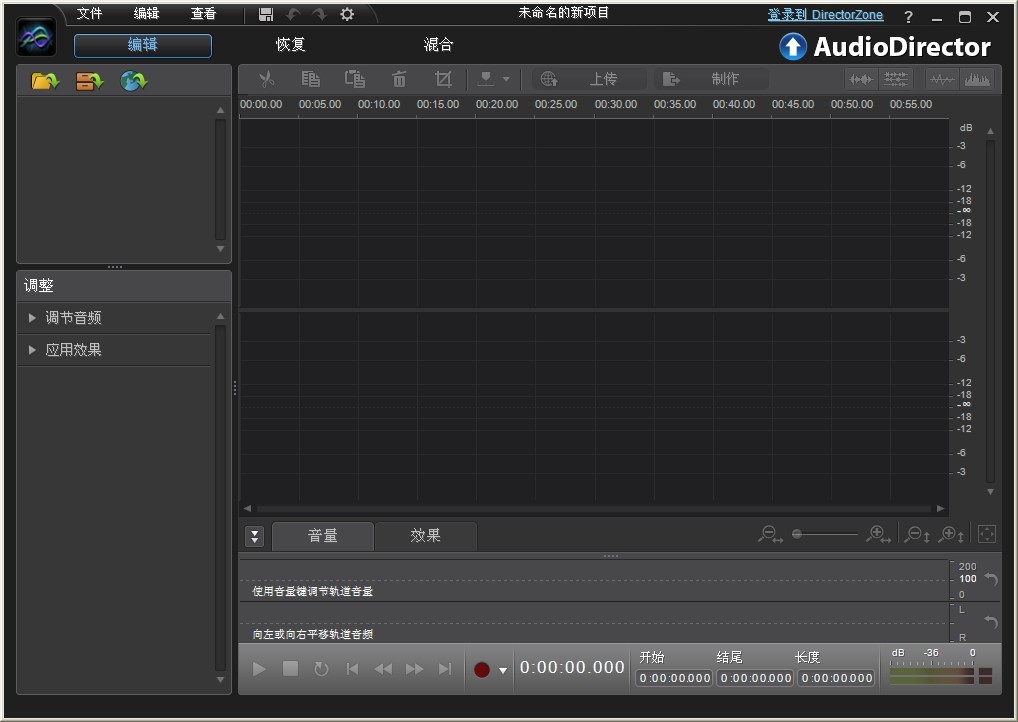 AudioDirecto
AudioDirecto 深度技术ghos
深度技术ghos 深度技术winX
深度技术winX 雨林木风win1
雨林木风win1 雨林木风Win8
雨林木风Win8 浩毅极速浏览
浩毅极速浏览 粤公网安备 44130202001061号
粤公网安备 44130202001061号