-
细说win10分屏方法
- 2018-11-09 08:54:12 来源:windows10系统之家 作者:爱win10
u盘安装xp系统是目前最简单、最安全、最实用的安装系统的方法,满足绝大部分用户的基本需求,如果你不知道该怎么制作U盘、安装,那么小编我今天将教大家用u盘如何安装xp系统。
很多朋友都想知道如何用u盘安装xp系统的方法,毕竟用u盘安装xp系统的方法非常稳定的,那么到底u盘安装xp系统要怎么操作呢?下面小编就给大家带来u盘安装xp系统图文教程吧,希望大家看完之后都能够喜欢这个方法哦!
u盘安装ghost win7系统教程
我们搜索【小白一键重装系统】
下载并打开,注意,在打开之前关闭安全软件,以免安装失败,

如何用u盘安装xp系统(图1)
点击U盘模式

如何用u盘安装xp系统(图2)
插入U盘,并选择U盘

如何用u盘安装xp系统(图3)
点击一键制作u盘

如何用u盘安装xp系统(图4)
选择格式化模式,建议不丢失数据,点击确定

如何用u盘安装xp系统(图5)
选择想要的系统镜像下载并制作,如果你已经有了则可以取消下载,只制作U盘,

如何用u盘安装xp系统(图6)
制作中,

如何用u盘安装xp系统(图7)
制作成功后,我们重启电脑,进入bios设置,快捷启动键在下图

如何用u盘安装xp系统(图8)

如何用u盘安装xp系统(图9)

如何用u盘安装xp系统(图10)
我们利用键盘【→,←】,将菜单选项移到BIOS

如何用u盘安装xp系统(图11)
通过【↑,↓】将子菜单,如下图,带有(USB)的启动下置顶,方便检索启动

如何用u盘安装xp系统(图12)
按下enter

如何用u盘安装xp系统(图13)
进去windows启动管理器,选择一个就可以启动了,如果还要进行高级选项,按F8,

如何用u盘安装xp系统(图14)
进入安装界面

如何用u盘安装xp系统(图15)
设置系统中

如何用u盘安装xp系统(图16)
安装驱动

如何用u盘安装xp系统(图17)
安装成功,重启即可使用

如何用u盘安装xp系统(图18)
以上就是用u盘安装xp系统教程的全部内容了,如果你感兴趣的话可以去小白官网下载哦
猜您喜欢
- 小编告诉你Win10如何让天气预报实时更..2017-10-18
- win10激活工具哪个好用2022-06-15
- win10下载安装的方法2022-02-22
- win10破解,小编告诉你win10激活工具哪..2018-08-09
- 详解win10系统怎么打开rar文件..2019-08-06
- 小编告诉你Win10语音识别怎么关闭..2017-10-26
相关推荐
- 技术编辑教您c盘空间越来越小怎么办.. 2019-01-25
- 升级win10过程中一直黑屏不动怎么办.. 2022-04-30
- win10安装密钥有哪些 2021-01-09
- windows 10系统磁盘分区的教程.. 2022-01-07
- 如何获取win10管理员权限? 2021-01-07
- win10系统待机久了设置图文详解.. 2017-07-25





 魔法猪一健重装系统win10
魔法猪一健重装系统win10
 装机吧重装系统win10
装机吧重装系统win10
 系统之家一键重装
系统之家一键重装
 小白重装win10
小白重装win10
 电脑公司GhostWin7_SP1 x86 特别版_03
电脑公司GhostWin7_SP1 x86 特别版_03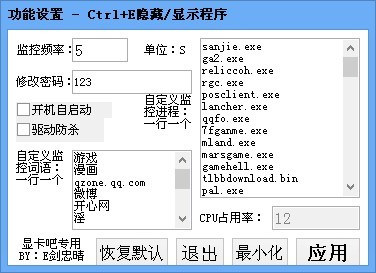 防沉迷v1.3简体中文绿色免费版(新增驱动防杀修复各种问题、启动后隐藏托盘)
防沉迷v1.3简体中文绿色免费版(新增驱动防杀修复各种问题、启动后隐藏托盘) 深度技术win10系统下载64位专业版v201809
深度技术win10系统下载64位专业版v201809 雨林木风Ghost Win8 32位纯净版201604
雨林木风Ghost Win8 32位纯净版201604 Snagit v11.2.1.72 汉化版 (功能强大的截图工具)
Snagit v11.2.1.72 汉化版 (功能强大的截图工具)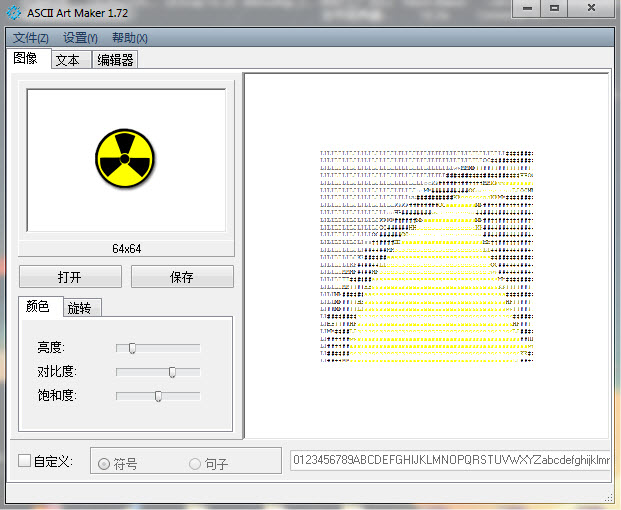 Ascii Art Maker V1.72 汉化绿色版 (ASCII码图形制作工具)
Ascii Art Maker V1.72 汉化绿色版 (ASCII码图形制作工具) 系统之家Ghos
系统之家Ghos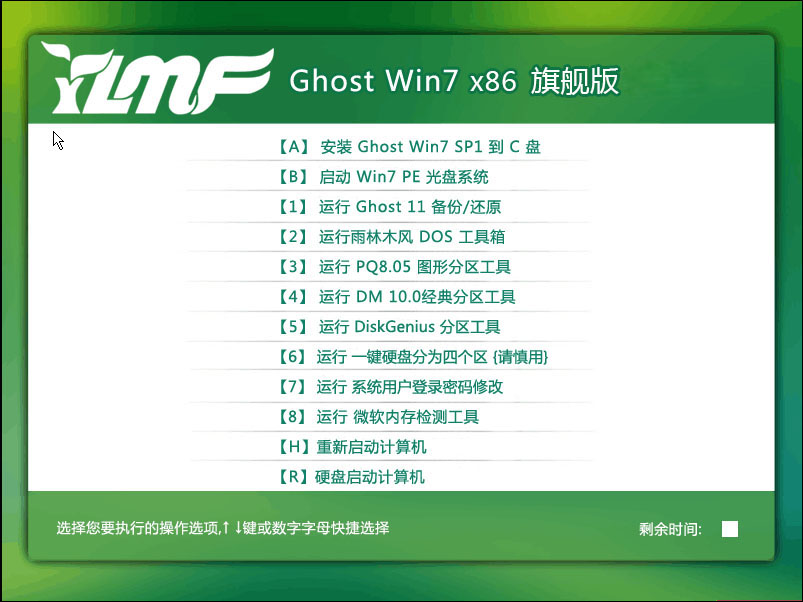 雨林木风Win7
雨林木风Win7 雨林木风 Gho
雨林木风 Gho 系统之家ghos
系统之家ghos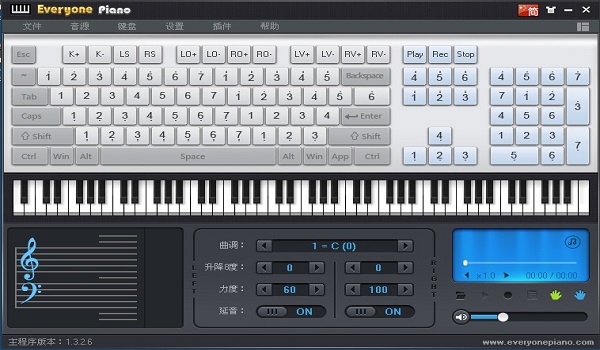 EveryonePian
EveryonePian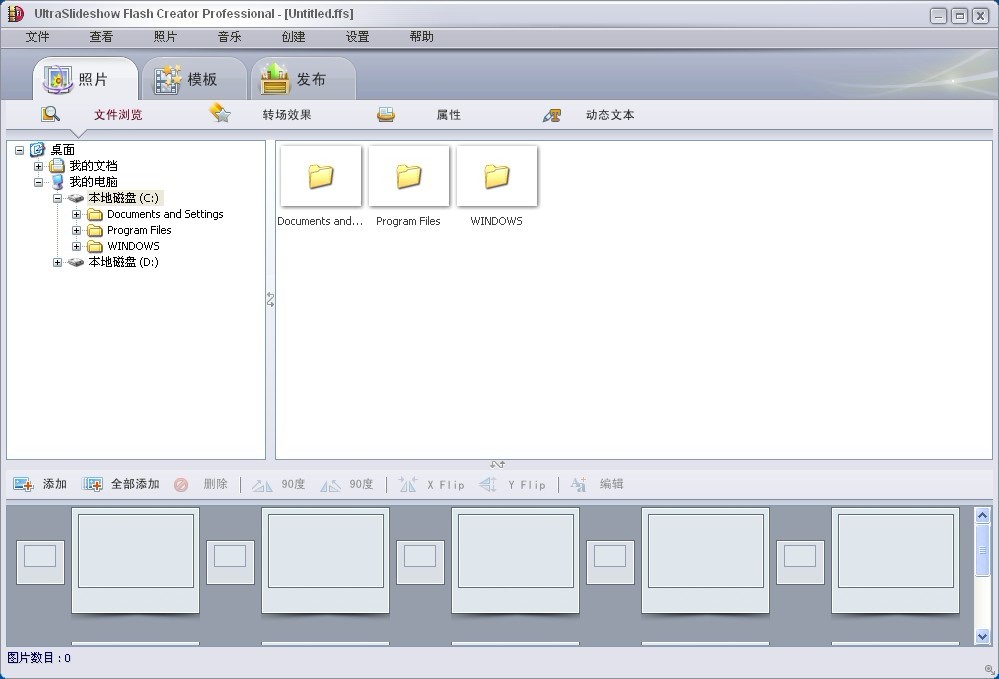 UltraSlidesh
UltraSlidesh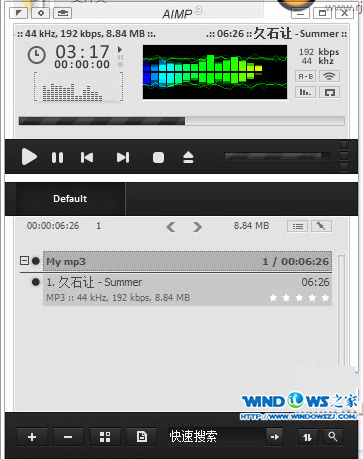 音乐播放器AI
音乐播放器AI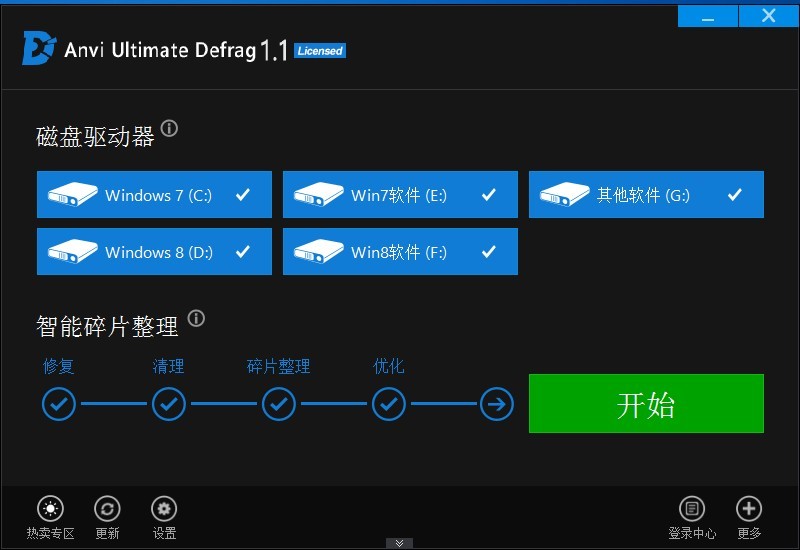 Anvi Ultimat
Anvi Ultimat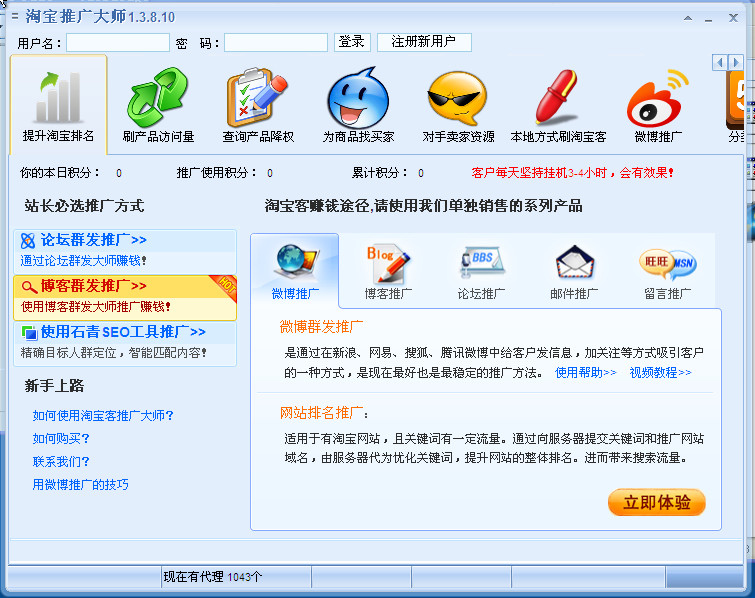 淘宝客推广大
淘宝客推广大 雨林木风win7
雨林木风win7 粤公网安备 44130202001061号
粤公网安备 44130202001061号