-
详细实用重装系统步骤
- 2017-08-05 15:00:53 来源:windows10系统之家 作者:爱win10
小编今天为大家提供详细实用重装系统步骤给大家,就是如今最流行的u盘重新安装系统教程了。光盘重装系统步骤已经慢慢被淘汰了,不过时下还是有不少网友对u盘重新安装系统是不熟悉怎么操作的。不过相信看完了详细实用重装系统步骤之后你就懂了。
u盘装系统前的准备工作:
① 使用u启动软件制作好的启动u盘一个
② ghost win7系统镜像文件一个(今天小编以ghost win7系统为例进行介绍)
1、将下载好的ghost win7系统镜像文件拷贝到u盘内,重启电脑,在看到开机画面时按下相应的启动快捷键(大家可以到u启动官网查找相应的快捷键)即可进入u启动的主菜单界面,随后选择usb选项并按回车键确认即可进入u启动的主菜单界面,接着选择“【02】运行u启动Win03PE增强版(老机器)”并按回车键确认即可进入win2003PE系统。如下图所示:
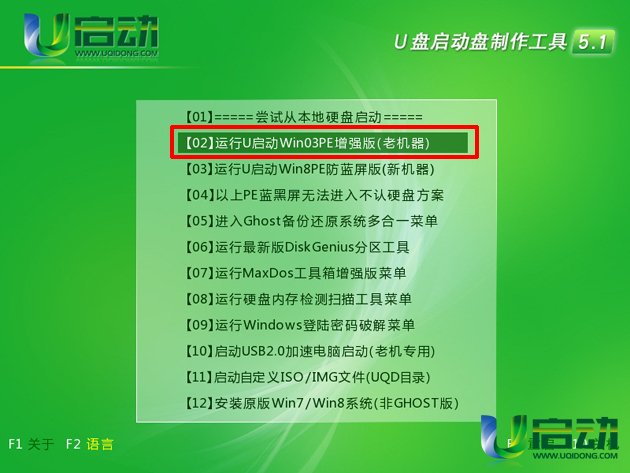
详细实用重装系统步骤图1
2、进入win2003PE系统后,双击运行桌面上的“u启动PE一键装机工具”,程序会自动识别到u盘内的系统镜像文件,在映像路径下方的下拉选择中找到所准备的系统镜像文件,程序会自动提取出系统镜像文件中的.gho文件,随后在下方磁盘分区列表中选择用于安装系统的磁盘后点击“确定”按钮即可;如下图所示:
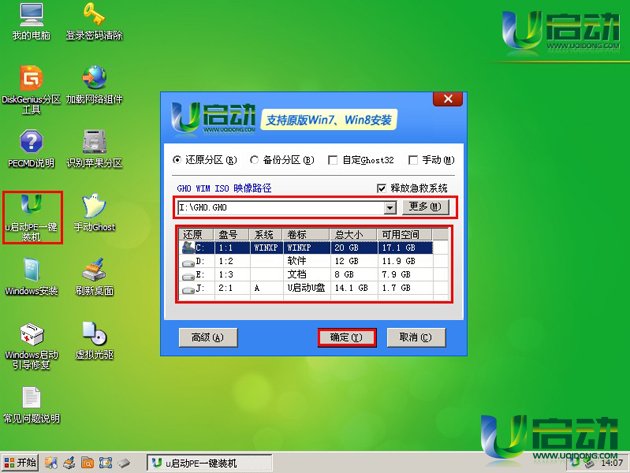
详细实用重装系统步骤图2
3、点击“确定”按钮后,在弹出“UQDGhost”的提示窗口中点击下方“是(Y)”即可开始执行重装系统的安装任务。如下图所示:

详细实用重装系统步骤图3

详细实用重装系统步骤图4
4、等待系统镜像文件解压释放到指定磁盘分区,该过程完成后会弹出“信息提示”的窗口,我们点击“是(Y)”可立即重启电脑继续对电脑重装系统,重装系统的过程我们无需进行任何手动操作,计算机都会自动完成。如下图所示:
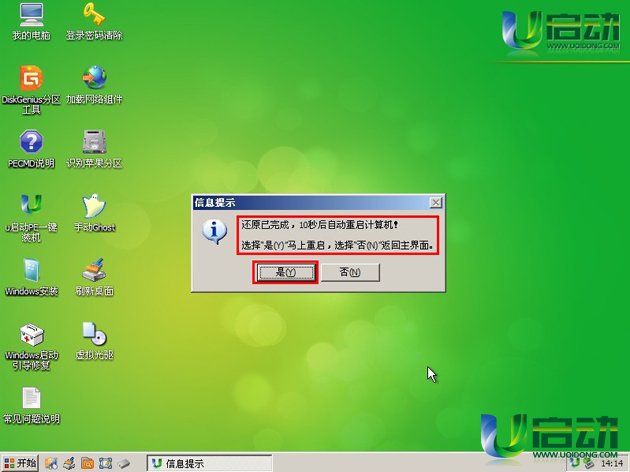
详细实用重装系统步骤图5
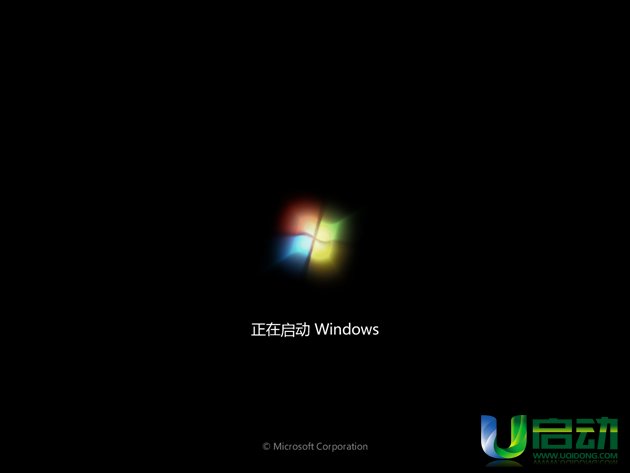
详细实用重装系统步骤图6
如上所述的全部内容就是相关详细实用重装系统步骤,重新安装系统教程观看到这里的时候就结束了,电脑装系统就是那么地简单了,如果你还不会重新安装系统的话,那么就按照上述的详细实用重装系统步骤多练习几遍,相信你一定能够重新安装系统的。
猜您喜欢
- windows10产品密钥最新下载2017-08-14
- windows10产品密钥全套分享2022-07-21
- 小编教你win10怎么打开资源管理器..2018-11-21
- win10电脑鼠标间歇性卡顿怎么办..2020-09-09
- 笔者教你win10分辨率修改不了怎么办..2018-12-24
- win10系统内存如何优化2020-04-10
相关推荐
- win10一键重装系统安装教程 2017-08-14
- win10怎么激活office软件 2022-09-17
- 2017最新win10专业版一键安装系统安装.. 2017-08-03
- WIN10网络显示该文件夹为空怎么办.. 2020-12-02
- win10升级助手360最新教程 2017-10-21
- 电脑怎么升级win10 2023-02-21





 魔法猪一健重装系统win10
魔法猪一健重装系统win10
 装机吧重装系统win10
装机吧重装系统win10
 系统之家一键重装
系统之家一键重装
 小白重装win10
小白重装win10
 萝卜家园win10系统下载32位企业版v201708
萝卜家园win10系统下载32位企业版v201708 电脑公司ghost Win7 x86纯净版201607
电脑公司ghost Win7 x86纯净版201607 Desktop Lock V7.3.1汉化破解版(桌面锁软件)
Desktop Lock V7.3.1汉化破解版(桌面锁软件) 萝卜家园win10 64位专业版系统下载 v1909
萝卜家园win10 64位专业版系统下载 v1909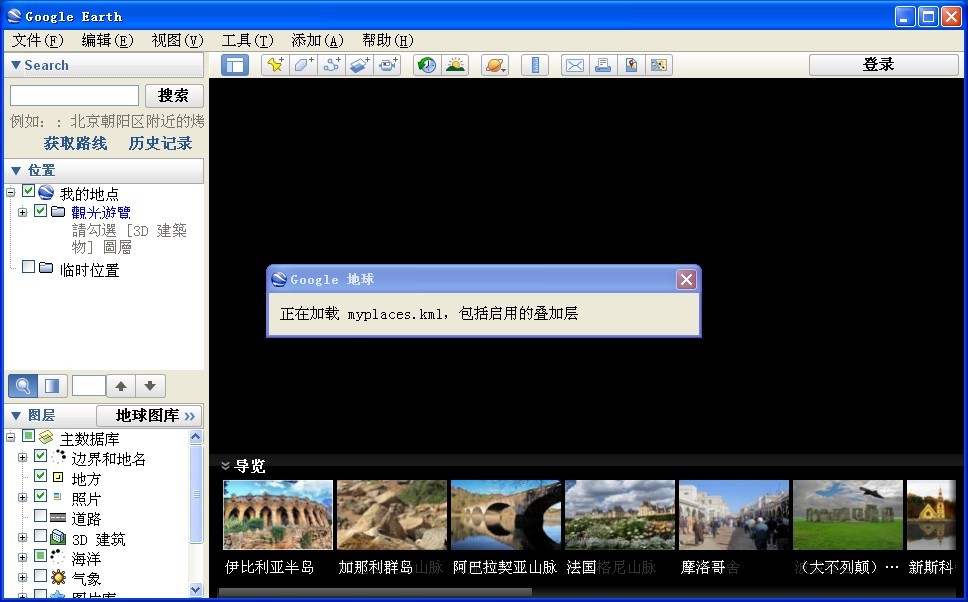 Google Earth Pro v7.1.1.1871 正式附注册机 (卫星地图导航软件)
Google Earth Pro v7.1.1.1871 正式附注册机 (卫星地图导航软件)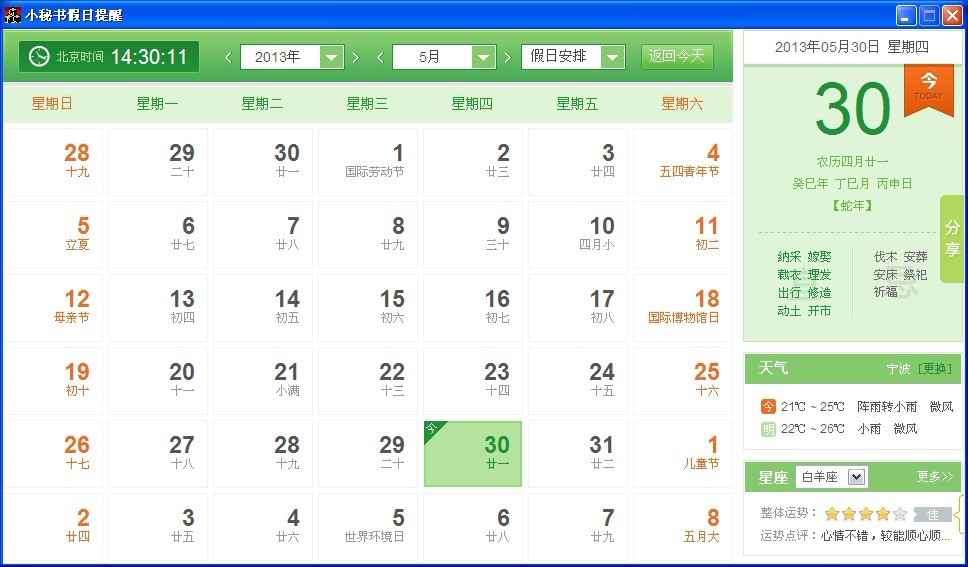 小秘书假日提醒V1.0.04.08 免费安装版 (假期提醒工具)
小秘书假日提醒V1.0.04.08 免费安装版 (假期提醒工具) 网站资源采集
网站资源采集 深度技术Ghos
深度技术Ghos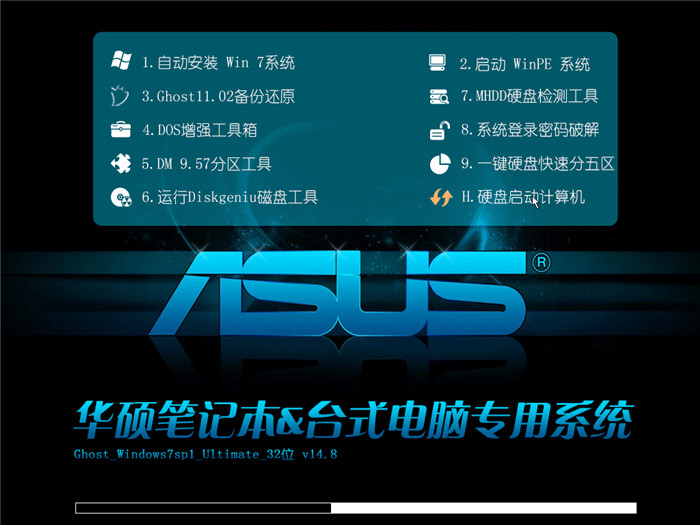 华硕电脑Ghos
华硕电脑Ghos 深度技术Ghos
深度技术Ghos 系统之家Ghos
系统之家Ghos 下雨浏览器 v
下雨浏览器 v 知也浏览器 v
知也浏览器 v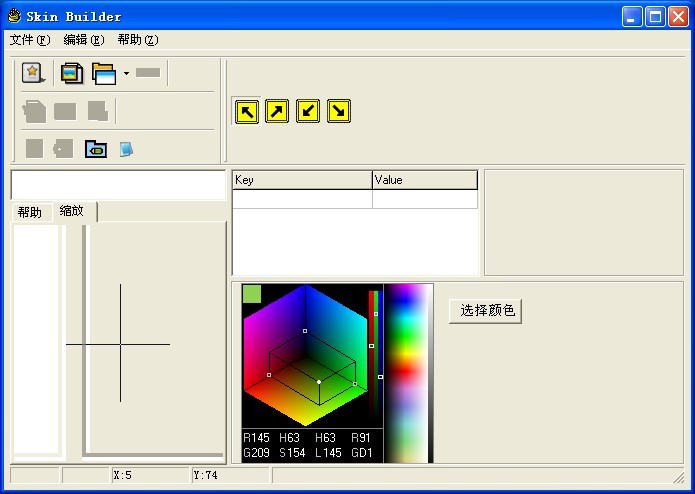 Skin_builder
Skin_builder 雨林木风win1
雨林木风win1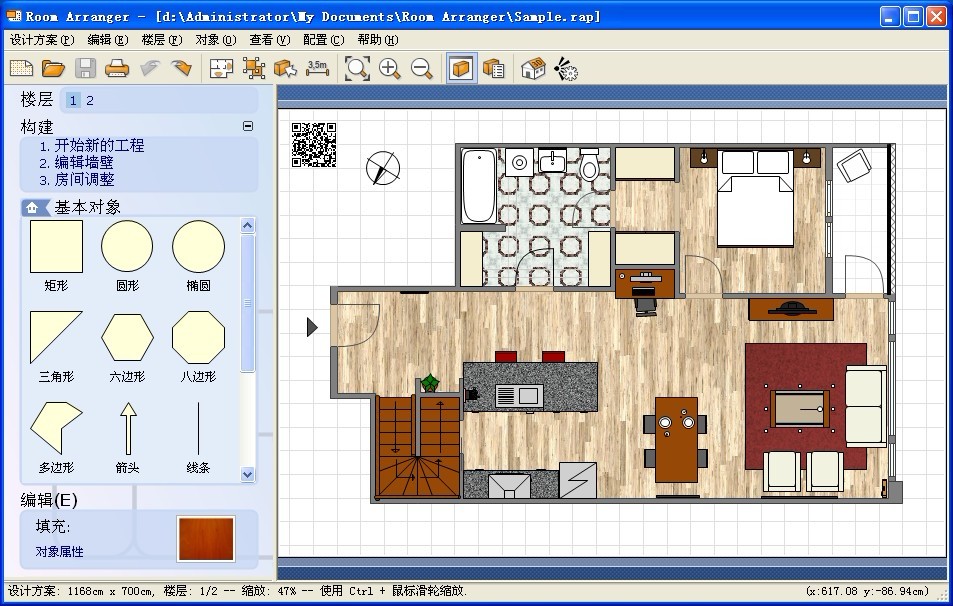 Room Arrange
Room Arrange windows7 gho
windows7 gho 系统之家Ghos
系统之家Ghos 粤公网安备 44130202001061号
粤公网安备 44130202001061号