-
win10系统安装教程
- 2017-08-17 13:58:47 来源:windows10系统之家 作者:爱win10
很多朋友都想要了解win10系统下载的方法,毕竟win10系统下载还是很多朋友不知道的,那么到底win10系统下载具体怎么操作呢?下面小编就给大家带来win10系统下载图文教程吧,希望大家看完之后都能够喜欢这个方法哦!
小编理解到大家都需要win10下载的方法,毕竟这种方法都特别适合我们使用,鉴于最近想知道这个方法的朋友越来越多,小编在这里就要把win10下载的方法分享给大家了。
win10系统下载教程
首先我们搜索【小白一键重装】
点击下载
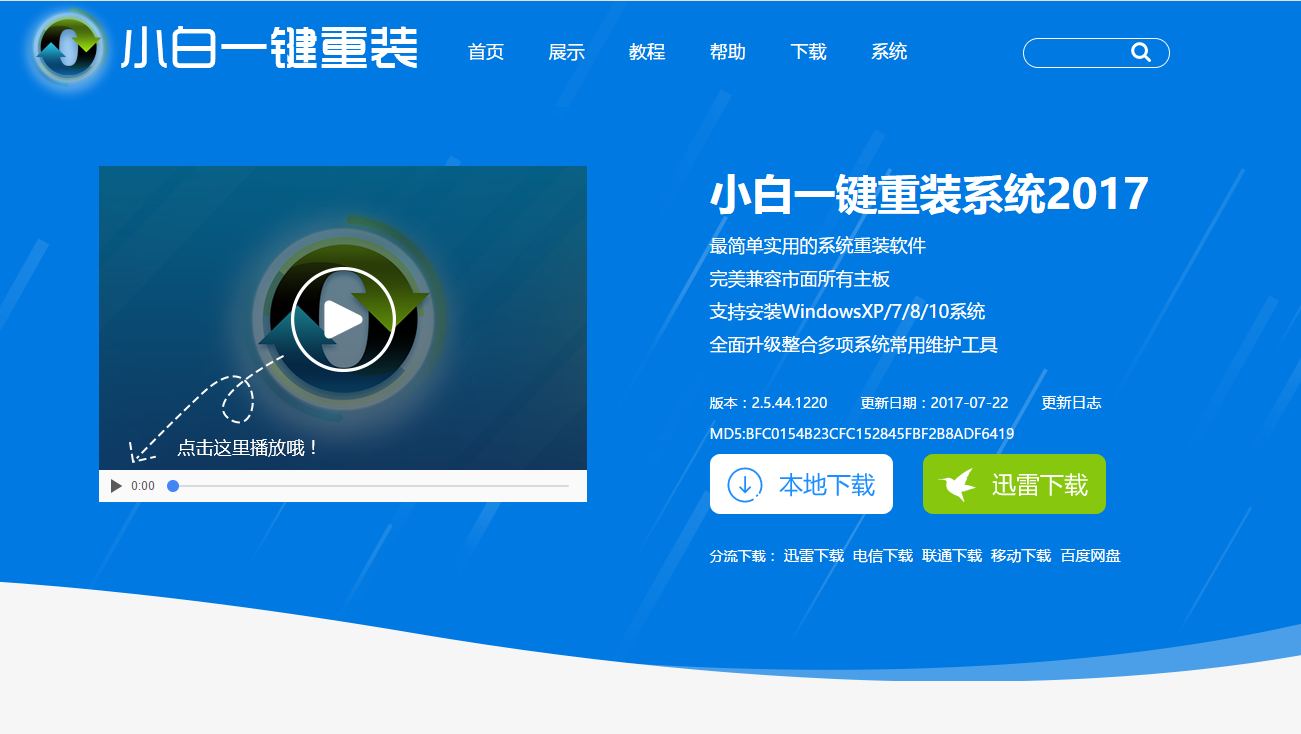
win10系统下载界面1
打开软件,点击【系统重装】
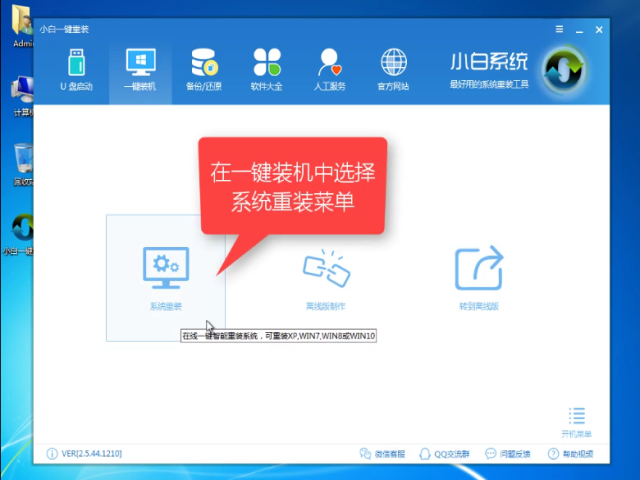
win10系统下载界面2
软件检测装机环境
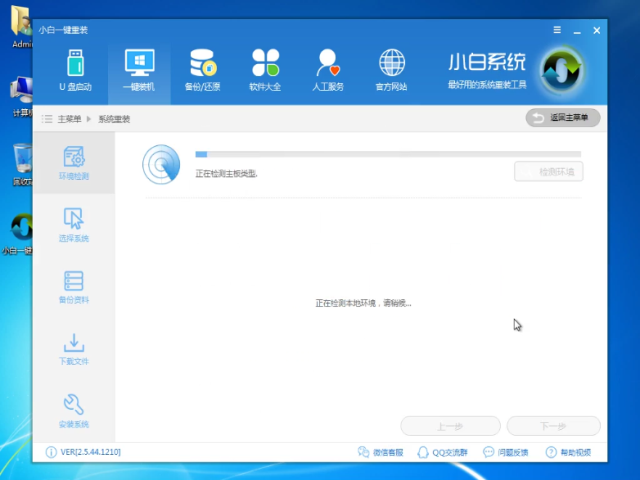
win10系统下载界面3
点击下一步
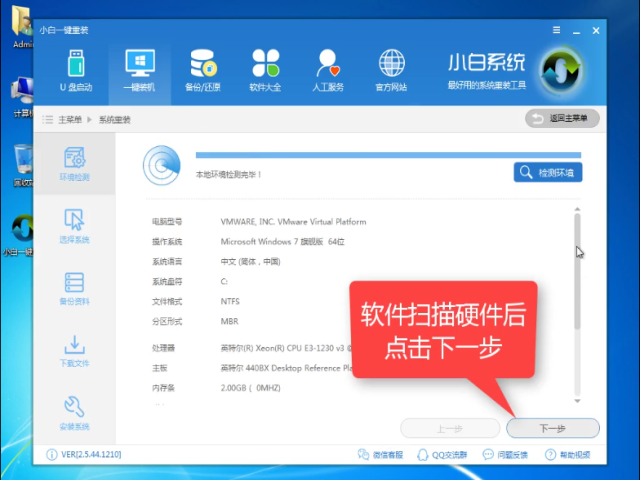
win10系统下载界面4
选择所需的windows10系统,点击【安装此系统】,点击下一步
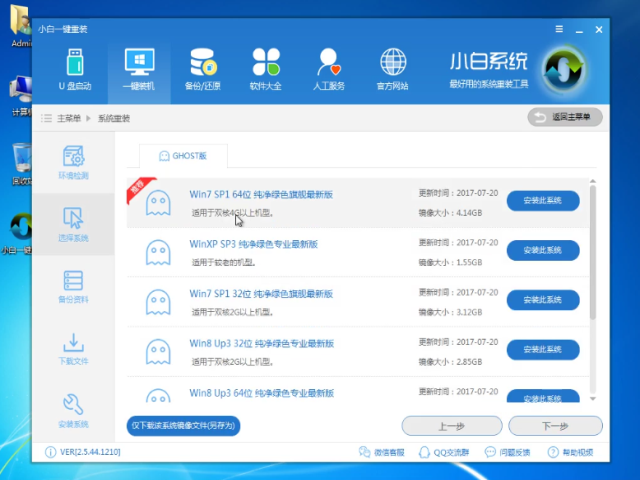
win10系统下载界面5
根据自身情况选择是否备份资料,
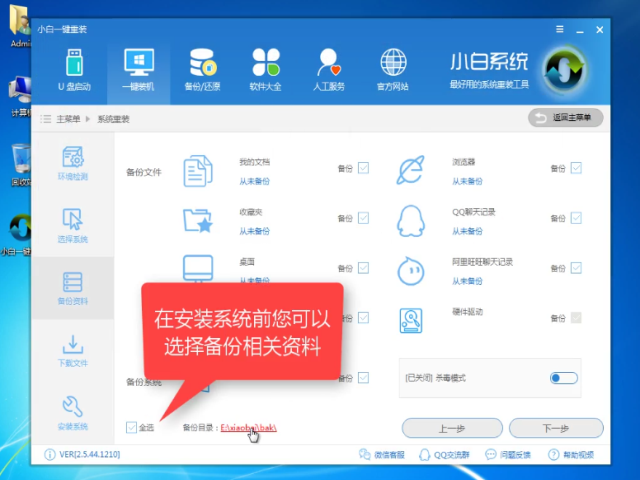
win10系统下载界面6
点击【安装系统】,再点击下一步
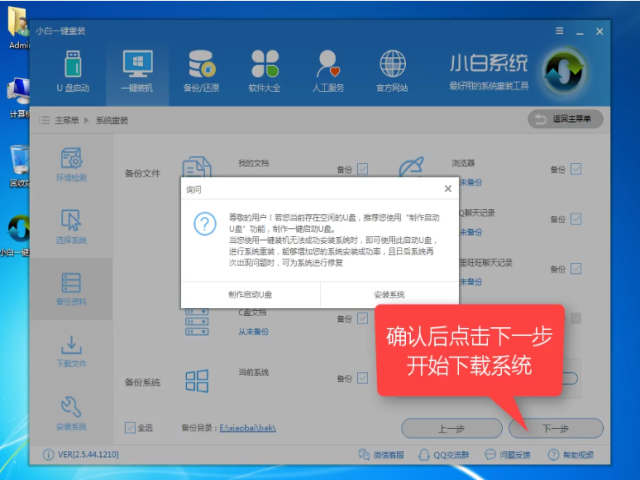
win10系统下载界面7
软件下载系统中,耐心等待即可
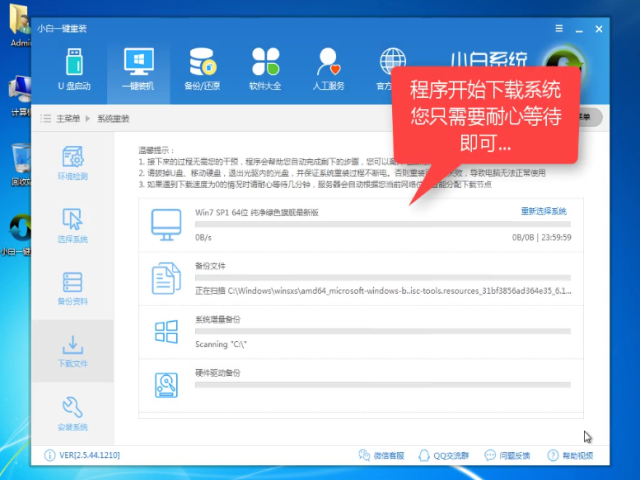
win10系统下载界面8
下载完后立即重启

win10系统下载界面9
重启进入windows启动管理器,选择【DOS】,按下enter
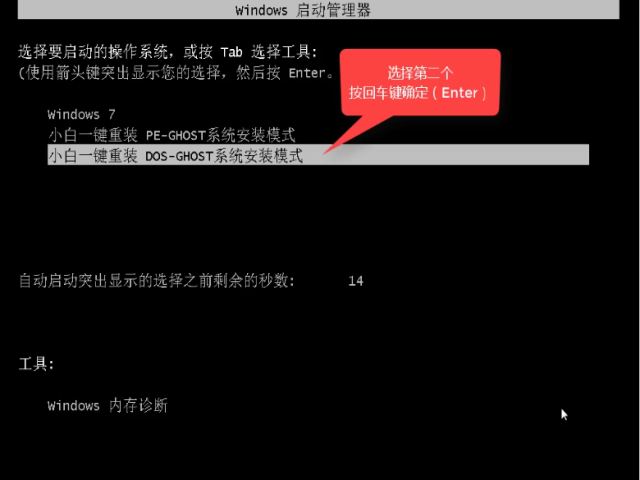
win10系统下载界面10
释放文件中
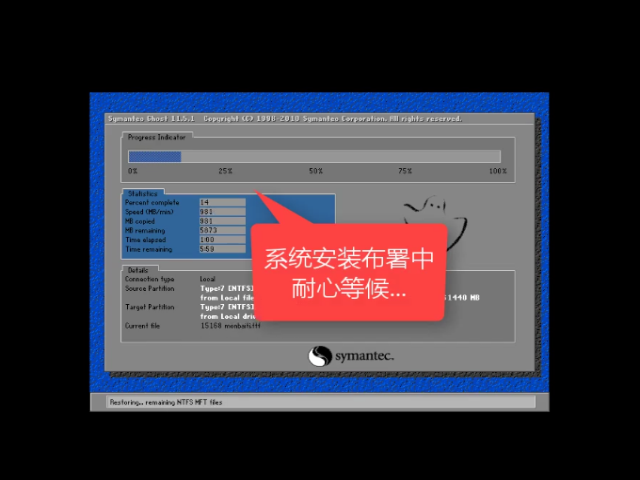
win10系统下载界面11
进入桌面
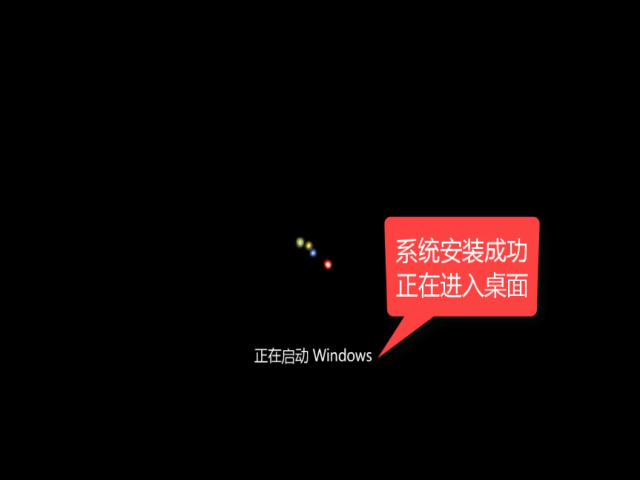
win10系统下载界面12
安装成功,重启即可使用

win10系统下载界面13
以上就是win10系统下载与安装的教程了,是不是觉得非常简单,喜欢就去官网下载使用吧。
猜您喜欢
- 电脑管家win10专版在哪里下载?..2020-12-30
- 官方原版win10专业版下载地址..2022-06-10
- 输入法图标不见了怎么办,小编告诉你输..2018-09-18
- win7系统免费升级重装win10系统方法..2017-05-29
- 教你win10虚拟机安装win7系统教程..2019-05-05
- 手把手教你怎么设置电脑开机密码..2019-01-14
相关推荐
- win10重装系统保留个人文件和应用的教.. 2022-04-21
- 小编告诉你电脑u盘重装win10系统.. 2017-09-29
- 小编告诉你一键重装哪个好用.. 2017-07-08
- win10助手怎么关闭 2022-11-24
- 360系统重装大师最新版重装教程.. 2017-07-15
- win10激活不了怎么办 2022-03-22





 魔法猪一健重装系统win10
魔法猪一健重装系统win10
 装机吧重装系统win10
装机吧重装系统win10
 系统之家一键重装
系统之家一键重装
 小白重装win10
小白重装win10
 tm浏览器 v1.0绿色版
tm浏览器 v1.0绿色版 萝卜家园ghost win8 64位专业版下载v201806
萝卜家园ghost win8 64位专业版下载v201806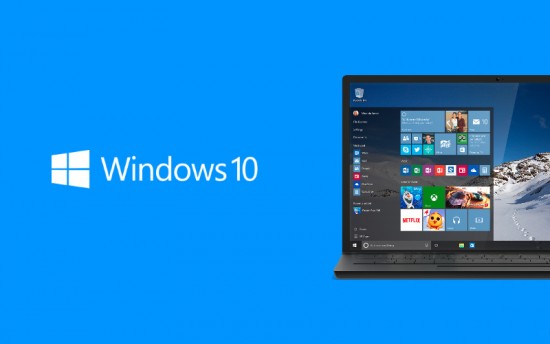 Win10 1511 64位简体中文教育版
Win10 1511 64位简体中文教育版 来点团浏览器 v1.49
来点团浏览器 v1.49 雨林木风 Ghost Win7 快速装机版 32位
雨林木风 Ghost Win7 快速装机版 32位 VG浏览器 v9.
VG浏览器 v9.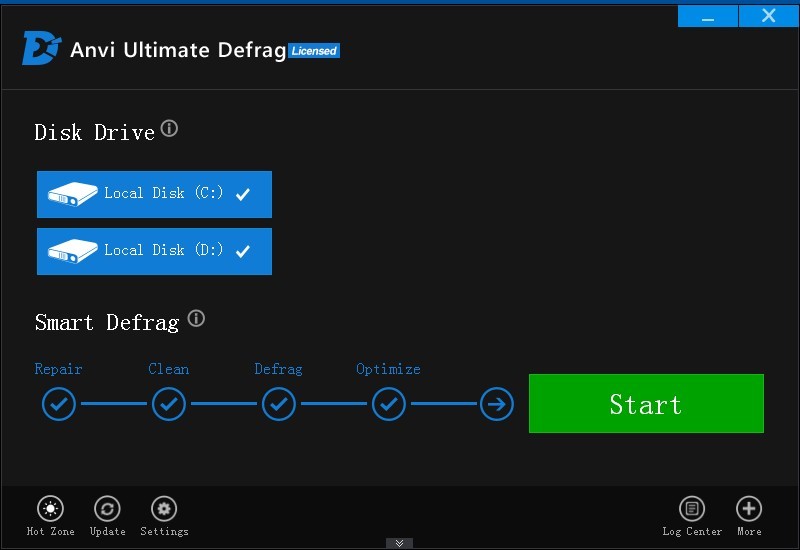 Anvi Ultimat
Anvi Ultimat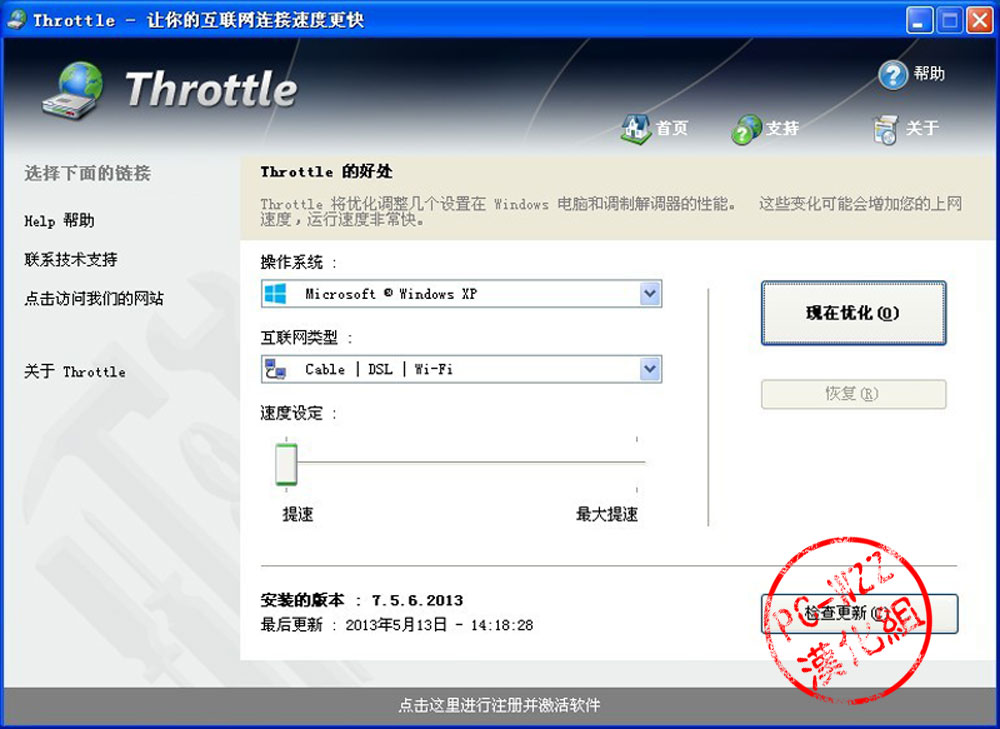 Throttle v7.
Throttle v7. 新服游戏浏览
新服游戏浏览 谷歌浏览器(C
谷歌浏览器(C Win8豆瓣电台
Win8豆瓣电台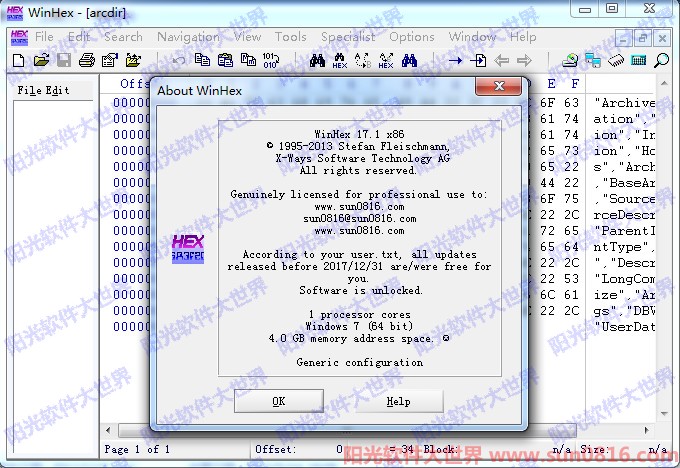 WinHex v17.1
WinHex v17.1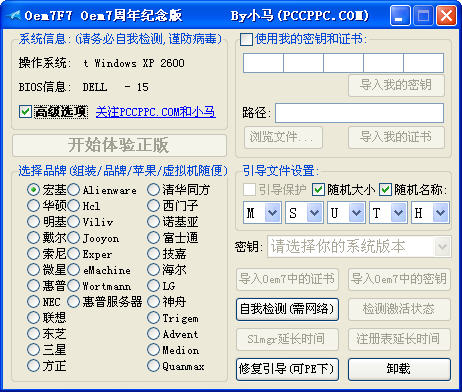 win7激活工具
win7激活工具 360浏览器6.5
360浏览器6.5 萝卜家园 Win
萝卜家园 Win 大地系统 gho
大地系统 gho 粤公网安备 44130202001061号
粤公网安备 44130202001061号