-
小编告诉你win10安装
- 2017-08-26 04:57:14 来源:windows10系统之家 作者:爱win10
很多朋友都想知道win10安装系统怎么操作,为此,小编向有需要的朋友们分享怎么操作安装win10系统的方法,希望能帮助到有需要的朋友。
怎么系统安装?想知道的朋友看过来,就系统安装的操作方法,小编给出以下答复,跟着小编的步骤,一起来学吧。
win10下载安装图文解说
下载软媒魔方(点此下载),点击右下角“应用大全”,找到“硬盘装机”。
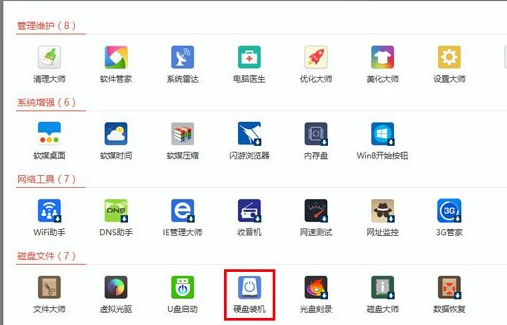
win10界面1
打开硬盘装机
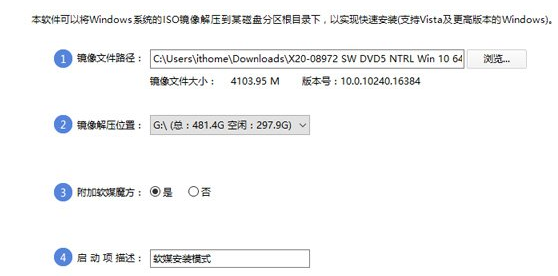
win10界面2
点击“是”
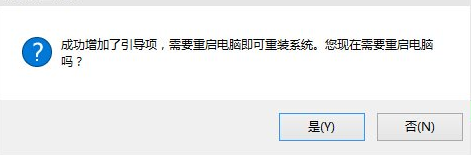
win10界面3
选择“软媒安装模式”
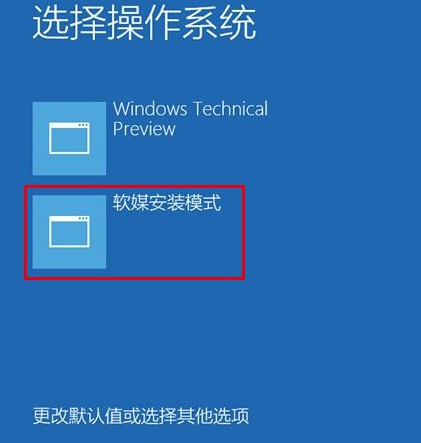
win10界面4
开始安装windows10
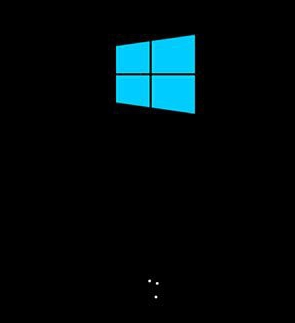
win10界面5
点击“下一步”
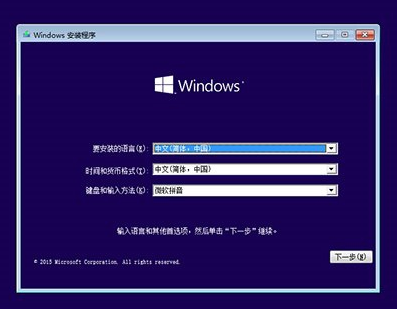
win10界面6
点击“现在安装”
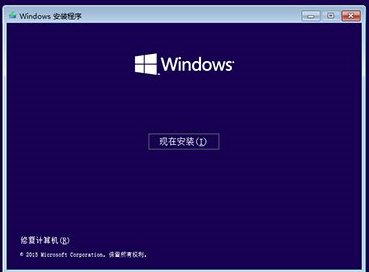
win10界面7
安装密钥VK7JG-NPHTM-C97JM-9MPGT-3V66T,输入后点击“下一步”继续;
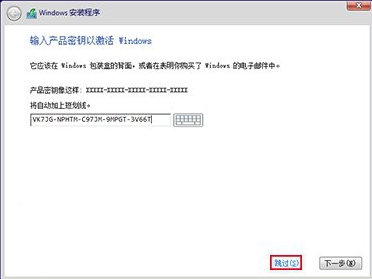
win10界面8
选择要安装的版本点击“下一步”继续
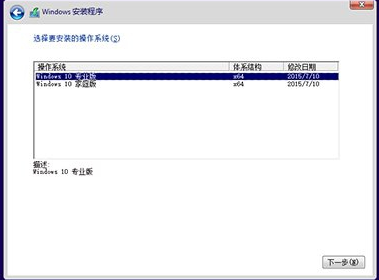
win10界面9
勾选“我接受许可条款”后,点击“下一步”继续
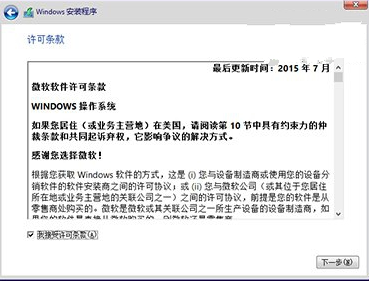
win10界面10
选择第二项“自定义”

win10界面11
将当前系统替换掉,先将当前系统盘格式化,并选择这个分区,然后“下一步”
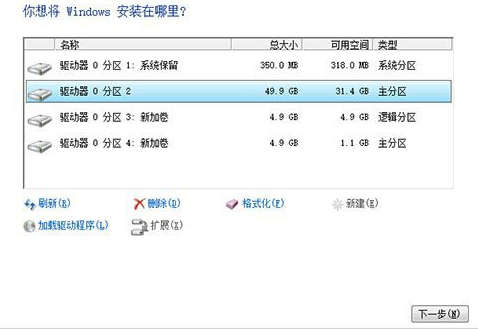
win10界面12
win10安装程序要至少重启两次

win10界面13
点击“自定义设置”
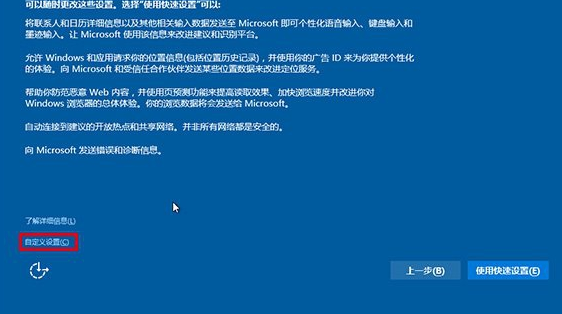
win10界面14
点击“下一步”后完成这部分设置
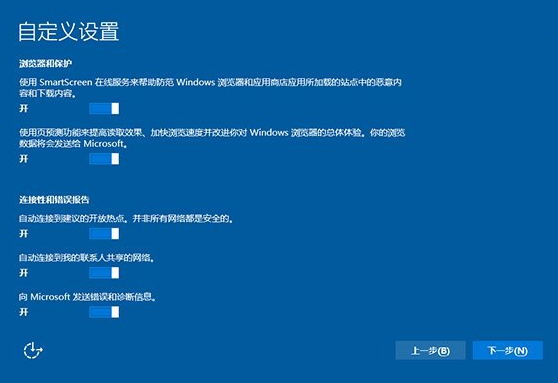
win10界面15
如果是个人用户,选择“我拥有它”;企业和组织用户可选择“我的组织”后点击“下一步”继续
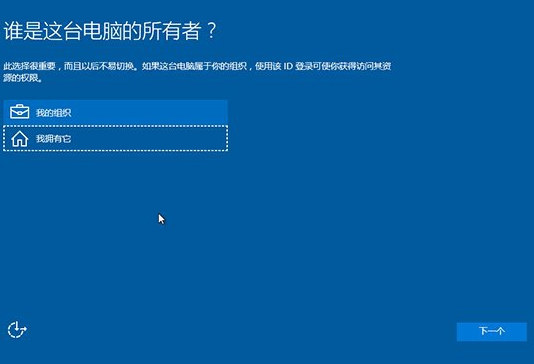
win10界面16
创建账户
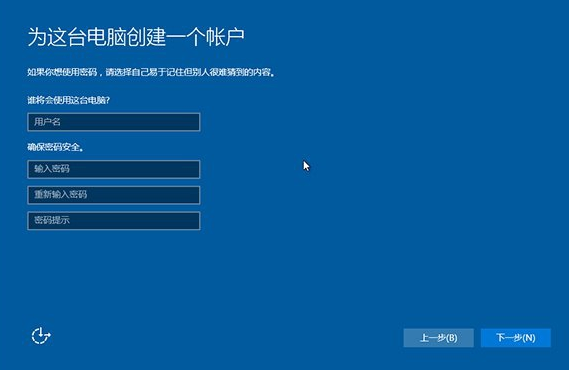
win10界面17
设置完成后直接进入Win10桌面,win10安装结束
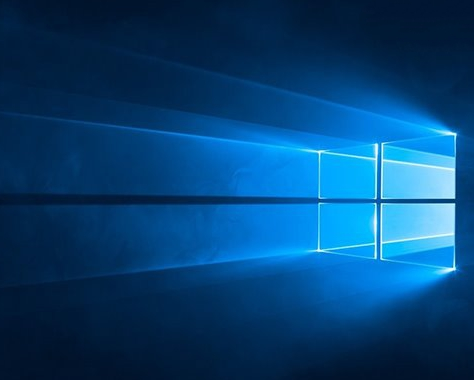
win10界面18
以上就是win10下载安装的操作步骤。
猜您喜欢
- 神州电脑下载与安装win10专业版系统教..2019-09-16
- 手把手教你win10系统如何进行深度优化..2020-04-24
- win10系统之家下载2022-11-02
- 解答win10宽带连接错误720怎么办..2018-11-10
- win10专业版激活方法2022新版..2022-05-19
- acer一键重装系统图文教程2017-08-02
相关推荐
- 内存,小编告诉你电脑内存占用高怎么办.. 2018-08-15
- 手把手教你window10怎么连接wifi上网.. 2020-05-07
- 有效解决win10不能打字问题方法分享.. 2017-05-26
- 图文详解怎么关闭win10欢迎界面.. 2019-03-06
- 教你win10系统下怎么设置开机密码.. 2019-02-22
- windows10玩GTA5闪退怎么办 2020-10-06





 魔法猪一健重装系统win10
魔法猪一健重装系统win10
 装机吧重装系统win10
装机吧重装系统win10
 系统之家一键重装
系统之家一键重装
 小白重装win10
小白重装win10
 小白系统ghost win8 64位专业版下载v201808
小白系统ghost win8 64位专业版下载v201808 Yandex浏览器 v21.9.2.172官方版
Yandex浏览器 v21.9.2.172官方版 电脑公司win10最新64位绿色官方版v2023.04
电脑公司win10最新64位绿色官方版v2023.04 翰华多功能浏览器 v1.0.0.191117绿色版
翰华多功能浏览器 v1.0.0.191117绿色版 小白系统Ghost Windows7 x86 装机版 2015.01
小白系统Ghost Windows7 x86 装机版 2015.01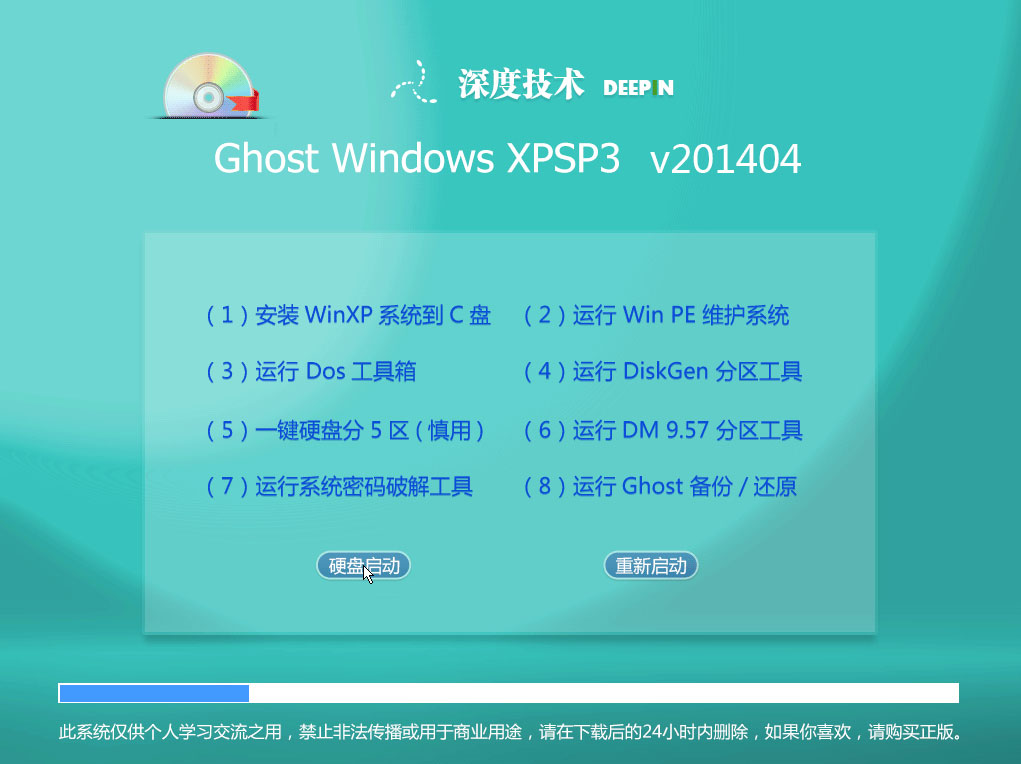 最新深度技术 ghost xp sp3 2014年4月版
最新深度技术 ghost xp sp3 2014年4月版  网络电话自动
网络电话自动 雨林木风win1
雨林木风win1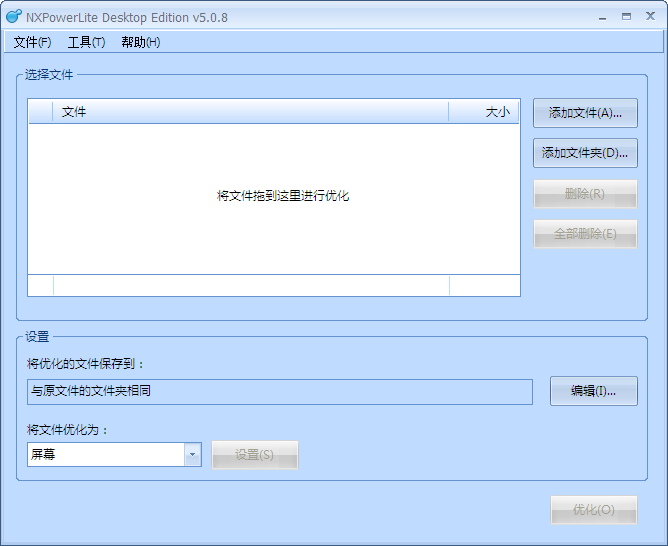 NXPowerLite
NXPowerLite  BitTorrent S
BitTorrent S 萝卜家园ghos
萝卜家园ghos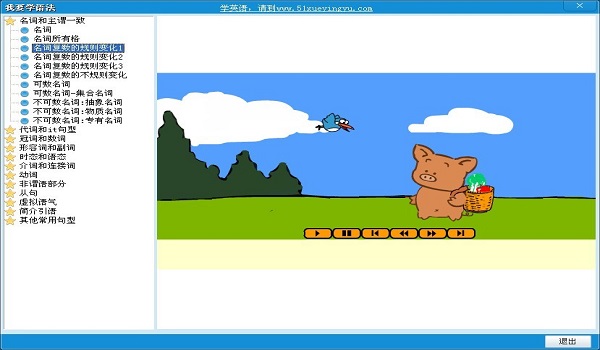 我要学语法v1
我要学语法v1 百度发帖小助
百度发帖小助 初恋浏览器 v
初恋浏览器 v 众畅浏览器 v
众畅浏览器 v 雨林木风ghos
雨林木风ghos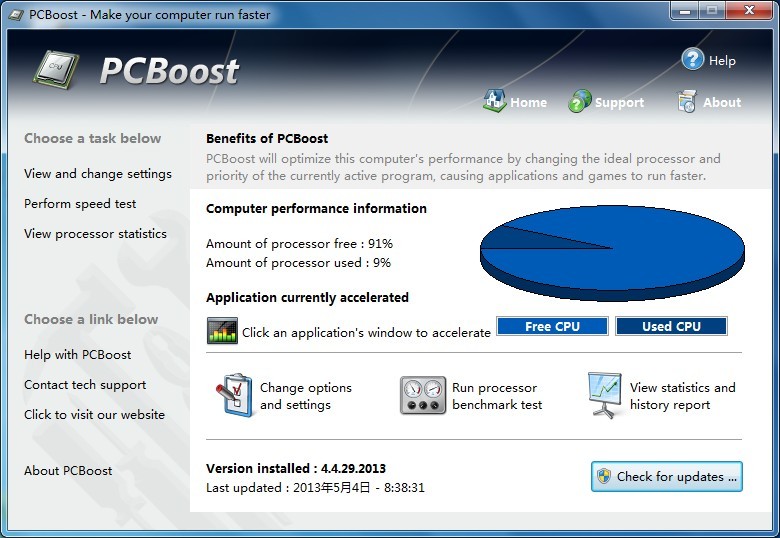 PCBoost v4.4
PCBoost v4.4 粤公网安备 44130202001061号
粤公网安备 44130202001061号