-
小编告诉你win8怎么升级win10
- 2017-08-29 12:57:36 来源:windows10系统之家 作者:爱win10
相信很多人都想知道win8怎样升级安装win10,方法其实很简单,下面是我带给大家win8升级安装win10的图文教程。
win8升级系统的步骤是怎样的?这里有答案,下面是小编带给大家的win8升级系统的步骤的图文教程福利,一起来学习一下吧!
win8怎么升级win10图文解说
保持你的系统更新(Windows Update)是打开并且自动更新的状态
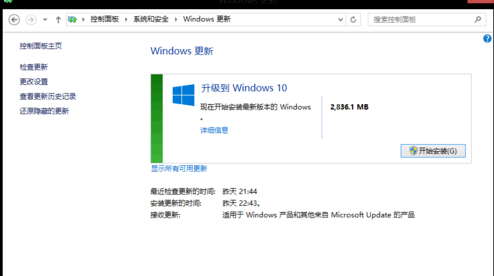
升级安装界面1
打开系统更新点击开始安装开始下载win10的安装文件,
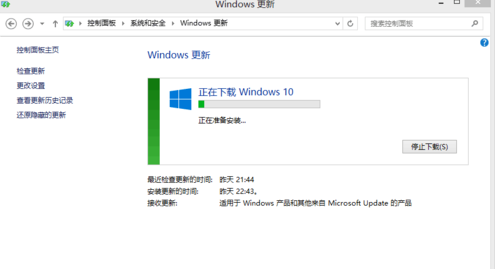
升级安装界面2
点击接受
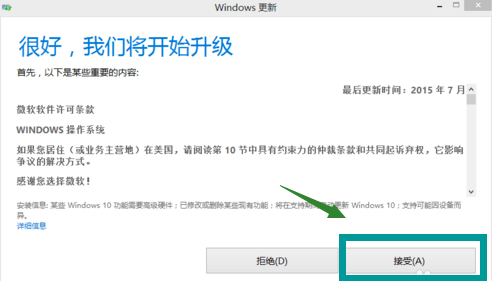
升级安装界面3
你点击【立即开始升级】之后就会重启电脑。
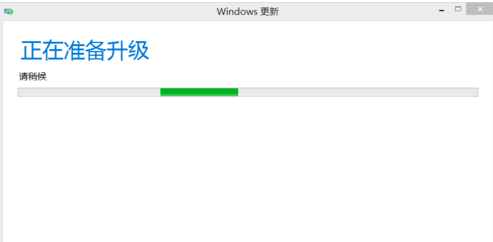
升级安装界面4
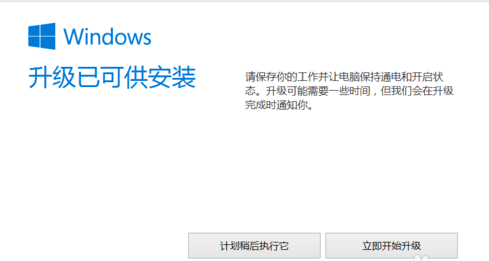
升级安装界面5
重启系统

升级安装界面6
根据提示进行操作。点击下一步
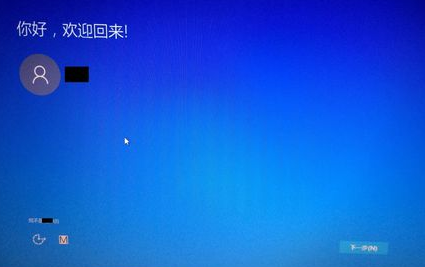
升级安装界面7
点击(如图所示)
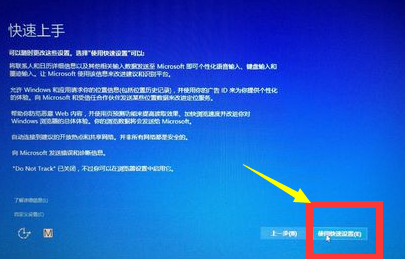
升级安装界面8
下一步
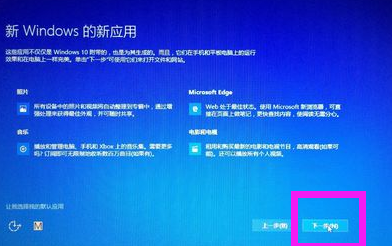
升级安装界面9
输入账号密码
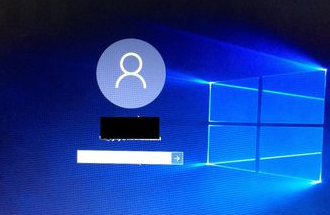
升级安装界面10
以上就是win8怎么升级win10的操作教程了,看懂的话,就行动起来吧。
上一篇:小编告诉你win10控制面板在哪
下一篇:小编告诉你win10如何获取推送修复补丁
猜您喜欢
- 手把手教你win10如何更新版本..2017-06-11
- 小编告诉你win10 64位旗舰版安装..2017-08-17
- win10安装密钥2022新版大全2022-02-22
- 盗版win7怎么激活2022-07-04
- 台式机怎么重装系统win102023-03-23
- win11系统怎么退回win10系统2022-04-12
相关推荐
- win10专业版永久激活码2022新版.. 2022-06-03
- win10一键重装系统图解教程 2017-07-06
- win10注销管理员账户图文教程.. 2020-09-16
- 小编告诉你win10怎么返回到桌面状态.. 2017-10-24
- 为你解答怎么提升电脑运行速度.. 2018-12-21
- win10开机速度慢如何解决 2021-01-01





 魔法猪一健重装系统win10
魔法猪一健重装系统win10
 装机吧重装系统win10
装机吧重装系统win10
 系统之家一键重装
系统之家一键重装
 小白重装win10
小白重装win10
 电脑公司Win7系统下载32位纯净版1704
电脑公司Win7系统下载32位纯净版1704 新萝卜家园Win7系统下载32位纯净版1809
新萝卜家园Win7系统下载32位纯净版1809 小白系统ghost win10 x64专业版201608
小白系统ghost win10 x64专业版201608 雨林木风win10 32位专业版系统下载 v1905
雨林木风win10 32位专业版系统下载 v1905 系统内存浏览工具1.0 绿色免费版 (内存查看偏移工具)
系统内存浏览工具1.0 绿色免费版 (内存查看偏移工具) 联想笔记本Ghost win7 32位旗舰版系统V05
联想笔记本Ghost win7 32位旗舰版系统V05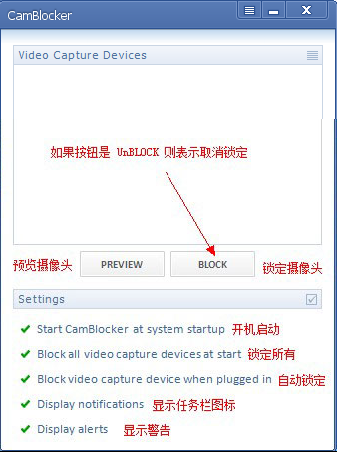 CamBlocker v
CamBlocker v 系统之家Ghos
系统之家Ghos GPU-Z v0.7.2
GPU-Z v0.7.2 Search Manag
Search Manag 蝴蝶浏览器 v
蝴蝶浏览器 v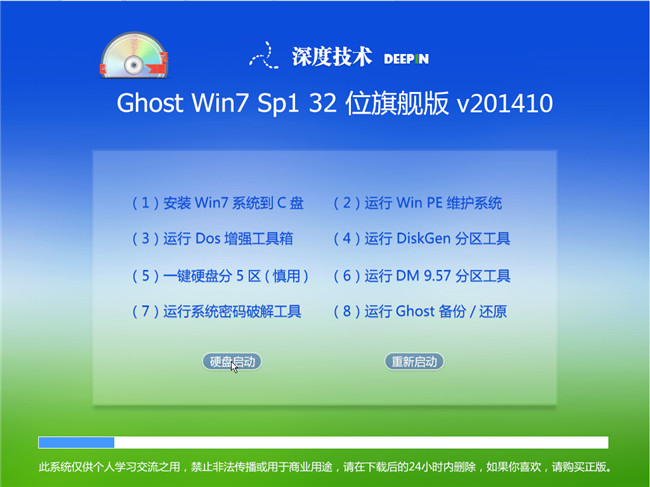 深度技术32位
深度技术32位 深度技术ghos
深度技术ghos 萝卜家园Ghos
萝卜家园Ghos 轻风安全浏览
轻风安全浏览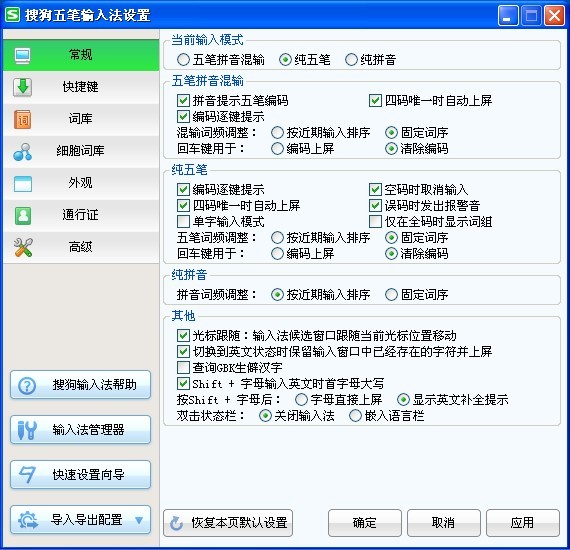 搜狗五笔输入
搜狗五笔输入 粤公网安备 44130202001061号
粤公网安备 44130202001061号