-
360升级win10安装教程
- 2017-08-30 11:58:22 来源:windows10系统之家 作者:爱win10
很多朋友都想要知道360升级系统的方法是什么,其实360升级系统的方法是非常简单的,如果大家想要学习的话,小编当然会教大家360升级系统的方法!下面就给大家带来360升级系统图文教程吧
小编理解到大家都需要360升级win10的方法,毕竟这款软件是大家特别熟悉的安全软件,使用它升级win10想必也比较安全,鉴于最近想知道这个方法的朋友越来越多,小编在这里就要把升级win10的方法分享给大家了。
360升级win10图解
打开安全卫士,点击主界面右下角的“更多”图标。
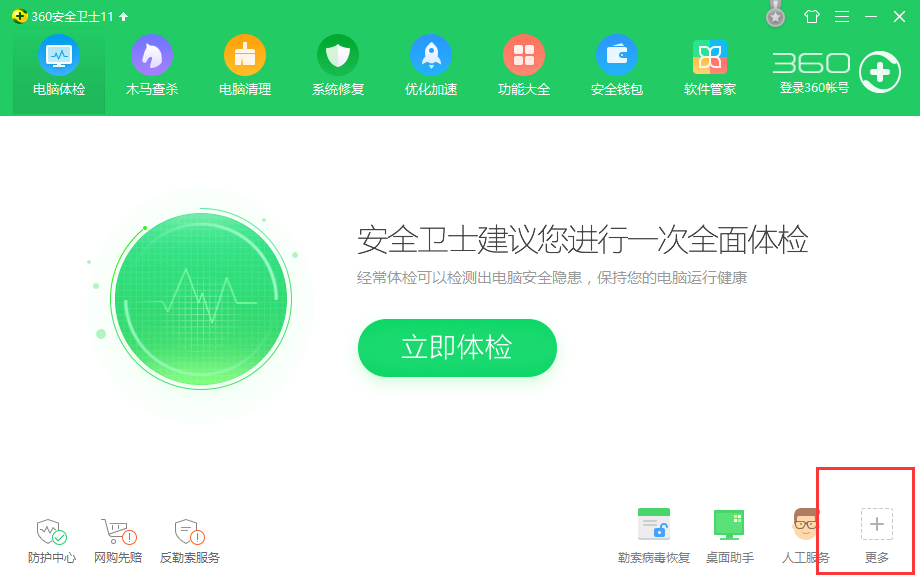
360升级系统界面1
打开下图界面,中间位置即可看到:360 Windows 10 升级助手
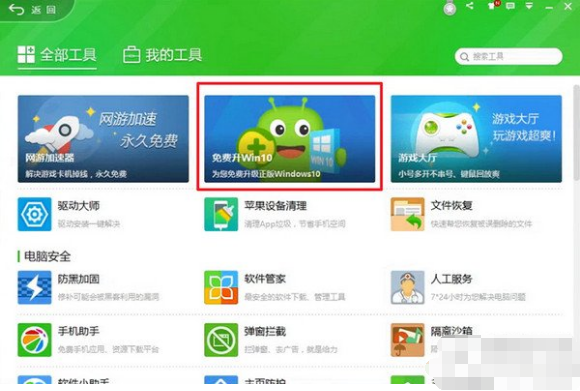
360升级系统界面2
点击即可运行。首先会看到“许可协议”界面
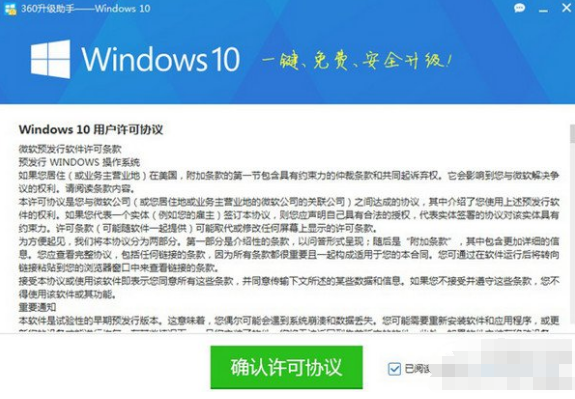
360升级系统界面3
点击“确认许可协议”,升级助手 程序,会开始对您电脑进行全方位检测
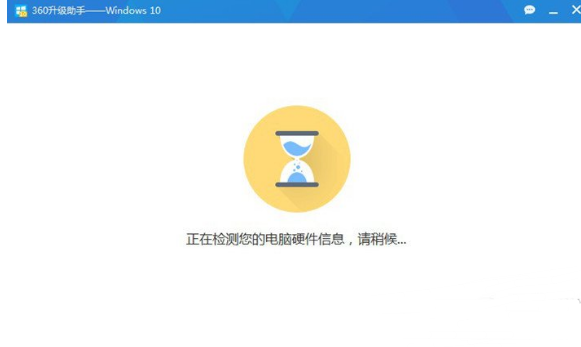
360升级系统界面4
您当前电脑软硬件配置不兼容新的Windows 10 操作系统。助手针对错误有标红提示
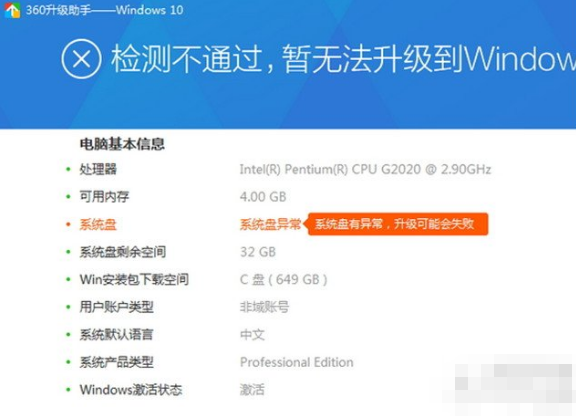
360升级系统界面5
Windows 10 系统安装时间依据网络速度和硬件整体水平,时间在 60 ~120 分钟不等。
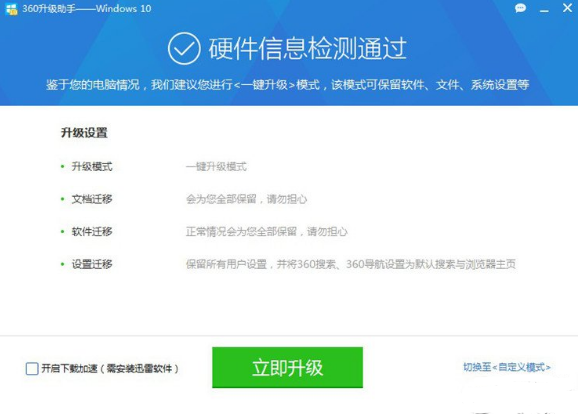
360升级系统界面6
点击“立即升级”,软件会自动开始为您联网升级。
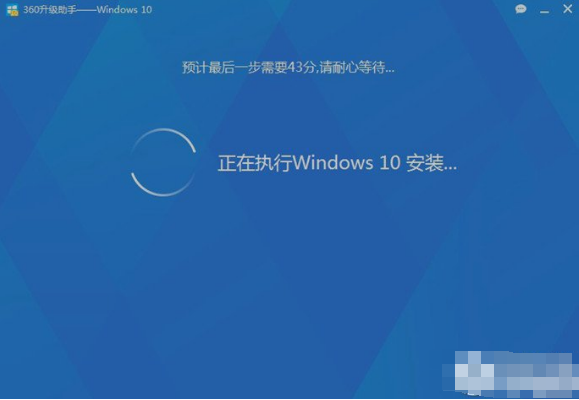
360升级系统界面7
安装完成重启即可使用

360升级系统界面8
这就是360升级win10的方法教程了。不过现在360已经停止了此功能,但是不要灰心,小编推荐大家使用小白一键重装,一样可以将你的windows升级win10
猜您喜欢
- win10电脑桌面壁纸变黑屏怎么修复..2020-09-23
- win10企业版激活码分享2022-08-22
- 一键重装系统官方下载安装图文教程..2017-07-07
- 小编告诉你如何解决无法识别usb设备..2018-10-24
- win10不小心禁用了所有服务如何恢复图..2020-08-22
- 笔记本电脑正版win10重装系统教程..2022-12-15
相关推荐
- Win10收不到秋季创意者更新推送怎么办.. 2017-11-04
- win10 ghost系统下载安装教程 2020-10-20
- win7旗舰版升级win10方法 2022-09-01
- 笔记本关闭win10触摸板方法分享.. 2017-06-14
- win10安装密钥有什么用 2022-09-29
- win10控制面板快捷键是什么 2023-02-18





 魔法猪一健重装系统win10
魔法猪一健重装系统win10
 装机吧重装系统win10
装机吧重装系统win10
 系统之家一键重装
系统之家一键重装
 小白重装win10
小白重装win10
 PPS影音 v3.1.0.1065 去广告版 (PPS官方播放器)
PPS影音 v3.1.0.1065 去广告版 (PPS官方播放器)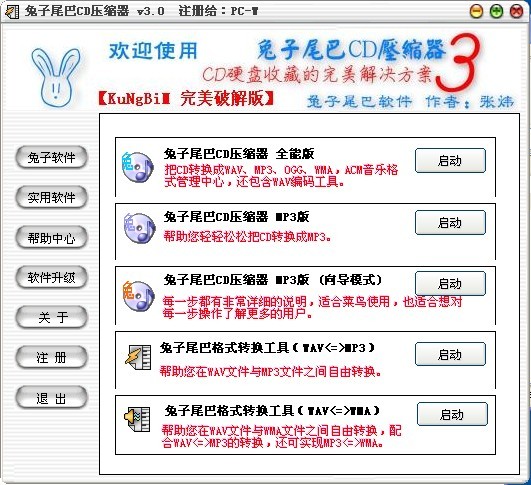 兔子尾巴CD压缩器V3.0 特别版 (媒体软件压缩工具)
兔子尾巴CD压缩器V3.0 特别版 (媒体软件压缩工具) 电脑公司Ghost Win7 64位纯净版系统下载 v1905
电脑公司Ghost Win7 64位纯净版系统下载 v1905 常兴网络收音机 v2.0绿色版
常兴网络收音机 v2.0绿色版 小白系统ghost win8 64位专业版下载v201801
小白系统ghost win8 64位专业版下载v201801 天网中国浏览器 v1.0绿色版
天网中国浏览器 v1.0绿色版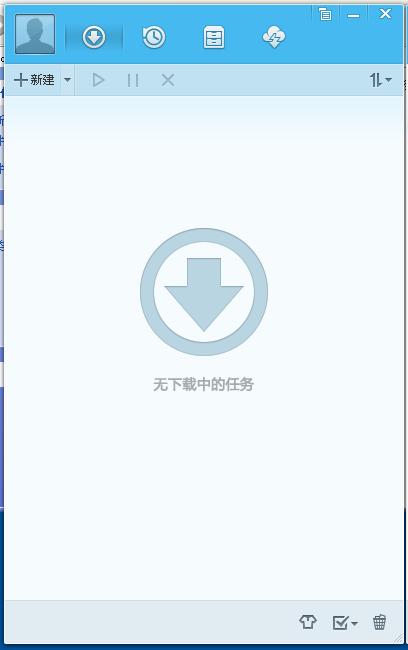 QQ旋风4.2(QQ
QQ旋风4.2(QQ 电脑公司Ghos
电脑公司Ghos 雨林木风Ghos
雨林木风Ghos 雨林木风ghos
雨林木风ghos 雨林木风win1
雨林木风win1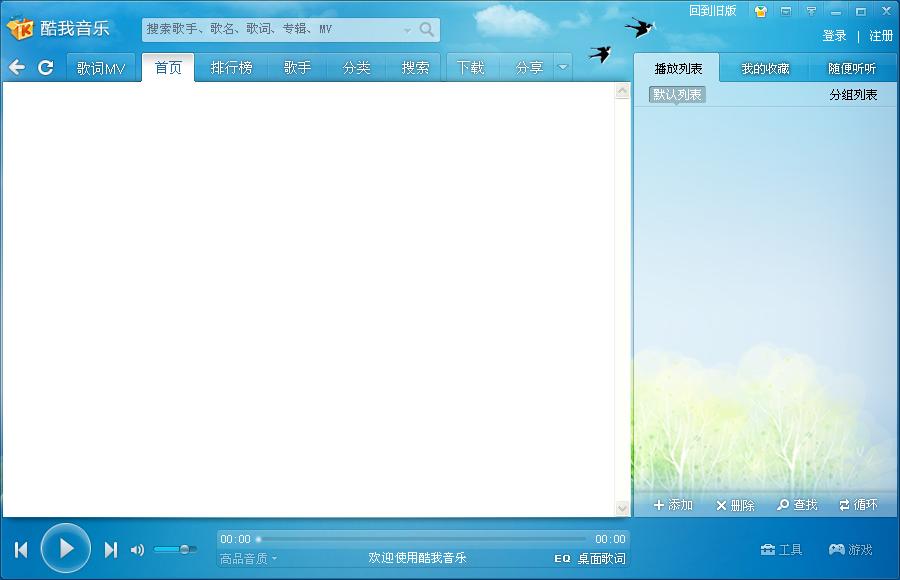 酷我音乐盒20
酷我音乐盒20 闪通浏览器 v
闪通浏览器 v 电脑公司ghos
电脑公司ghos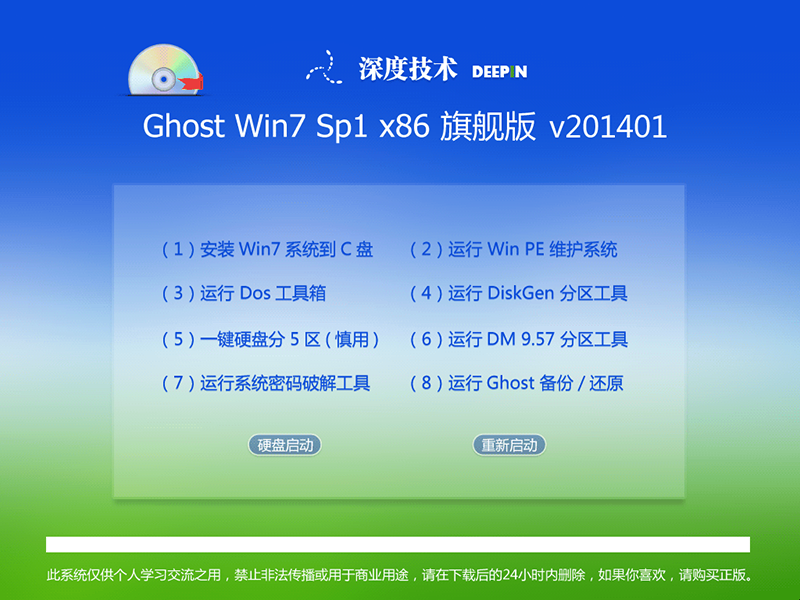 最新2014 win
最新2014 win 雨林木风_Gho
雨林木风_Gho 粤公网安备 44130202001061号
粤公网安备 44130202001061号