-
笔记本电脑正版win10重装系统教程
- 2022-12-15 10:20:32 来源:windows10系统之家 作者:爱win10
许多用户在使用电脑的时候,多少都会出现一些问题,而且基本都是选择重装电脑系统来解决这个问题,而且大部分的用户都会选择一键重装系统,下面小编教大家win10重装系统步骤图解。
工具/原料:
系统版本:windows10系统
品牌型号:华硕vivobook14
软件版本:装机吧v2290、大白菜U盘制作工具
方法/步骤:
方法一:借助装机吧重装
1、首先需要备份好电脑上重要的个人数据,然后选择自己想要安装的系统,点击安装此系统。
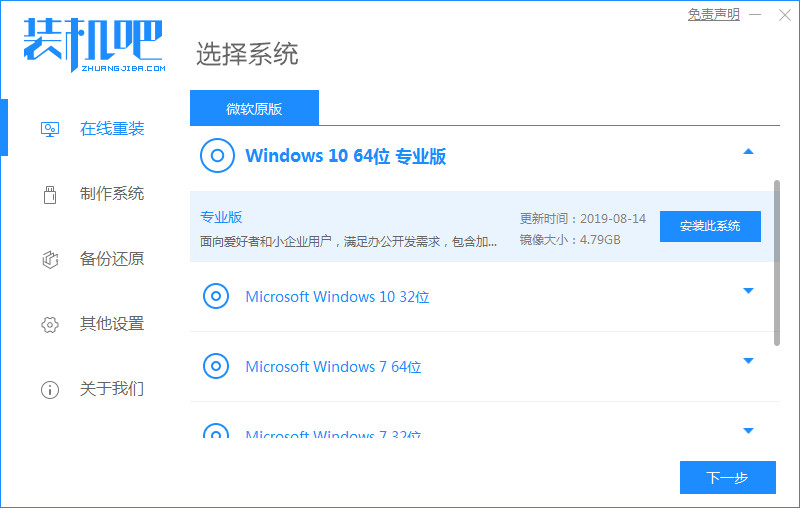
2、接着我们等待系统下载就可以了,下载过程是自动执行的。
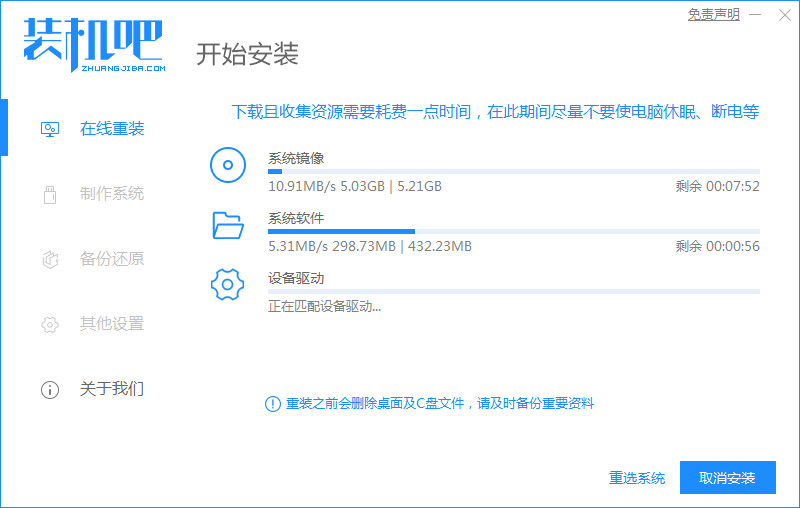
3、系统下载完后,环境部署就完成了,我们这时候可以直接点击立即重启。
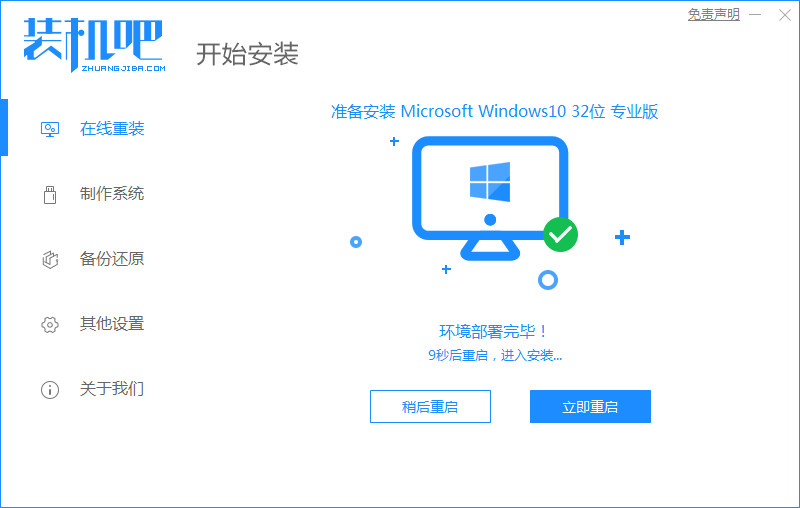
4、电脑重启之后,我们在菜单上选择pe系统,然后点击回车进入到pe系统。
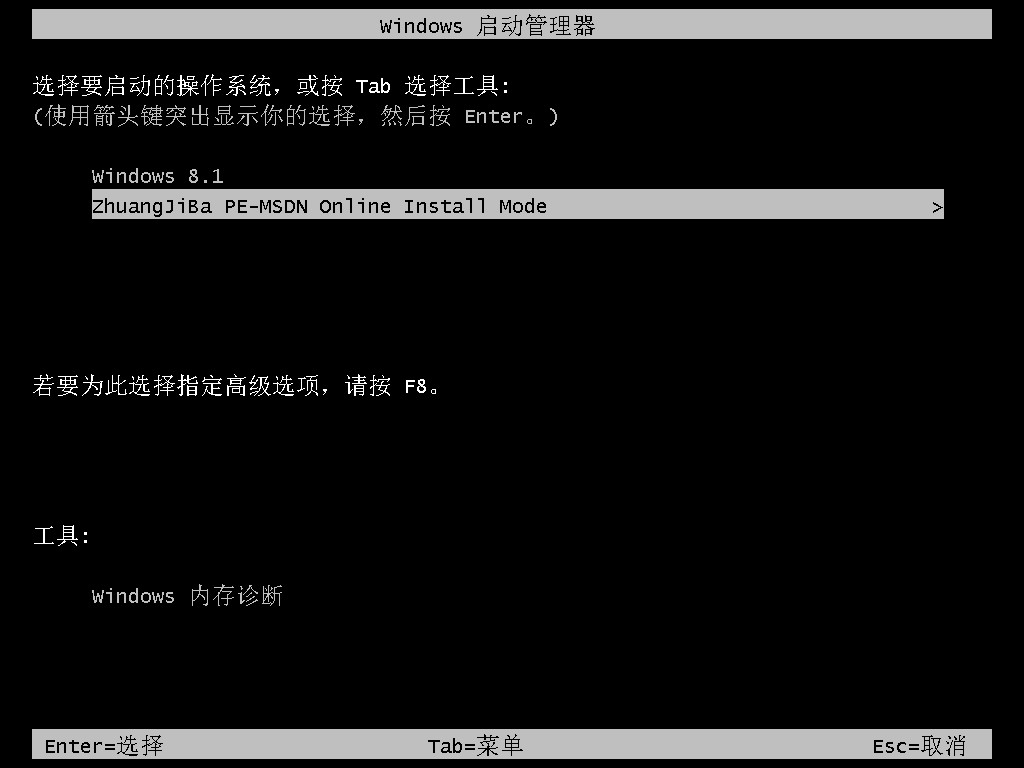
5、接下来我们会看到进入的pe系统,在pe系统内我们等待win10系统自动安装完就可以了。
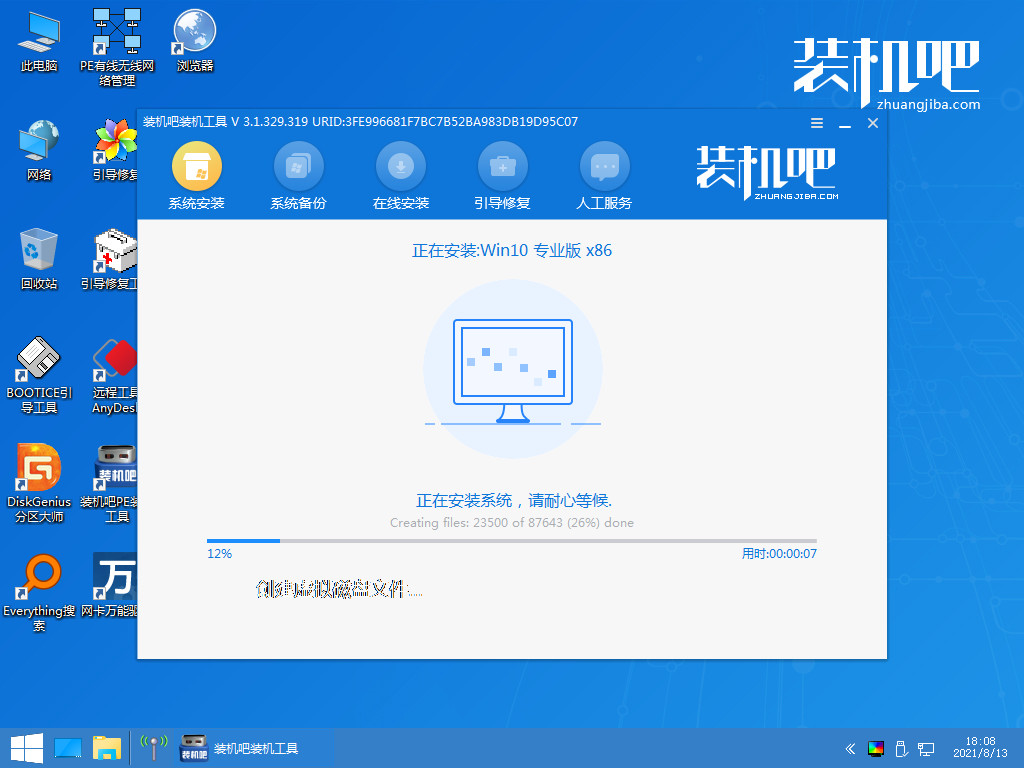
6、这里我们可以看到系统引导修复,这个步骤直接点击确定就行了。
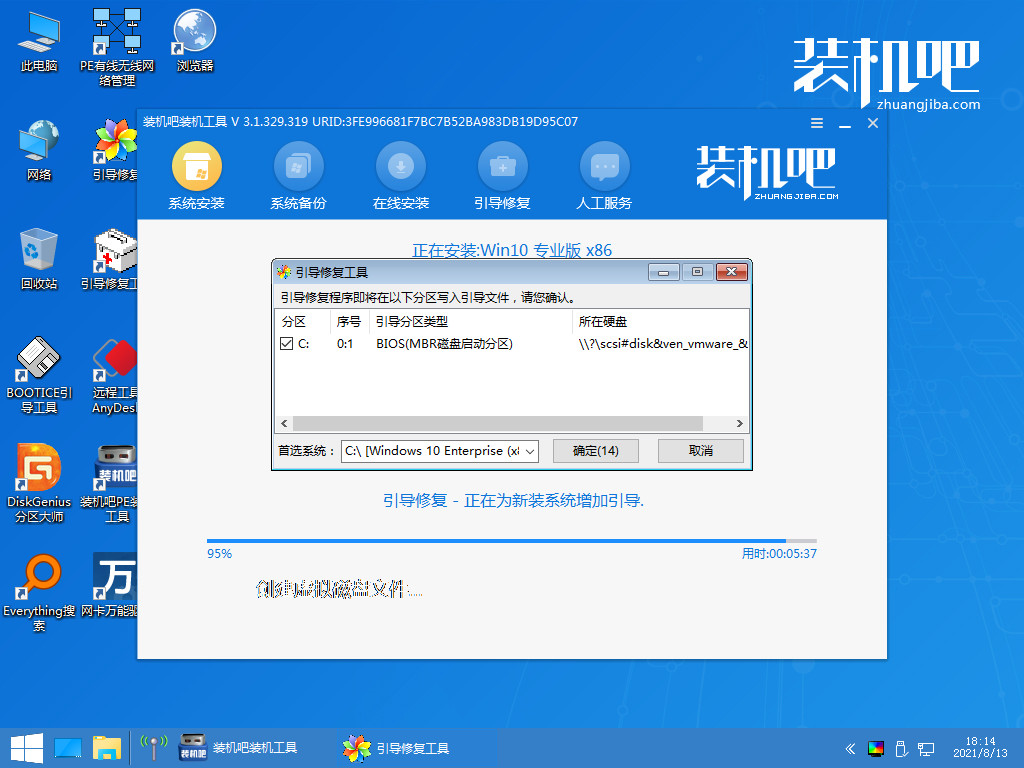
7、在经过系统几次的重启之后,系统安装完成我们就可以来到新的win10系统桌面了。
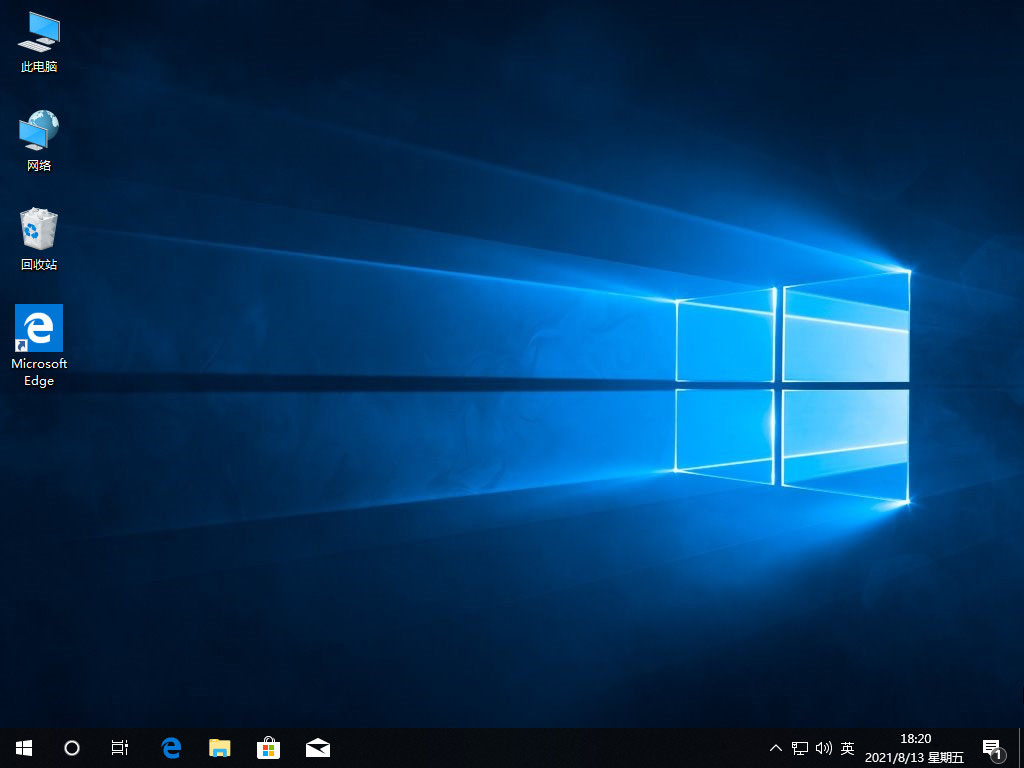
方法二:使用U盘重装
1、插入U盘后,双击打开大白菜U盘制作工具,点击“是”在线下载组件,组件更新成功后点击“一键制作成USB启动盘”即可。
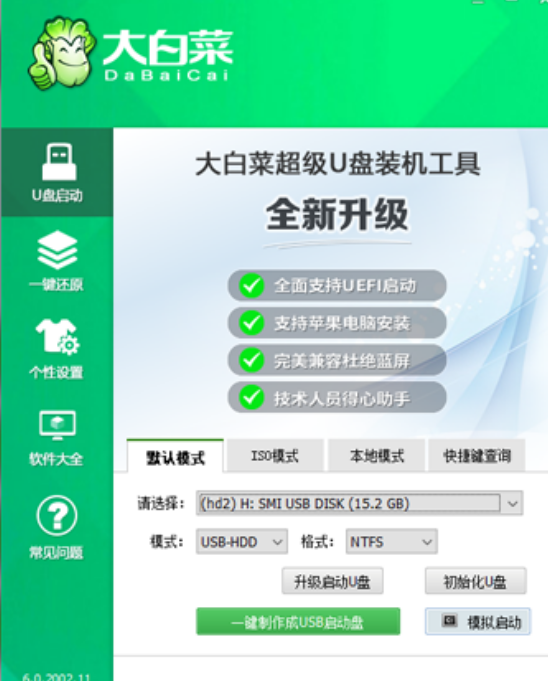
2、制作完U盘启动盘后,建议大家在大白菜网站,直接查询一下电脑型号的BOIS快捷键。
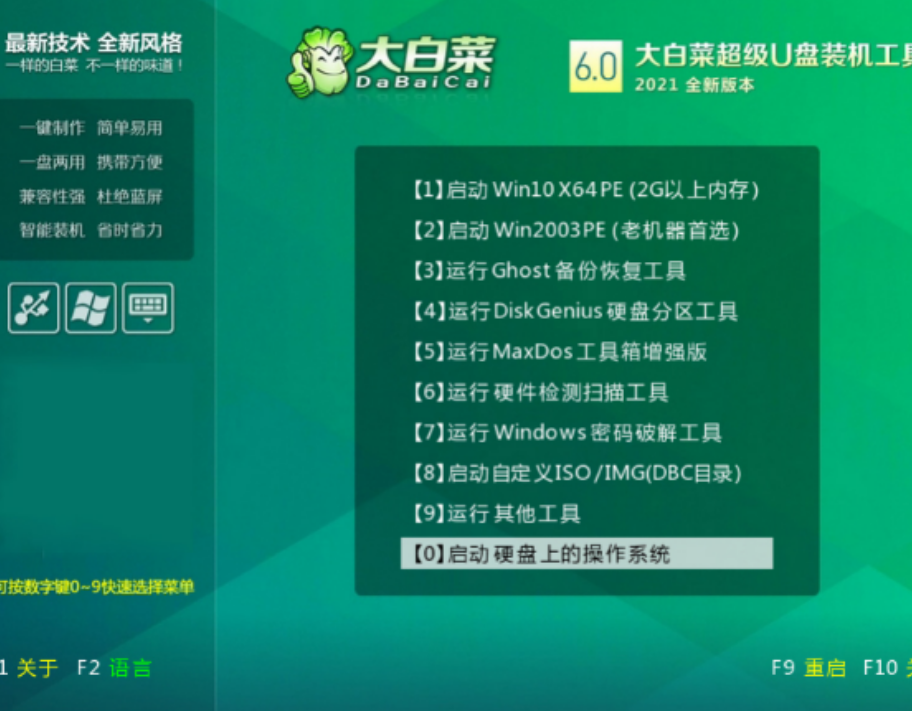
3、进入PE后,打开桌面的装机工具选择,存放在U盘里面的ISO镜像安装准备重装。

4、PE部署完毕后重启等待安装结束进入桌面,即代表安装成功。

总结:
方法一:借助装机吧重装
下载安装装机吧,进入pe系统等待工具安装;
重启多次后进入系统桌面。
方法二:使用U盘重装
猜您喜欢
- 电脑没声音是怎么回事?小编教你怎么修..2018-11-01
- 原版win10系统如何2019-06-17
- 怎么升级win10,小编告诉你win7怎么升..2018-04-17
- win10系统清理垃圾文件方法2017-05-30
- win10激活密钥免费版2022新版..2022-03-05
- win10自带一键重装系统使用教程..2022-11-19
相关推荐
- Win10系统兼容性怎么设置 兼容模式开.. 2020-12-10
- win10系统怎么样 2021-01-09
- 升级win10容易死机怎么处理 2017-06-21
- 激活win10专业版系统图文详解.. 2017-07-21
- win10系统局域网共享怎么设置的教程.. 2022-02-19
- 最新通用版win10激活密钥分享制作教程.. 2017-06-24



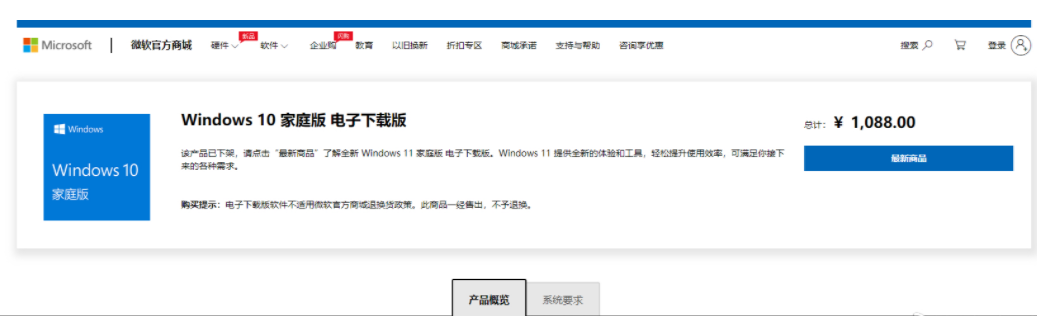
 魔法猪一健重装系统win10
魔法猪一健重装系统win10
 装机吧重装系统win10
装机吧重装系统win10
 系统之家一键重装
系统之家一键重装
 小白重装win10
小白重装win10
 Avanti v0.73 免费绿色版 (多功能视频转换辅助工具)
Avanti v0.73 免费绿色版 (多功能视频转换辅助工具) 加加拼音输入法v5.0(加加拼音输入法正式版下载
加加拼音输入法v5.0(加加拼音输入法正式版下载 萝卜家园 Ghost xp sp3 专业装机版 2018.09
萝卜家园 Ghost xp sp3 专业装机版 2018.09 win7重装系统|装机吧一键重装系统3.5.0.0贺岁版
win7重装系统|装机吧一键重装系统3.5.0.0贺岁版 OEM8激活工具 V1.3.0 绿色版
OEM8激活工具 V1.3.0 绿色版 PCB设计助手v1.0绿色版(PCB计算工具)
PCB设计助手v1.0绿色版(PCB计算工具) 电脑公司ghos
电脑公司ghos 深度技术Win1
深度技术Win1 雨林木风Ghos
雨林木风Ghos QQ拼音输入法
QQ拼音输入法 雨林木风ghos
雨林木风ghos Clover v3.0.
Clover v3.0. 萝卜家园win1
萝卜家园win1 IE8中文版下
IE8中文版下 雨林木风 Gho
雨林木风 Gho 电脑公司Ghos
电脑公司Ghos 腾讯QQ2013 v
腾讯QQ2013 v 深度技术ghos
深度技术ghos 粤公网安备 44130202001061号
粤公网安备 44130202001061号