-
uefi安装win10最新下载
- 2017-09-07 12:55:27 来源:windows10系统之家 作者:爱win10
使用新电脑的人都知道,uefi能从预启动的操作环境中加载给操作系统,为了展现uefi的这一优点,可以在使用uefi安装win10的方法,下面小编就向你们介绍uefi安装win10的方法。
很多网友在询问小编安装win10的方法,以前讲解其它的方法太多了,也写了很多遍,现在小编教你们一种uefi安装win10的方法,安装完后的开机效果会很明显,以下就是uefi安装win10的教程。
uefi安装win10图文教程,
先去微软官网上,下载windows10镜像文件,下载制作U盘维护盘的工具(我这里使用的是装机员U盘启动PE制作工具),还有准备两个U盘(8G以上)
首先,把其中一个8GU盘插入电脑,选择一键制成USB启动盘,等待程序自动制作完成,程序会询问是否测试,选择否,拔出U盘。
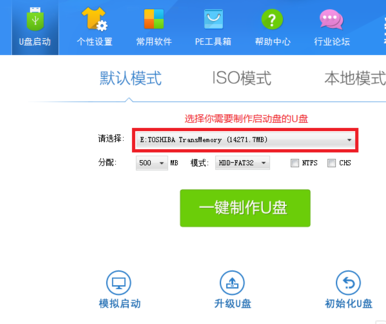
uefi界面1
插入另一个8G的U盘,打开软碟通软件,
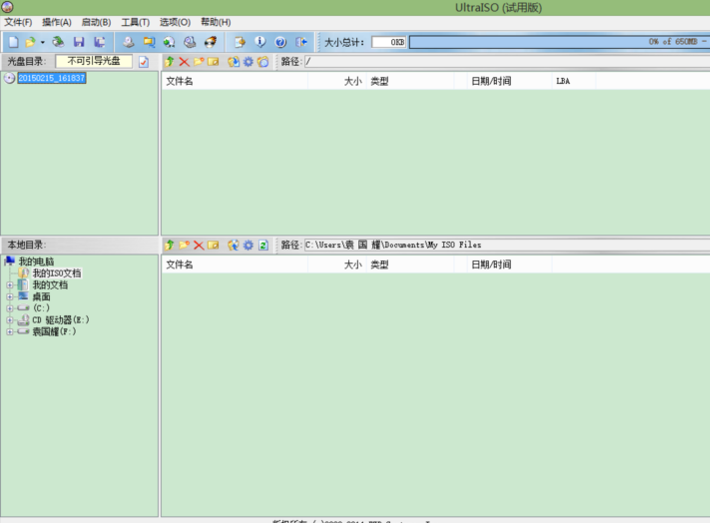
uefi界面2
用此程序打开下载好的windows10镜像文件,上选餐单选择启动,选择“写入硬盘镜像”。
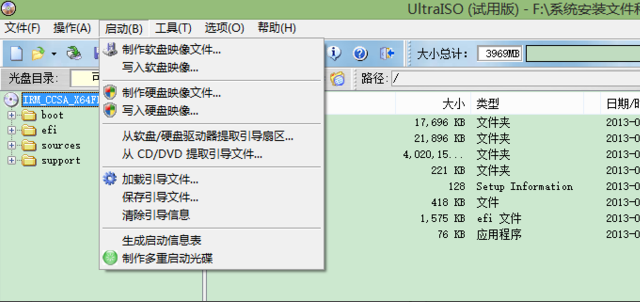
uefi界面3
写入完成,拔出U盘,然后备份好硬盘有用的数据,点击“格式化”整个硬盘,数据备份完成,关闭电脑。
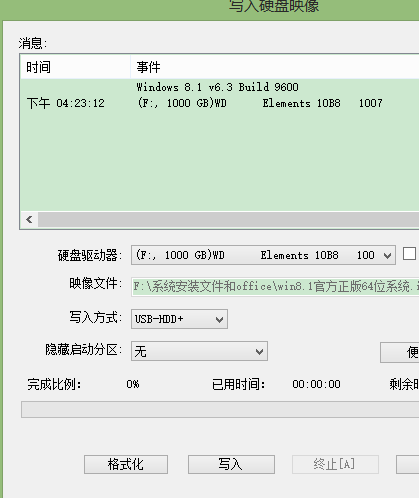
uefi界面4
插入制作好的U盘启动盘,开机选择按快捷键进入快速启动项,选择开始时制作好的U盘进行启动。(相对应的电脑品牌快捷键在网上操作)
U盘启动后,选择启动02window8.1PE,
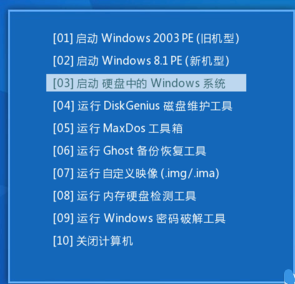
uefi界面5
进入桌面后,点击桌面的DG分区工具
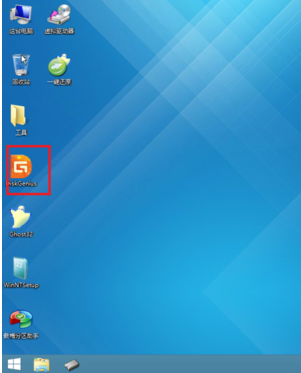
uefi界面6
点击电脑上面的硬盘,选择硬盘——将分区表类型转换成GUID格式

uefi界面7
在弹出对话框中,点击“确定”。
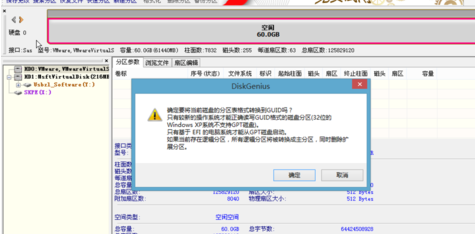
uefi界面8
点击“保存更改”
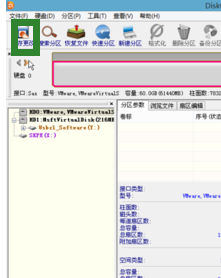
uefi界面9
选择是,成功将硬盘转换为GPT格式
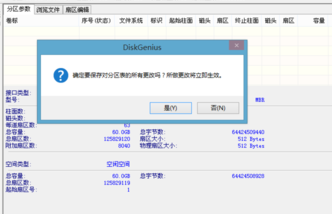
uefi界面10
选择快速分区,仅勾选ESP分区(分区大小分配100MB),剩余硬盘大小根据需要来分配磁盘,点击“确定”。
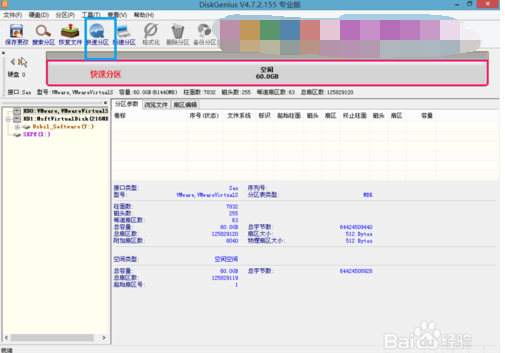
uefi界面11
程序自动完成后,选择关机
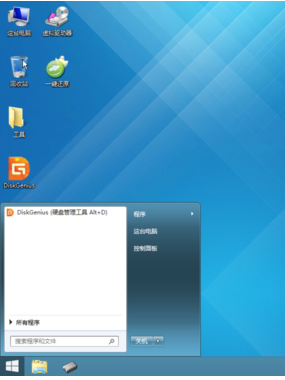
uefi界面12
关机后,插入之前写入硬盘镜像的那个U盘进入BIOS设置界面
进入legacy support启动模式
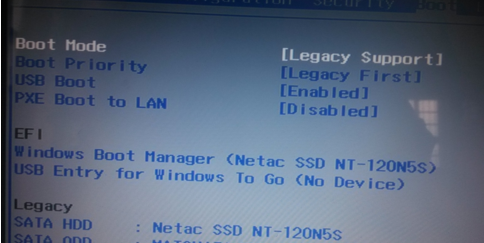
uefi界面13
回车更改为UEFI启动模式

uefi界面14
在exit一栏OS(操作系统)更改为win8 64位。
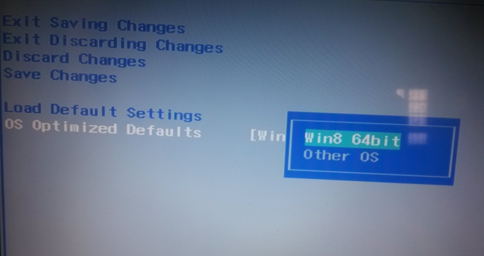
uefi界面15
点击“yes”,保存设置并退出
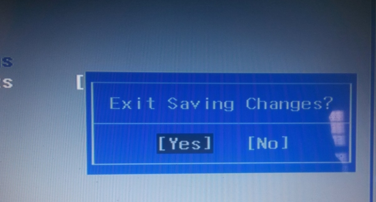
uefi界面16
开机时按快捷键进入快速启动项选择,插入的U盘进行启动
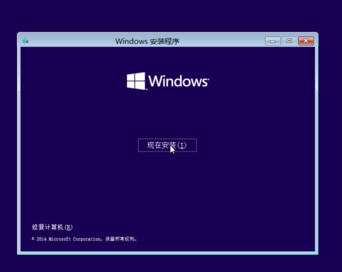
uefi界面17
按照步骤,自己分配硬盘空间的大小。(勾选我接受条款许可,点击下一步。)
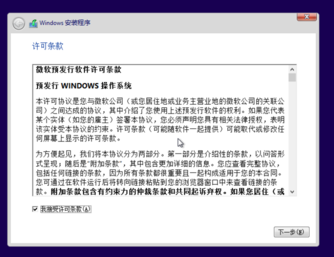
uefi界面18
设置完成后,进入桌面
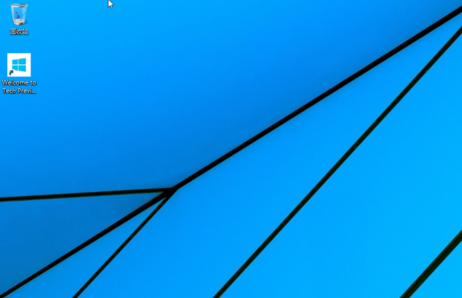
uefi界面19
以上就是uefi安装win10的操作教程了,对于以上的步骤有什么疑问的,可以在小白一键系统重装的官方客户找小编进行解答。
猜您喜欢
- 家用电脑自己怎么重装系统win10..2023-02-18
- kms,小编告诉你kms激活工具激活win10..2018-05-07
- 重装win10,小编告诉你联想笔记本怎么..2017-12-29
- win10使用技巧,小编告诉你win10有哪里..2018-08-10
- win7怎么升级win102020-12-26
- win10进去pe安装之后显示找不到引导怎..2020-12-02
相关推荐
- win10字体乱码怎么解决? 2017-05-15
- 小编告诉你解决win10开机速度慢.. 2017-09-30
- win10自带一键重装系统在哪里.. 2023-01-15
- 详细教你win10系统开始菜单打不开解决.. 2020-05-06
- win10怎么取消开机密码直接登陆.. 2022-05-09
- win10浏览器广告拦截设置方法介绍.. 2017-05-26





 魔法猪一健重装系统win10
魔法猪一健重装系统win10
 装机吧重装系统win10
装机吧重装系统win10
 系统之家一键重装
系统之家一键重装
 小白重装win10
小白重装win10
 雨林木风ghost XP3无死机畅快版v2023.04
雨林木风ghost XP3无死机畅快版v2023.04 小白系统Ghost windows XP SP3 纯净版201707
小白系统Ghost windows XP SP3 纯净版201707 萝卜家园win7旗舰版32位系统下载v1912
萝卜家园win7旗舰版32位系统下载v1912 小白系统 ghost win8.1 32位专业版201511
小白系统 ghost win8.1 32位专业版201511 深度技术ghost win7系统下载64位装机版1807
深度技术ghost win7系统下载64位装机版1807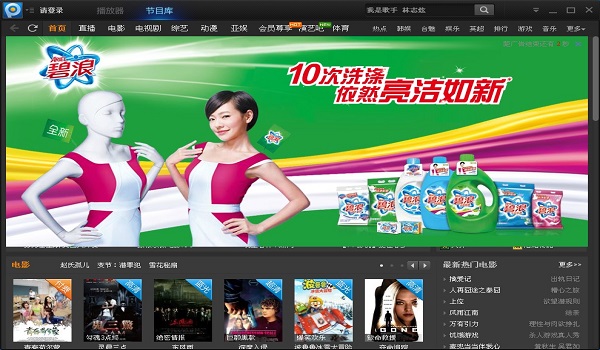 最新PPTV网络电视v3.3 去广告绿色无插件版
最新PPTV网络电视v3.3 去广告绿色无插件版 小白系统Ghos
小白系统Ghos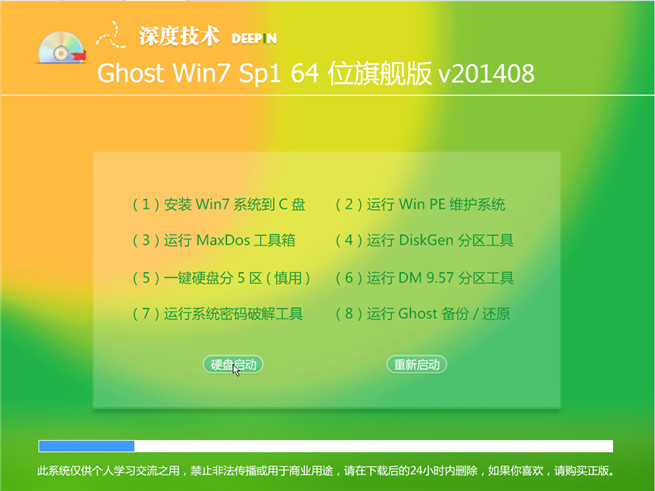 深度技术ghos
深度技术ghos 技术员联盟wi
技术员联盟wi 深度技术Ghos
深度技术Ghos 阳江电台播放
阳江电台播放 小白系统 Gho
小白系统 Gho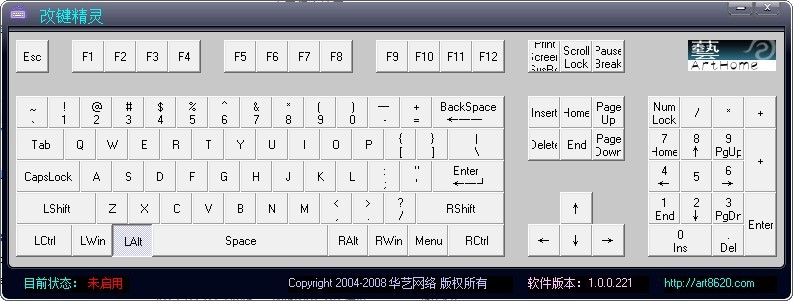 改建精灵v1.0
改建精灵v1.0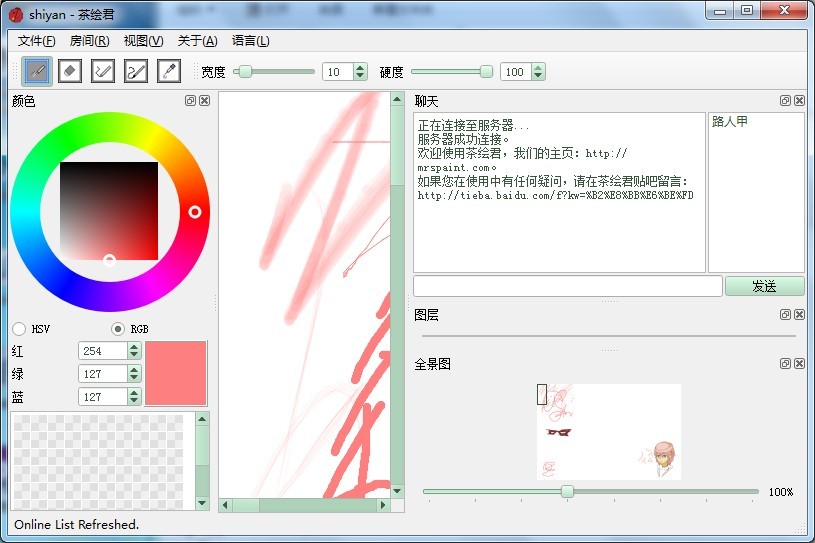 茶绘君 v5.0.
茶绘君 v5.0. 小白系统ghos
小白系统ghos 电脑公司Ghos
电脑公司Ghos 萝卜家园Ghos
萝卜家园Ghos 粤公网安备 44130202001061号
粤公网安备 44130202001061号