-
家用电脑自己怎么重装系统win10
- 2023-02-18 18:00:07 来源:windows10系统之家 作者:爱win10
现在很多朋友都有一台自己的电脑在家里用,所以无论在什么情况下都能够满足自己的日常和工作需求,但在一些特殊情况下难免需要去重装系统的。那么,家用电脑自己怎么重装系统呢?下面就和小编一起来看看家用电脑自己重装系统win10方法。
工具/原料:
系统版本:windows10系统
品牌型号:华硕无畏13
软件版本:小白一键重装系统V2290+装机吧一键重装系统 v2290
方法/步骤:
方法一:使用小白一键重装系统工具自己给家用电脑在线重装系统win10
1、家用电脑自己怎么重装系统,首先需要在电脑上下载安装小白一键重装软件并打开,选择需要安装的系统,点击下一步。
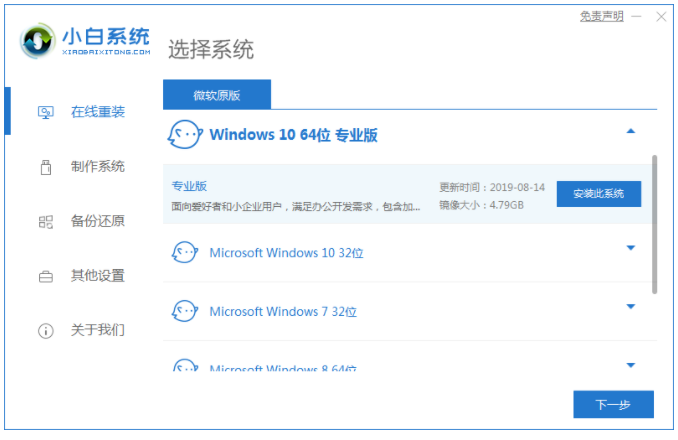
2、装机软件将会开始自动下载系统文件,大家耐心等待。
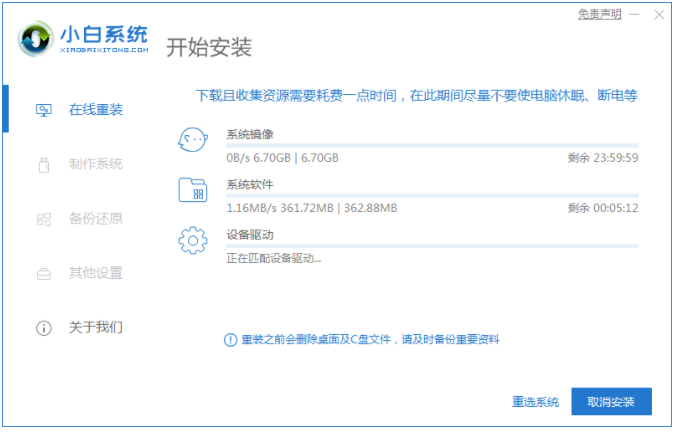
3、等待部署环境完成后,点击立即重启电脑。
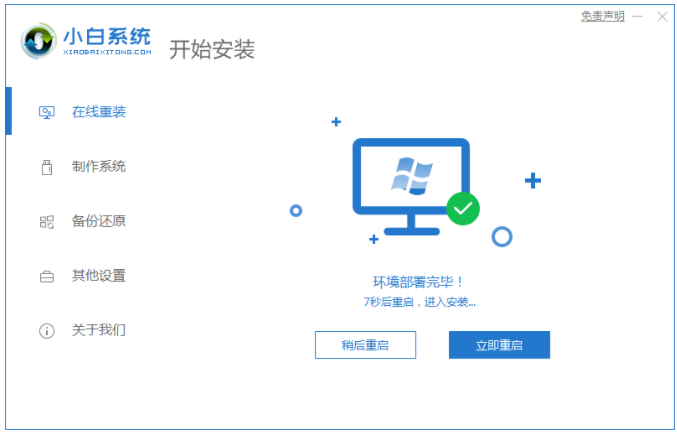
4、重启后进入到这个界面,选择第二个xiaobaipe-msdninstallmode按回车键进入pe系统。
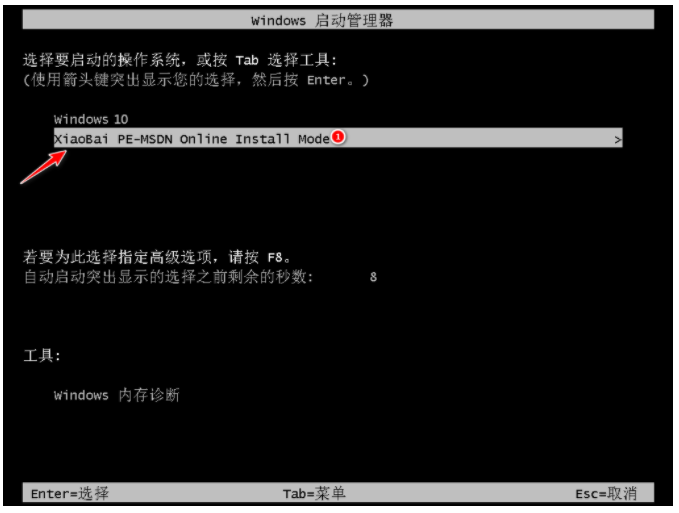
5、电脑进入PE系统,小白装机会开始自动安装win10系统。
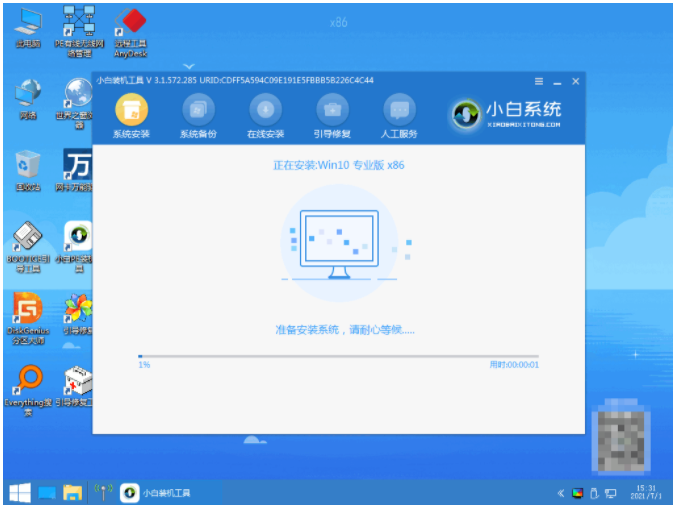
6、系统安装完成,点击立即重启电脑即可。
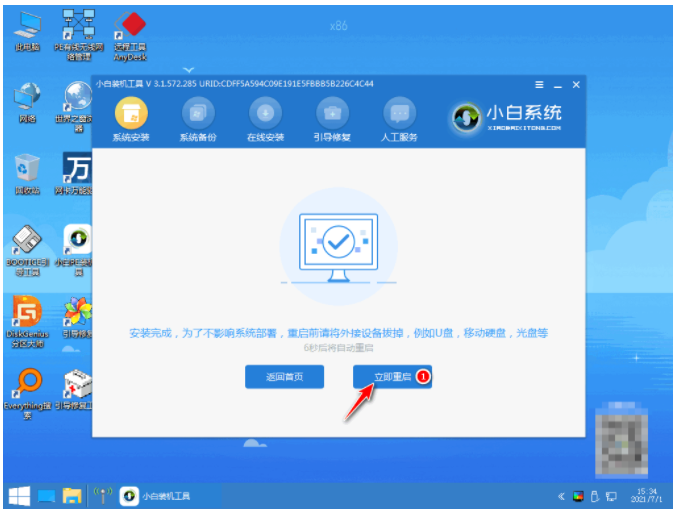
7、重启电脑后,电脑进入到安装好的win10系统桌面家用电脑自己重装系统成功。
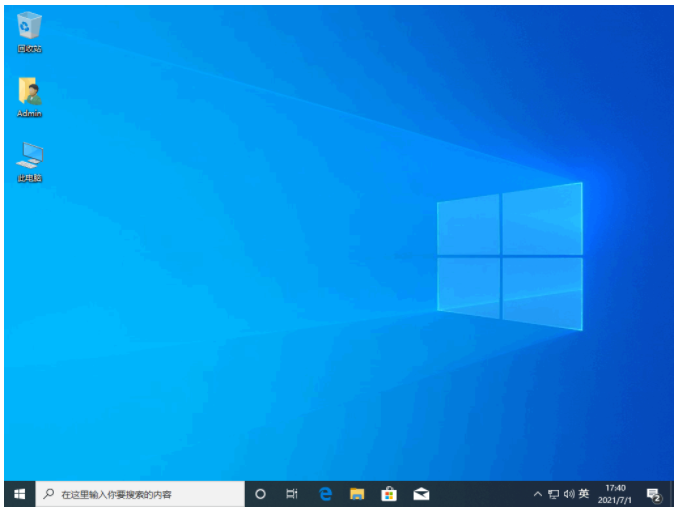
方法二:使用装机吧一键重装系统工具自己给家用一键电脑重装系统win10
1、下载安装装机吧一键重装系统软件并点击打开,选择要安装的系统,点击安装此系统,点击下一步。
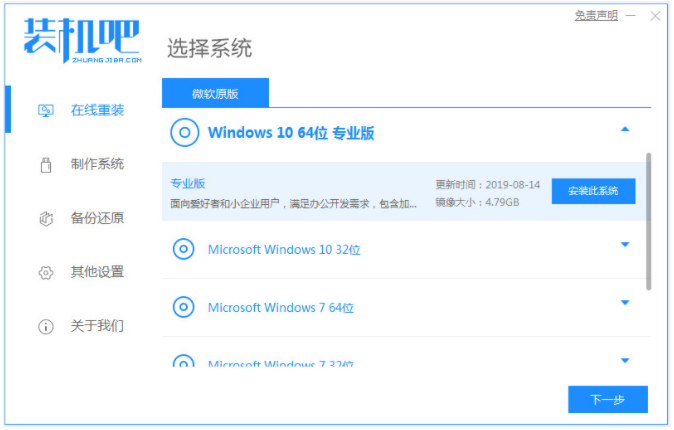
2、装机软件将会自动下载win10系统文件。
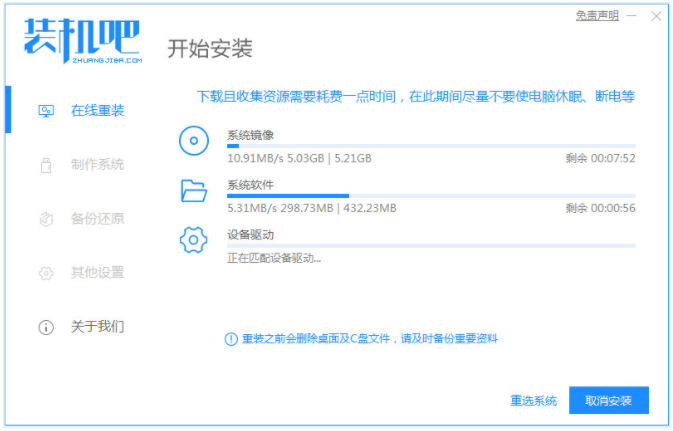
3、部署环境完成制后,选择立即重启。

4、选择zhuangjiba pe-msdn项,按回车键进入pe系统内。
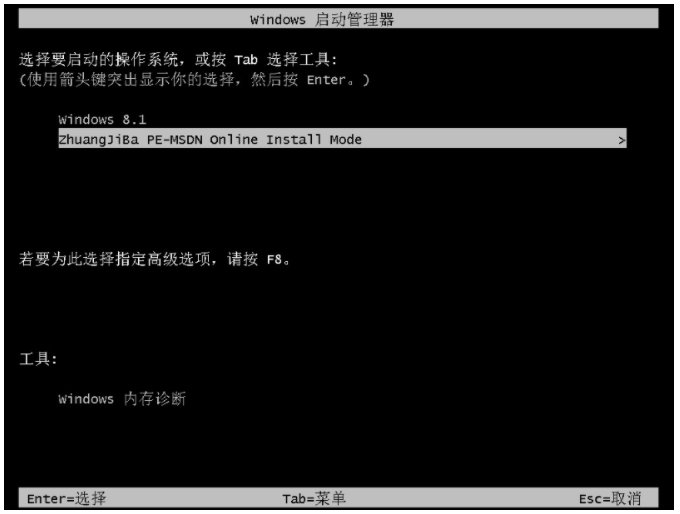
5、电脑进入pe系统桌面,装机工具将会开始安装win10系统。
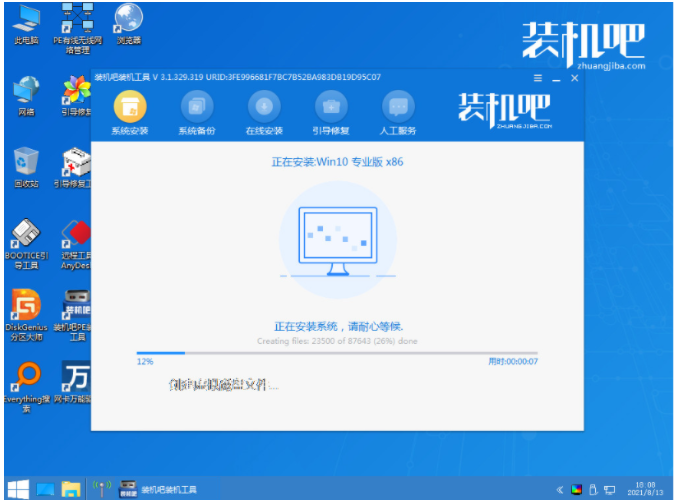
6、系统安装完成后,选择立即重启。

7、重启后进入win10新系统桌面家用电脑自己重装系统成功。

总结:
方法一:使用小白一键重装系统工具自己给家用电脑在线重装系统win10
1、打开小白工具,选择win10系统进行下载。
2、部署环境后选择重启电脑进入pe内安装。
3、重启电脑进入win10系统桌面即可正常使用。
方法二:使用装机吧一键重装系统工具自己给家用一键电脑重装系统win10
1、打开装机吧一键重装系统工具,选择需要的win10系统安装。
2、等待软装机件自行下载镜像后重启进入pe系统。
3、装机软件开始自动安装成功后重启电脑。
4、重启电脑后进入新的win10系统桌面自己重装系统成功。
猜您喜欢
- 小编告诉你win10扩大虚拟内存..2017-10-12
- 如何解决windows10黑屏2020-10-09
- win10杜比音效怎么安装|win10杜比怎么..2017-06-18
- 图文详解win10显卡驱动怎么更新..2019-01-16
- win10镜像u盘安装教程步骤2022-03-14
- 音频服务未运行win10怎么办..2020-08-04
相关推荐
- win10快捷键怎么关 2022-10-19
- 联想笔记本做系统,小编告诉你联想笔记.. 2018-01-15
- 小编告诉你解决win10开机速度慢.. 2017-09-30
- 如何让win7旗舰版自动升级win10系统.. 2017-06-04
- 安装win10蓝屏并无限重启怎么办.. 2017-06-04
- 小编告诉你解决gpedit.msc找不到的问.. 2018-10-18



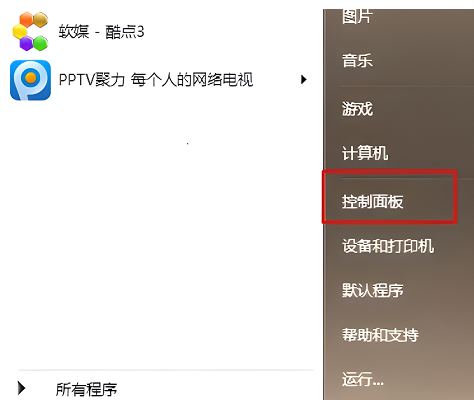
 魔法猪一健重装系统win10
魔法猪一健重装系统win10
 装机吧重装系统win10
装机吧重装系统win10
 系统之家一键重装
系统之家一键重装
 小白重装win10
小白重装win10
 UltraCompare Professional v8.50 英文绿色版 (文件内容比较工具)
UltraCompare Professional v8.50 英文绿色版 (文件内容比较工具) 功能强大的小巧音乐播放器Mcool 3202
功能强大的小巧音乐播放器Mcool 3202 QQ农牧餐三合一助手1.321下载(qq农牧餐辅助软件)
QQ农牧餐三合一助手1.321下载(qq农牧餐辅助软件) 深度技术Ghost win8 64位专业版下载v201805
深度技术Ghost win8 64位专业版下载v201805 搜狗浏览器4.0(搜狗浏览器4.0官方版下载)
搜狗浏览器4.0(搜狗浏览器4.0官方版下载) 小白系统ghost win10 x86专业版201608
小白系统ghost win10 x86专业版201608 萝卜家园 Gho
萝卜家园 Gho 万能五笔输入
万能五笔输入 深度技术ghos
深度技术ghos Google Earth
Google Earth 小白系统Ghos
小白系统Ghos Easy DVD Cre
Easy DVD Cre 系统之家win1
系统之家win1 新萝卜家园gh
新萝卜家园gh 萝卜家园ghos
萝卜家园ghos 深度技术ghos
深度技术ghos 系统之家ghos
系统之家ghos 系统之家ghos
系统之家ghos 粤公网安备 44130202001061号
粤公网安备 44130202001061号