-
电脑管家win10升级助手最新教程
- 2017-09-21 13:54:41 来源:windows10系统之家 作者:爱win10
win10可以说是微软的又一个突破,其性能让很多人都非常期待,现在电脑管家也可以进行预约升级了哦,一旦预约成功后就可以享受一键免费升级正版win10的服务,那么该如何使用这电脑管家win10升级助手呢?这里有一篇教程,能够帮助你们了解到。
电脑管家与微软达成合作关系,可以让系统升级到到Win10,只需一个电脑管家win10升级助手就能够完成也许第一次听说的人会问,怎么使用电脑管家win10升级助手,在哪里下载等等。话不多说,小编下面教大家如何来操作电脑管家win10升级助手。
电脑管家win10升级助手教程
首先,在百度中搜索并下载“电脑管家”。
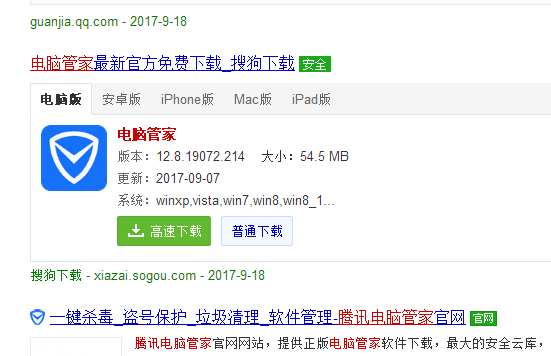
电脑管家界面1
安装并运行“腾讯电脑管家”程序,点击右上角的“切换到经典模式”
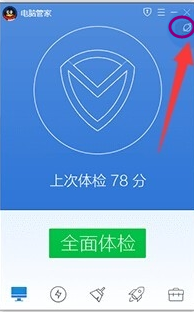
电脑管家界面2
打开的经典界面中,切换到“工具箱”,点击“软件管理“按钮进入

电脑管家界面3
打开的”软件管理“界面,搜索框输入”Win10“并按回车进行搜索,
然后点击“Win10升级助手”右侧的“安装”进行下载。
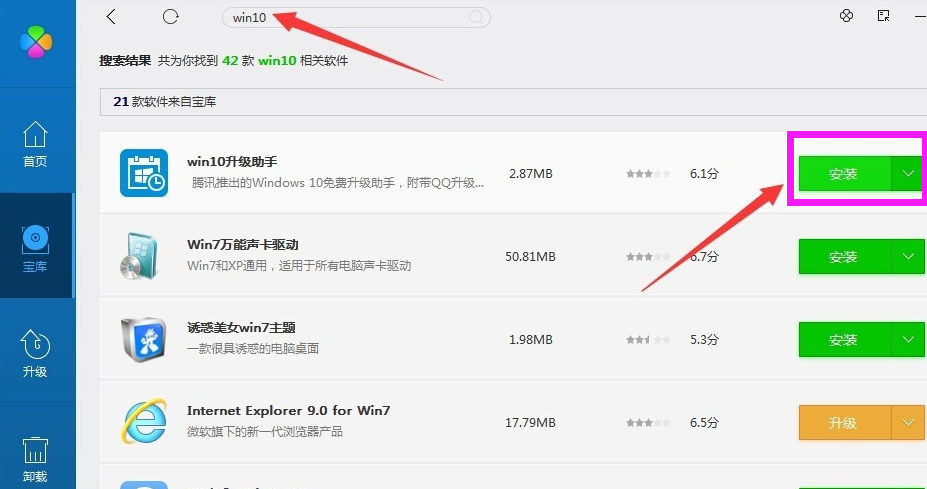
电脑管家界面4
下载完成后,弹出“安装”界面,点击“立即安装”。
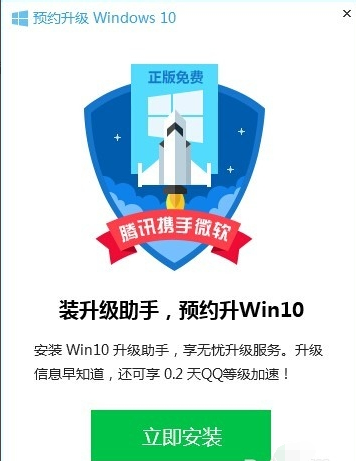
电脑管家界面5
弹出“Win10升级助手”登陆界面,用QQ账号进行登陆操作。
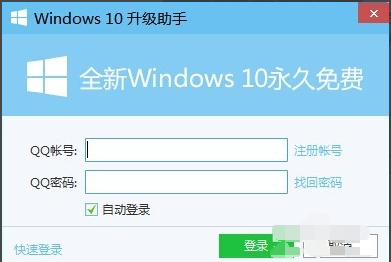
电脑管家界面6
弹出“预约Win10成功”的提示界面。

电脑管家界面7
将自动进入Win10正式版下载及升级过程,只有保持“Win10升级助手”运行时才能下载并升级Win10系统。
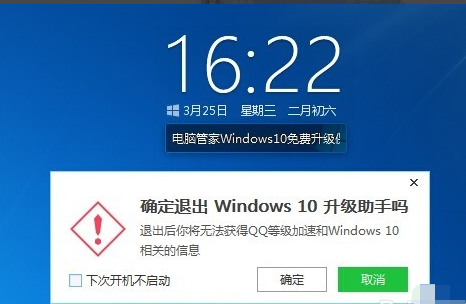
电脑管家界面8
可以通过点击窗口左上角的“Windows”图标,在打开的网页中下载"Win10预览版“系统。

电脑管家界面9
以上就是电脑管家win10升级助手使用教程。
猜您喜欢
- 联想笔记本win10怎么更新2020-06-30
- win10电脑一直没有几秒就自动锁屏怎么..2020-12-10
- win10我的电脑怎么放在桌面上..2022-05-06
- 教你win10软件字体模糊怎么解决..2018-11-09
- win10激活自营店激活码怎么使用..2022-03-11
- win10系统下载工具2022-10-08
相关推荐
- win10开机黑屏只有鼠标怎么办.. 2023-01-07
- 系统windows10一键重装的教程.. 2022-02-19
- 麦本本电脑win10家庭版系统下载与安装.. 2019-11-08
- win10开始菜单打不开怎么办 2020-08-08
- win10系统设置打不开怎么办 2020-02-22
- 小编告诉你sd卡数据恢复方法.. 2018-10-06





 魔法猪一健重装系统win10
魔法猪一健重装系统win10
 装机吧重装系统win10
装机吧重装系统win10
 系统之家一键重装
系统之家一键重装
 小白重装win10
小白重装win10
 雨林木风ghost win7 x64 纯净版201602
雨林木风ghost win7 x64 纯净版201602 AlternateStreamView V1.31 汉化绿色免费版 (磁盘备用流扫描工具)
AlternateStreamView V1.31 汉化绿色免费版 (磁盘备用流扫描工具) 雨林木风ghost win7系统下载32位旗舰版1707
雨林木风ghost win7系统下载32位旗舰版1707 雨林木风ghost xp sp3旗舰版1704
雨林木风ghost xp sp3旗舰版1704 windows之家Ghost Win8.1 32位专业版201506
windows之家Ghost Win8.1 32位专业版201506 系统之家win10系统下载64位企业版v201711
系统之家win10系统下载64位企业版v201711 104wan游戏浏
104wan游戏浏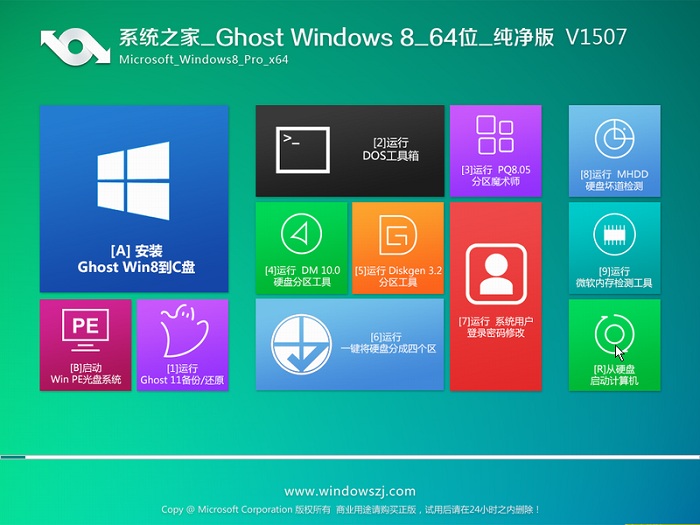 系统之家Ghos
系统之家Ghos Iometer v1.1
Iometer v1.1 windows7load
windows7load XChrome(Chro
XChrome(Chro 萝卜家园win1
萝卜家园win1 深度技术Ghos
深度技术Ghos 雨林木风win1
雨林木风win1 谷歌浏览器(C
谷歌浏览器(C 114啦浏览器
114啦浏览器  ie10中文版官
ie10中文版官 萝卜家园win1
萝卜家园win1 粤公网安备 44130202001061号
粤公网安备 44130202001061号