-
小编告诉你win10怎么设置虚拟内存
- 2017-09-28 09:13:41 来源:windows10系统之家 作者:爱win10
一些经常玩游戏的网友可能知道,虚拟内存可以弥补系统内存的不足,相当于把硬盘的一部分空间拿来当内存用。在运行比较大的程序,玩大型3D游戏时对内存的要求较高,所以设置虚拟内存可以优化系统运行。那么win10怎么设置虚拟内存?下面,小编跟大家分享一篇关于win10怎么设置虚拟内存的教程。
当电脑系统运行的时候,需要占用内存空间,从而使电脑的运行速度降低。该怎么才能够提高运行的速度呢?其实调整虚拟内存,可以提高一些电脑运行速度。那么win10怎么设置虚拟内存?由于接触的人比较少,所以,小编就跟大家说说win10怎么设置虚拟内存。
win10怎么设置虚拟内存图解
在“我的电脑”的图标上鼠标右键,选择“属性”。
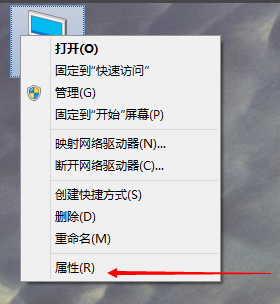
win10界面1
选择“高级系统设置”
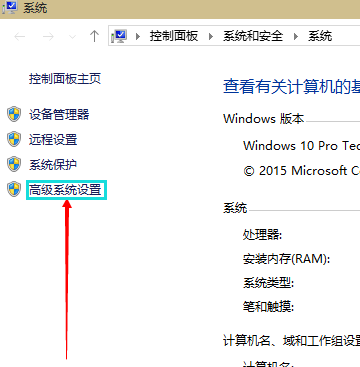
win10界面2
在弹出的面板中,点击“高级”,在性能的右下边,选择“设置”。
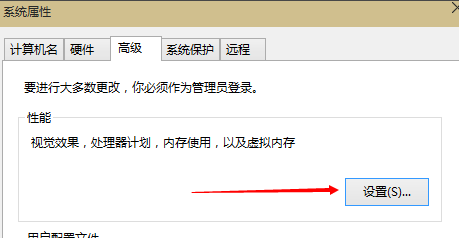
win10界面3
弹出一个“性能选项”界面,点选上方的“高级”,选择“更改”。
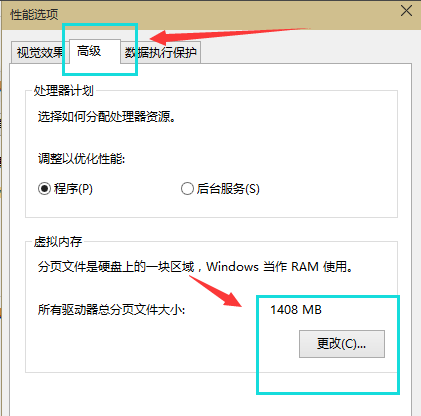
win10界面4
去掉对勾,选择“自定义”,托管的系统选择C盘。
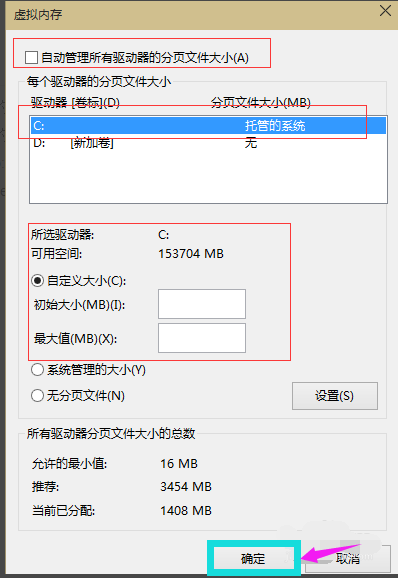
win10界面5
内存大小的设置一般使用默认的即可,如果感觉到内存不足时,再来设置,建议最多不超过实际内存的2倍(内存越小,磁头定位越快,效率越高,因此,不要设置太大),设置完毕,点击确定,重启系统即可应用设置
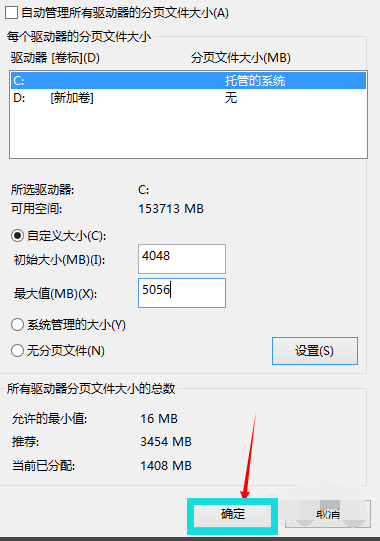
win10界面6
以上就是win10怎么设置虚拟内存的操作步骤了。
猜您喜欢
- 解答win10如何禁用defender2018-11-21
- win10任务栏是白色的怎么回事..2022-03-18
- 微软官方提供的win10快捷键大全..2020-12-30
- win10升级失败怎么办?2021-01-07
- 贴吧iwn10吧怎么进入2022-09-01
- 老司机教你查看电脑配置的方法..2018-12-21
相关推荐
- 小U讲解win10电脑保存快捷键.. 2019-08-07
- 原版win10系统如何 2019-06-17
- 小编告诉你win10改用户名 2017-10-23
- win10家庭版如何升级专业版系统.. 2020-04-11
- win10激活密钥分享 2022-08-01
- xp升级win10的教程 2022-10-22





 魔法猪一健重装系统win10
魔法猪一健重装系统win10
 装机吧重装系统win10
装机吧重装系统win10
 系统之家一键重装
系统之家一键重装
 小白重装win10
小白重装win10
 萝卜家园Ghost Win7 32位旗舰版下载 v1907
萝卜家园Ghost Win7 32位旗舰版下载 v1907 魔鬼网络收音机 v3.2绿色免费版
魔鬼网络收音机 v3.2绿色免费版 网站资源采集工具1.4.8.10绿色版(建站养站工具)
网站资源采集工具1.4.8.10绿色版(建站养站工具) IE伴侣(IEmate) v1.1.1
IE伴侣(IEmate) v1.1.1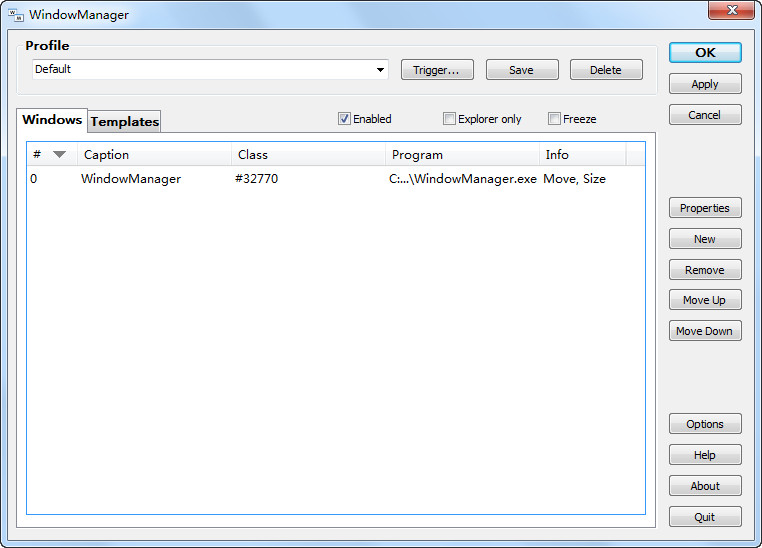 WindowManager v3.3.2 英文特别版 (窗口管理工具)
WindowManager v3.3.2 英文特别版 (窗口管理工具) 新萝卜家园ghost Win7 x86纯净版201603
新萝卜家园ghost Win7 x86纯净版201603 电脑公司 Gho
电脑公司 Gho 萝卜家园win1
萝卜家园win1 地球村浏览器
地球村浏览器 Office 2010/
Office 2010/ 电脑公司ghos
电脑公司ghos 拍拍抢拍助手
拍拍抢拍助手 电脑店ghost
电脑店ghost  深度技术Ghos
深度技术Ghos 阿里旺旺卖家
阿里旺旺卖家 小白系统ghos
小白系统ghos qq超市保姆1.
qq超市保姆1. 深度技术ghos
深度技术ghos 粤公网安备 44130202001061号
粤公网安备 44130202001061号