-
小编告诉你新手win10 iso系统怎么安装
- 2017-10-19 01:07:13 来源:windows10系统之家 作者:爱win10
有时候为了方便,我们都会到系统站下载一些适合自己的windows系统,通过这些系统文件来进行安装。但是对于没有安装过win10系统的菜鸟来说这无疑是个不小的考验,那么下面小编来详细谈谈新手ISO安装镜像文件的安装方法。
使用ISO文件有很多一般光驱无法达到的功能,执行多张光盘软件,快速的处理能力、容易携带等。是安装系统的理想文件格式。目前网上有许多类似的方法,但大多繁琐,方法过时。不适合新手操作,笔者将目前最方便,流行的方法收集起来,分享给新手们安装win10的iso系统。
新手win10 iso系统怎么安装图文教程
网上搜索深度win10系统,找到需要的系统版本
点击立即下载
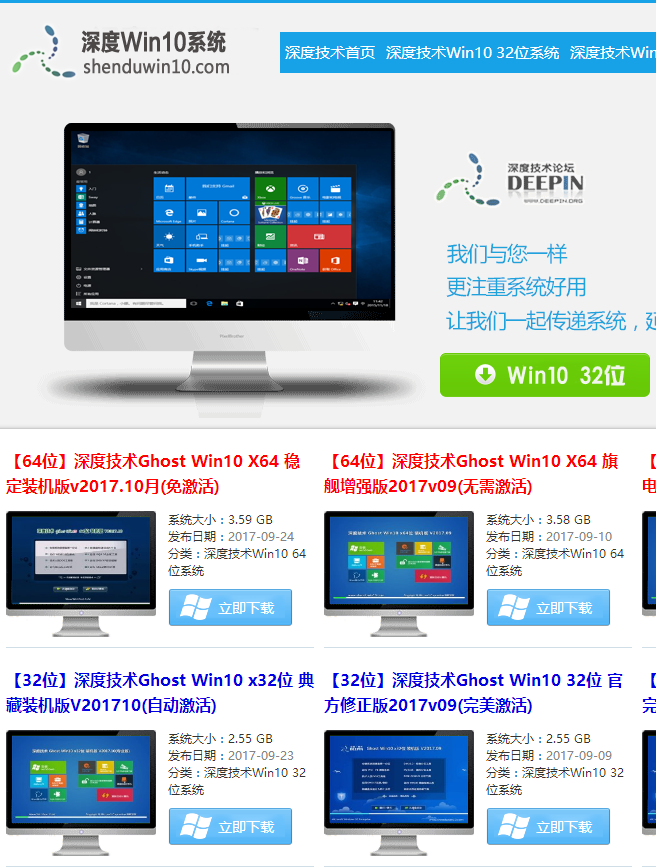
win10系统软件图解1
在下载页面中,找到合适的下载路径。
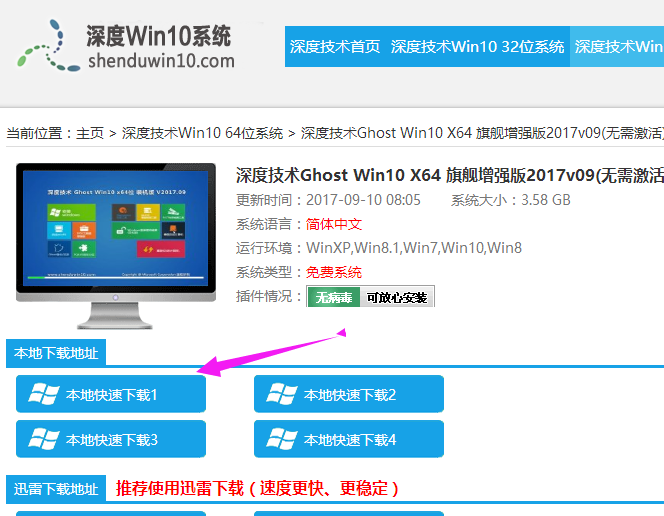
win10系统软件图解2
以ghost系统iso镜像为例,右键使用WinRAR将iso镜像文件解压到C盘之外的分区
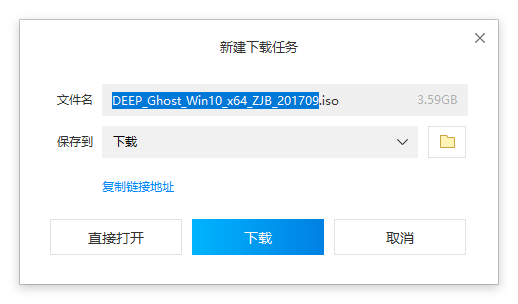
win10系统软件图解3
解压文件不能放C盘或桌面,否则无法安装,而且文件夹不能有中文
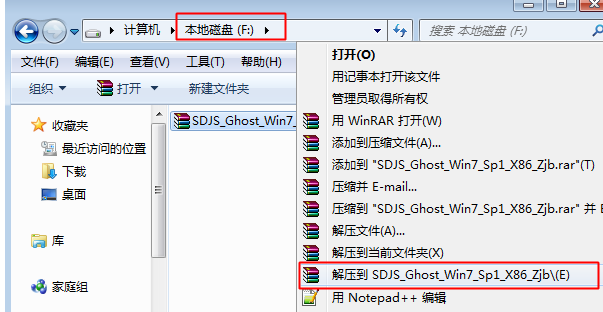
镜像安装系统软件图解4
双击“安装系统.exe”打开Onekey Ghost,默认选择“还原分区”,映像路径是win10.gho,
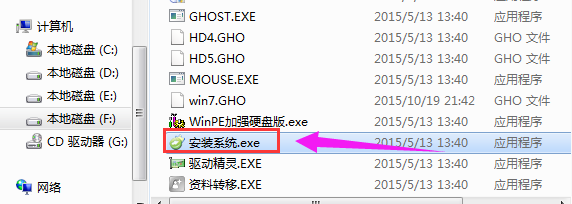
win10系统软件图解5
然后选择安装位置,一般是C盘,或根据磁盘大小选择,点击确定
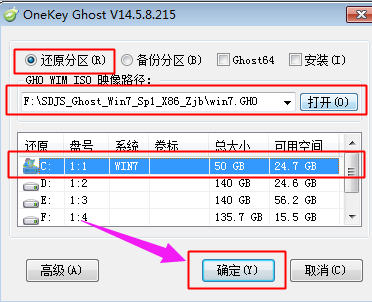
iso系统系统软件图解6
点击“Ghost64”,点击打开,打上勾号,选好之后点击确定
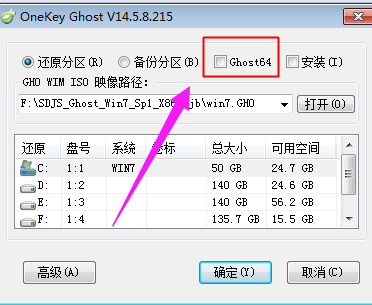
镜像安装系统软件图解7
提醒将删除C盘数据并执行还原,点击是,如果有“修复引导的选项”,也要勾选
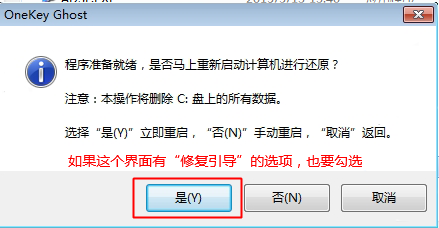
iso系统软件图解8
此时电脑重启进入这个界面,执行系统还原过程
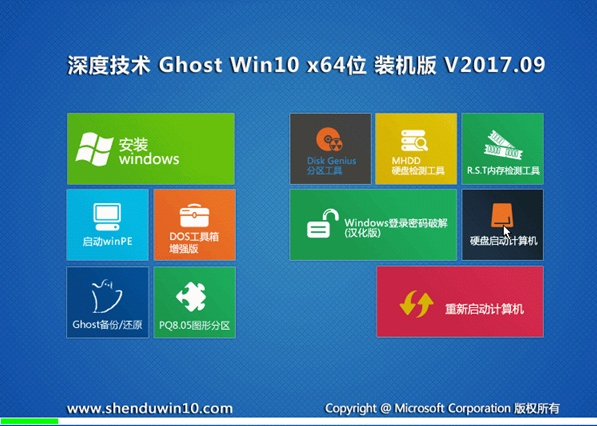
iso系统系统软件图解9
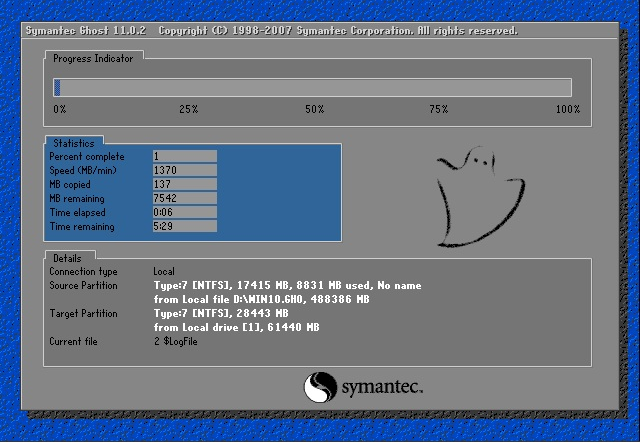
iso系统系统软件图解10
操作完成后电脑会再次重启,此时进入这个界面,执行系统组件安装和系统配置过程

iso系统系统软件图解11
最后启动进入全新系统界面,iso镜像文件就安装完成了
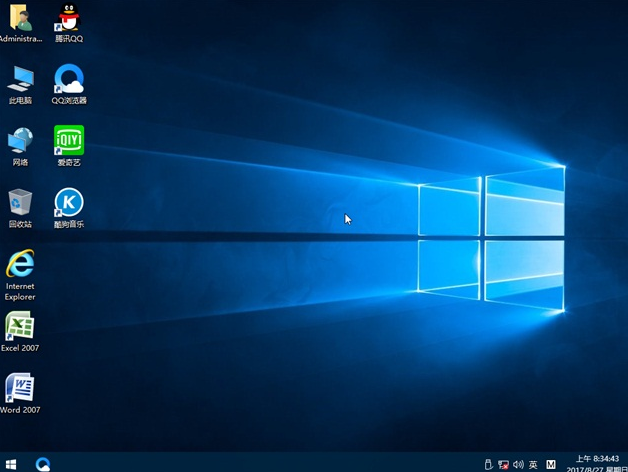
iso系统系统软件图解12
以上就是新手win10 iso系统的安装步骤了。还不会操作的新手们,可以根据上面的操作步骤自己摸索一下。
猜您喜欢
- win10驱动怎么安装2023-01-04
- 详解怎么重装win10系统2018-11-16
- 告诉你win10诊断策略服务未运行怎么办..2019-04-29
- win10计算器在哪里2020-08-01
- win10纯净版和原版哪个好2020-08-19
- xp升级win10操作教程2022-07-27
相关推荐
- 专业版win10如何把此电脑放在桌面.. 2022-06-24
- windows10系统激活码最新的介绍.. 2022-02-16
- windows10系统安装详细教程 2022-06-19
- 腾讯升级win10最新教程 2017-10-17
- windows7激活软件小马激活工具使用方.. 2022-07-15
- win10家庭版升级专业版有什么区别.. 2023-02-22





 魔法猪一健重装系统win10
魔法猪一健重装系统win10
 装机吧重装系统win10
装机吧重装系统win10
 系统之家一键重装
系统之家一键重装
 小白重装win10
小白重装win10
 亿简浏览器 v0.4.8绿色版
亿简浏览器 v0.4.8绿色版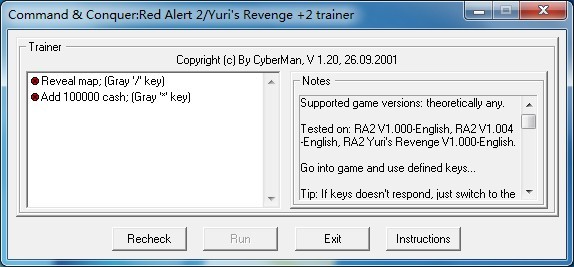 红色警戒2无限金钱、全开地图 汉化版 (尤里的复仇作弊工具)
红色警戒2无限金钱、全开地图 汉化版 (尤里的复仇作弊工具)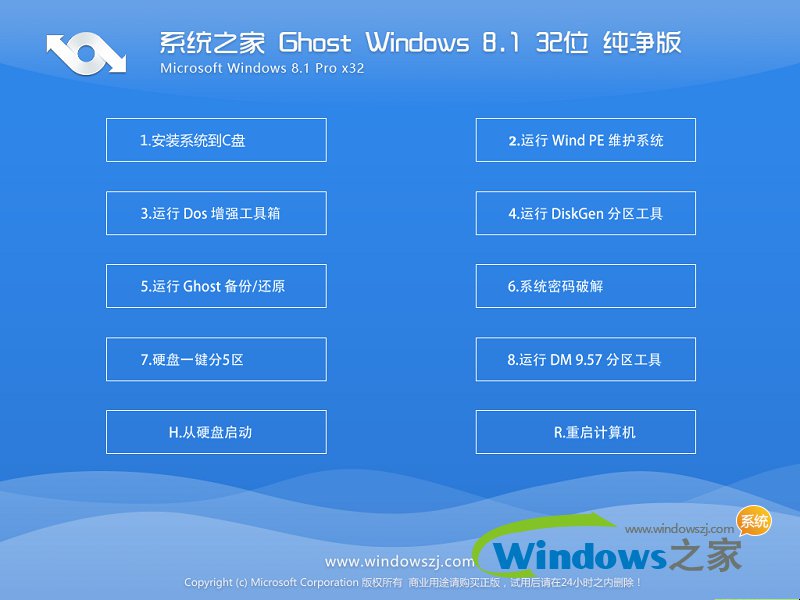 系统之家Ghost Win8 32位纯净版201604
系统之家Ghost Win8 32位纯净版201604 小白系统ghost win8 32位专业版下载v201707
小白系统ghost win8 32位专业版下载v201707 深度技术win7 64位系统旗舰版下载v1912
深度技术win7 64位系统旗舰版下载v1912 系统之家win10系统下载32位专业版v201801
系统之家win10系统下载32位专业版v201801 红莲花安全浏
红莲花安全浏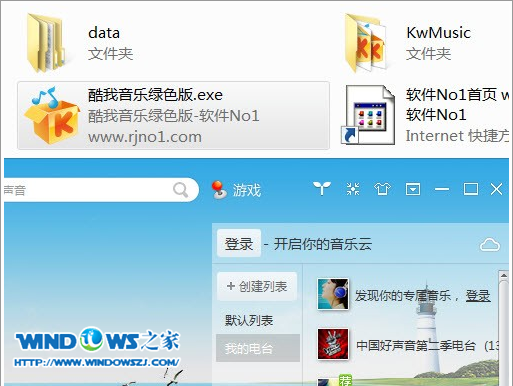 酷我音乐2014
酷我音乐2014 萝卜家园Ghos
萝卜家园Ghos 隔离装置测试
隔离装置测试 技术员联盟 g
技术员联盟 g 萝卜家园win1
萝卜家园win1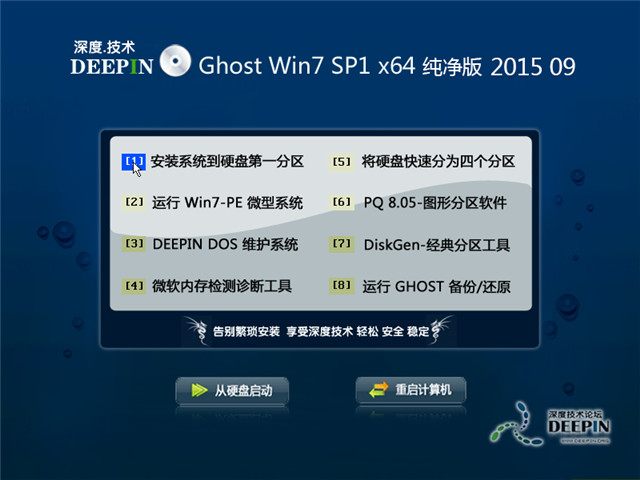 深度技术ghos
深度技术ghos 系统之家ghos
系统之家ghos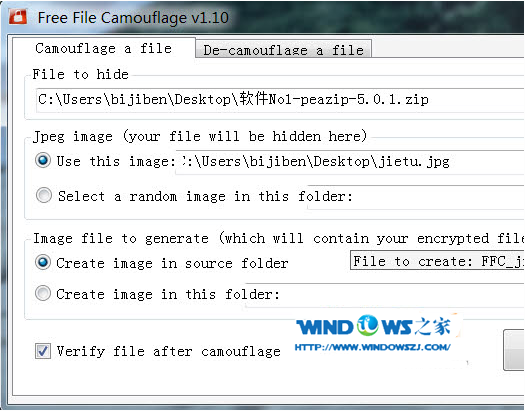 文件隐藏到图
文件隐藏到图 ie7卸载工具
ie7卸载工具 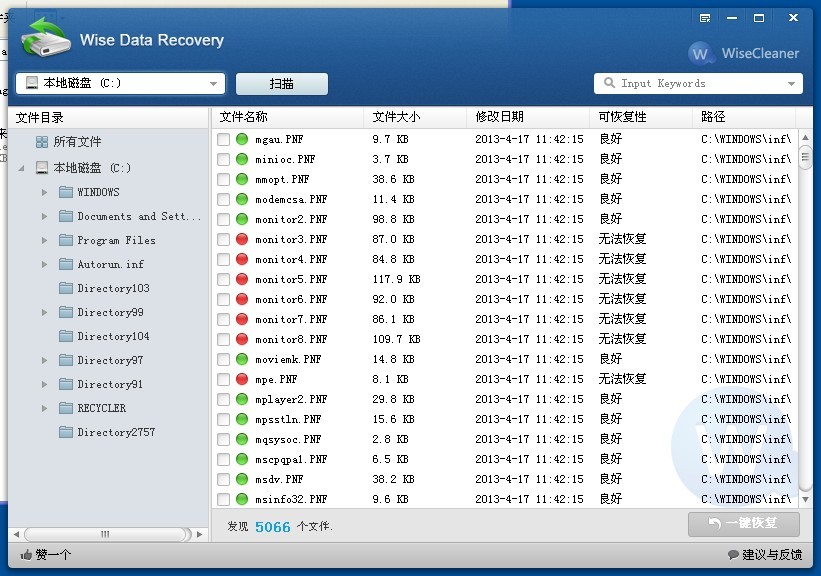 Wise Data Re
Wise Data Re CRadio v4.1(
CRadio v4.1( 粤公网安备 44130202001061号
粤公网安备 44130202001061号