-
小编告诉你怎样用UEFI+GPT方式安装windows10?
- 2017-09-29 13:54:25 来源:windows10系统之家 作者:爱win10
用UEFI+GPT方式安装windows10,你无需掌握电脑技术也可以一样安装成功,安全简单,用UEFI+GPT方式安装windows10后,开机时间仅仅需要10秒即可,接下来我们就一起看看是怎么用UEFI+GPT方式安装windows10的吧。
有不少的小伙伴想了解关于用UEFI+GPT方式安装windows10的内容,为了更好的帮助大家可以使用UEFI+GPT方式安装windows10,今天小编将分享一个关于用UEFI+GPT方式安装windows10,希望能帮助到大家。
用UEFI+GPT方式安装windows10,可以使得开机速度得到极大的提升,因为uefi模式的读取速度非常快,一般开机速度为10秒左右,
那么为了提高开机速度,我们该怎么用uefi+gpt方式安装呢?
真正安装好需要做到以下的两个步骤,
BIOS需要更改boot选项,以及硬盘需要重新分区,
第一步,制作启动盘
注意:这里的启动盘必须要制作uefi版本!我们可以使用小白一键重装系统软件制作UEFU启动盘,具体的制作教程:点击查看

win10uefi界面1
我们设置bios,如果你按下的是电脑bios快捷键,我们直接选择UEFI即可
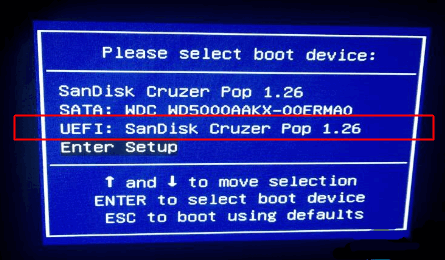
win10uefi界面2
如果你进入的是常规的bios设置,点击【Boot】,将boot启动改成uefi模式,点击Exit选择保存并退出,重启进入PE系统
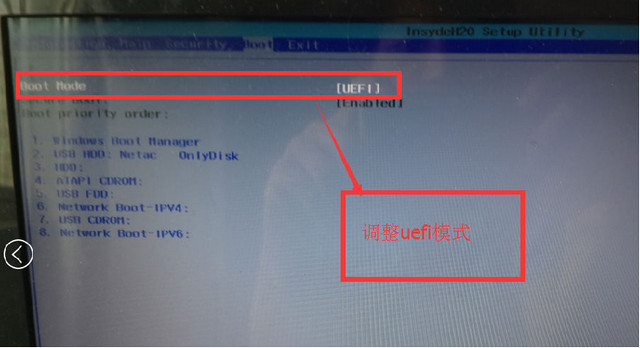
win10uefi界面3
选择PE模式,进入PE系统准备分区与安装
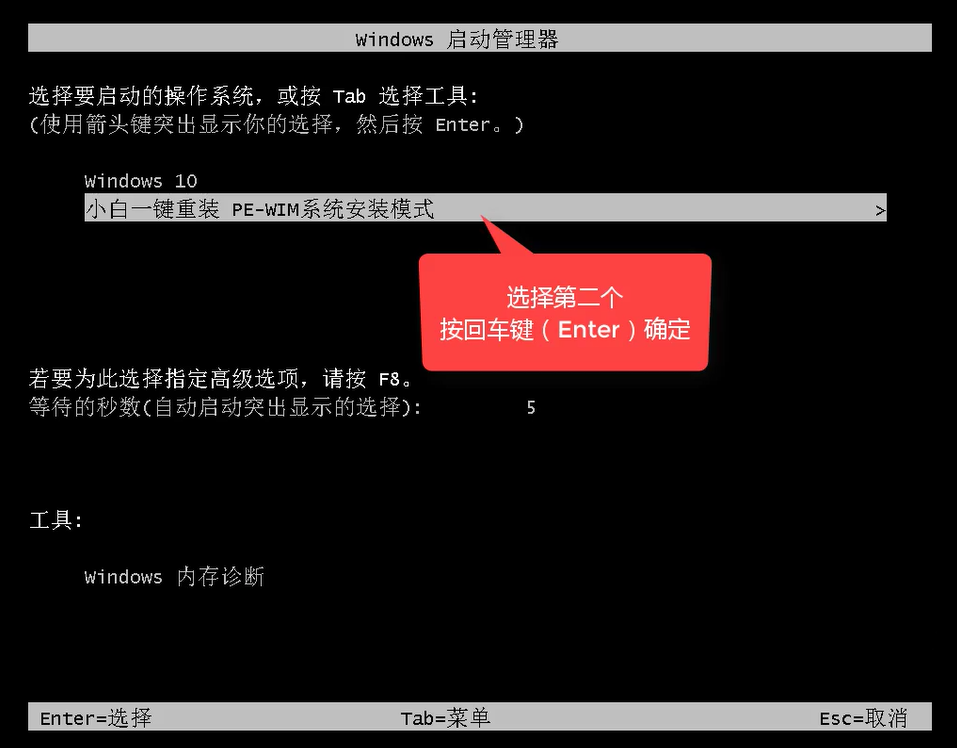
win10uefi界面4
进入PE后,打开DG分区大师
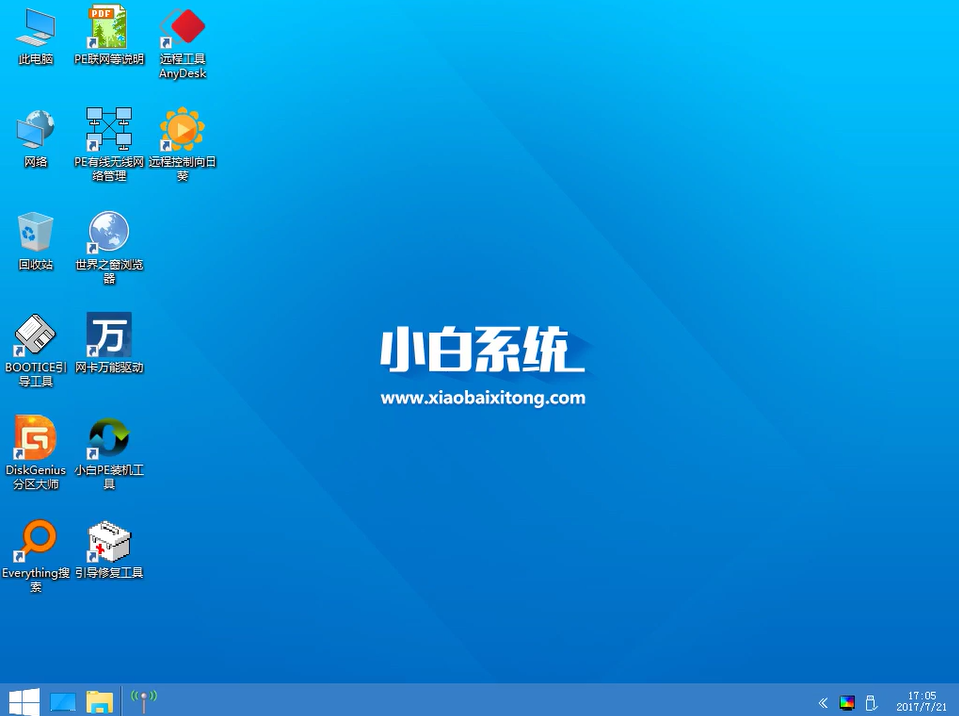
win10uefi界面5
用DG分区,分区类型选GUID,至于分区的数量已经大小根据个人喜好安排,建议主分区至少需要分配20gb,勾选对齐分区到此扇区的整数倍(8的倍数如:2048、4096都可以)对齐4K,点确定,
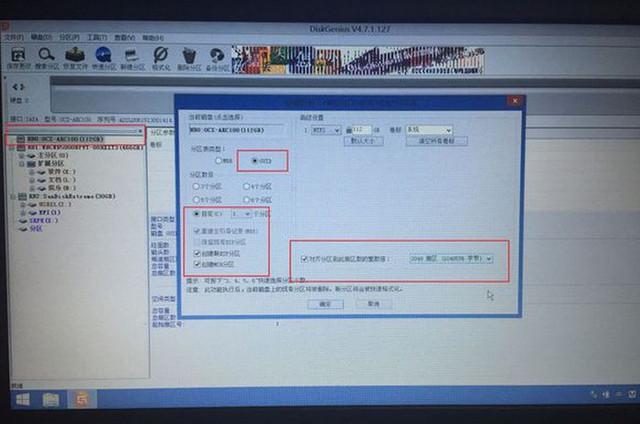
win10uefi界面6
分区完成后,我们打开小白装机工具点击系统安装,选择好目标分区,安装系统后点击重启即可
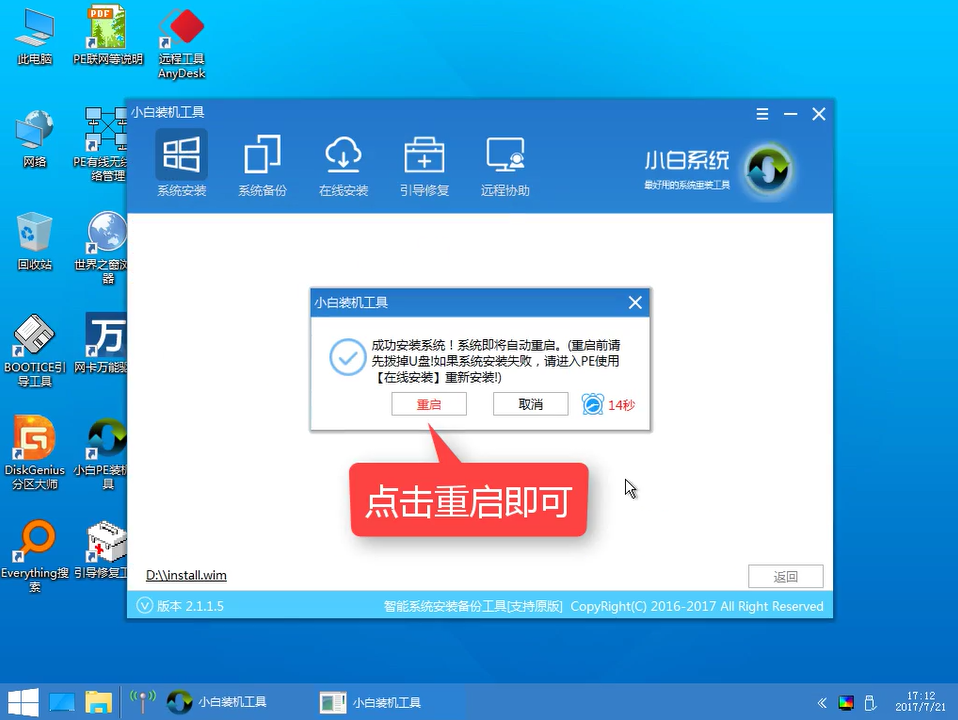
win10uefi界面7
我们打开计算机管理的磁盘管理,可以看到已经变成了EFI分区
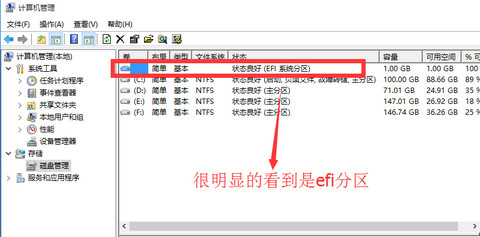
win10uefi界面8
当然,我们说这种模式开机启动速度快,我使用360的开机助手进行开机测试,大家可以看到小编的电脑开机只用了5秒就完成了,是不是感觉到uefi启动速度非常快呢?
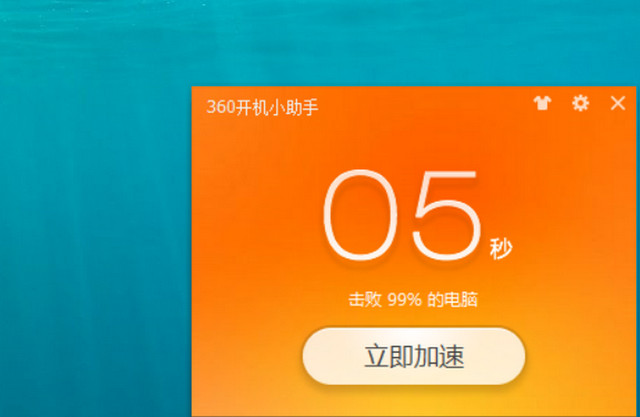
win10uefi界面9
感兴趣的朋友,可以按着我们的教程来操作哦,如果安装的过程中出现什么问题,可以在下方留言区中留言,或者联系客服人员一对一解答。
猜您喜欢
- 最简单的win10入门教程2017-06-20
- win10输入法设置技巧分享2022-01-19
- win10关闭自动更新的方法介绍..2022-06-07
- Thinkpad电脑win10专业版系统下载与安..2019-09-06
- 360怎么升级win102020-12-31
- 详解win10投影到电视上的操作步骤..2017-06-21
相关推荐
- win10怎么设置闹钟 2020-12-11
- 电脑如何设置开机密码,小编告诉你电脑.. 2018-08-08
- win1032位系统如何升级64位 2020-04-08
- 详解win10安装软件提示不能打开要写入.. 2019-08-02
- win10官方下载教程 2021-01-13
- win10 msdn,小编告诉你如何在msdn上正.. 2018-05-15





 魔法猪一健重装系统win10
魔法猪一健重装系统win10
 装机吧重装系统win10
装机吧重装系统win10
 系统之家一键重装
系统之家一键重装
 小白重装win10
小白重装win10
 系统之家win10系统下载64位专业版v201802
系统之家win10系统下载64位专业版v201802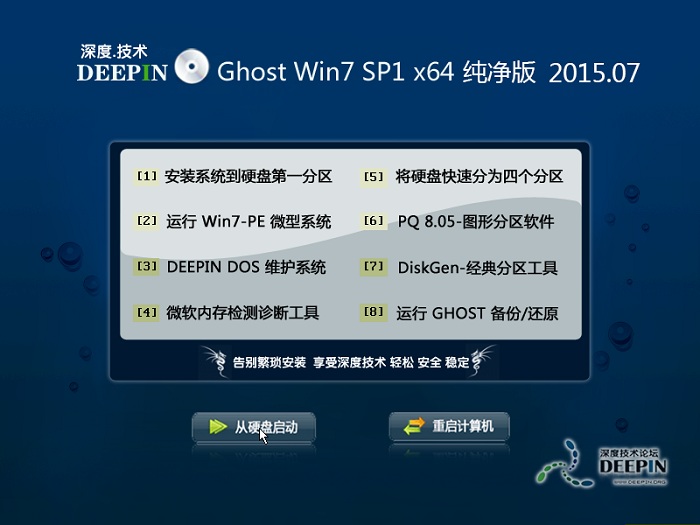 深度技术ghost win7 x64 纯净版201507
深度技术ghost win7 x64 纯净版201507 电脑公司win10系统64位绿色官方版v2023.04
电脑公司win10系统64位绿色官方版v2023.04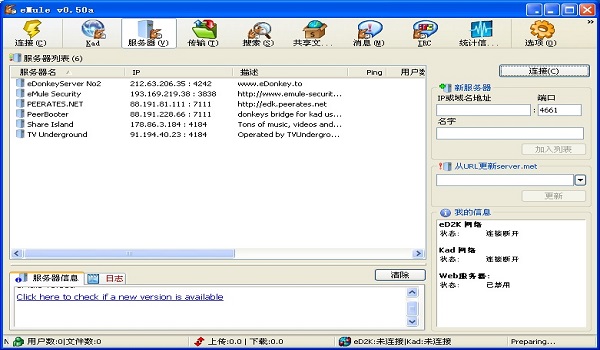 eMule电骡 0.50a(eMule 0.50a官方正式版发布)
eMule电骡 0.50a(eMule 0.50a官方正式版发布) 快速赚取百度文库财富值 V2.3 绿色中文版 (百度文库赚财富值工具)
快速赚取百度文库财富值 V2.3 绿色中文版 (百度文库赚财富值工具) 小白系统ghost win7 64位纯净版201608
小白系统ghost win7 64位纯净版201608 Windows 7 增
Windows 7 增 深度技术ghos
深度技术ghos 欧朋浏览器电
欧朋浏览器电 系统之家win1
系统之家win1 小白系统ghos
小白系统ghos 暴龙网络收音
暴龙网络收音 系统之家ghos
系统之家ghos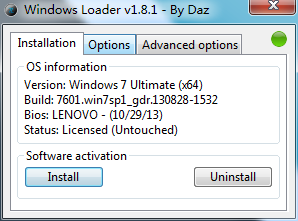 Windows 7 Lo
Windows 7 Lo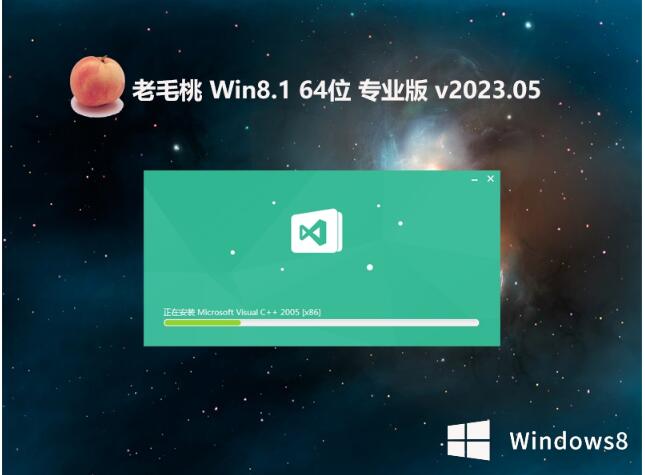 老毛桃win8.1
老毛桃win8.1 系统之家Win7
系统之家Win7 粤公网安备 44130202001061号
粤公网安备 44130202001061号