-
win10 ghost一键安装教程
- 2017-10-09 13:57:31 来源:windows10系统之家 作者:爱win10
很多朋友都想要知道win10ghost安装的方法是什么,其实win10ghost安装的方法是非常简单的,如果大家想要学习的话,小编当然会教大家win10ghost安装的方法!下面就给大家带来一键ghost系统安装图文教程吧。
小编了解到大家都需要一键ghost系统的方法,毕竟一键式ghost安装用小白一键重装是特别适合我们进行操作的,鉴于最近想知道这个方法的朋友越来越多,小编在这里就要把一键ghost系统的方法分享给大家了
一键ghost系统安装
打开小白之前我们先查看磁盘空间是否充足,避免空间不足导致安装失败

win10ghost安装界面1
打开小白一键重装,点击一键装机【系统重装】
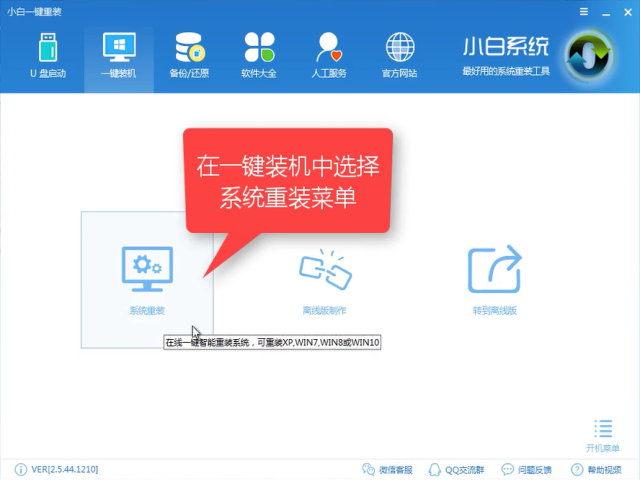
win10ghost安装界面2
接下来软件对系统进行一个装机环境检测,完成后点击下一步
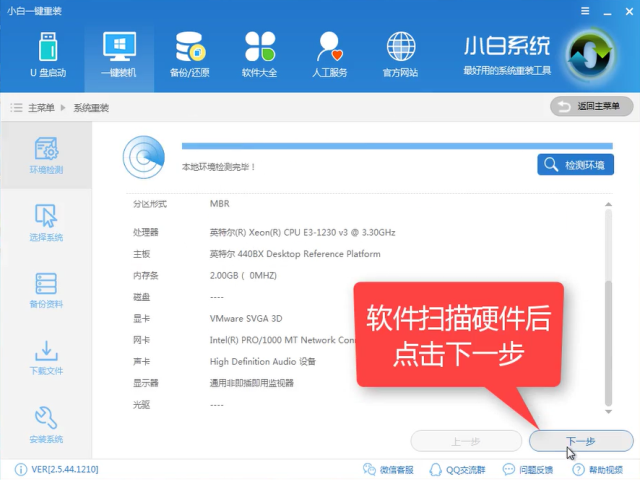
win10ghost安装界面3
接着你就可以选择你所需要的ghost系统,点击安装此系统,在点击下一步

win10ghost安装界面4
接着到备份环节,安装系统只会影响到C盘,如果C盘无重要文件可以跳过此步骤,直接点击下一步
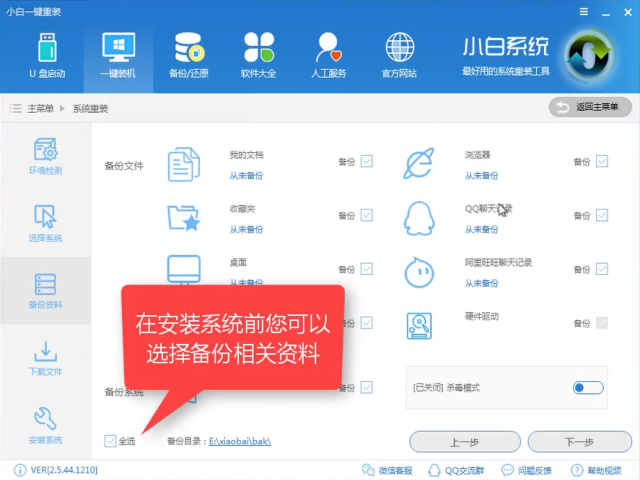
win10ghost安装界面5
如果有条件可以制作好一个启动U盘,避免安装失败后无补救措施,不制作也不会影响此次安装,点击安装系统,
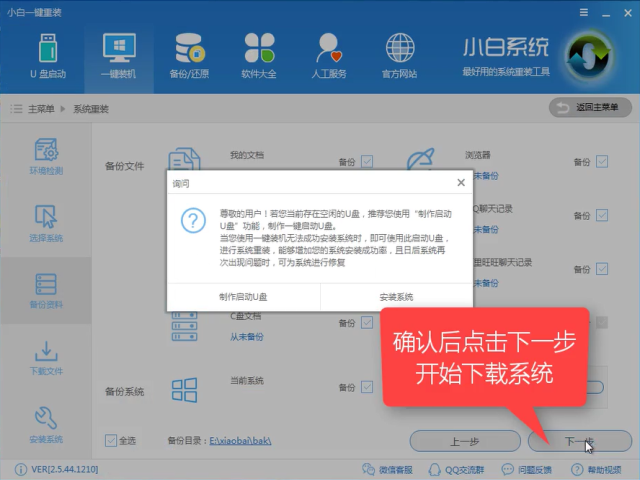
win10ghost安装界面6
软件全速下载所需文件,
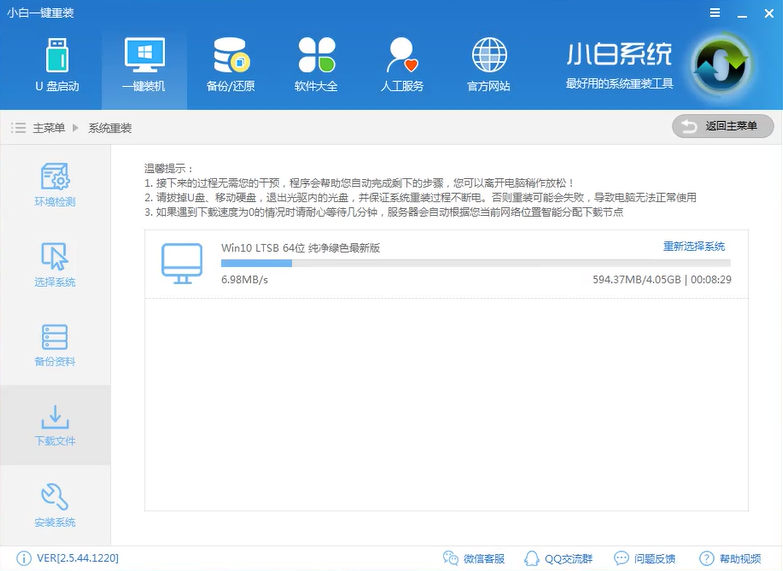
win10ghost安装界面7
下载完成后,自动制作PE中
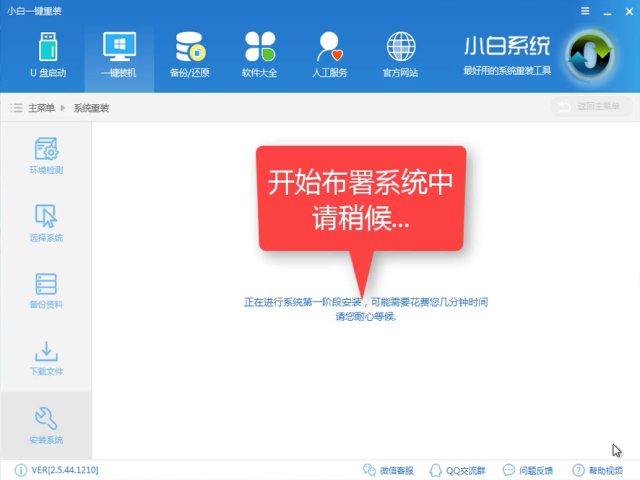
win10ghost安装界面8
完成后点击【立即重启】
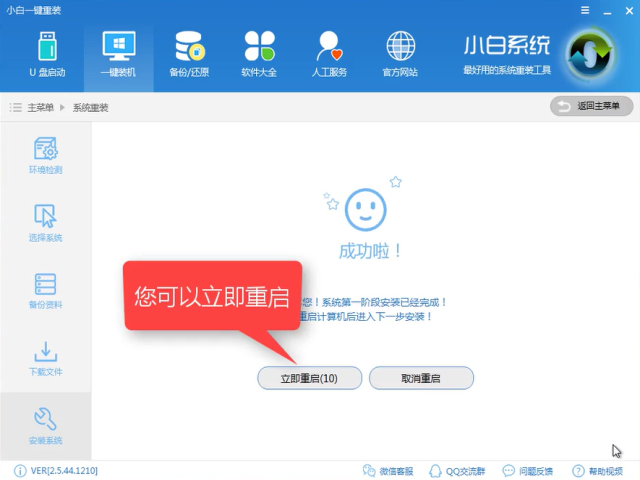
win10ghost安装界面9
进入windows启动管理器,选择【DOS】,按下Enter,接下来安装过程全自动化
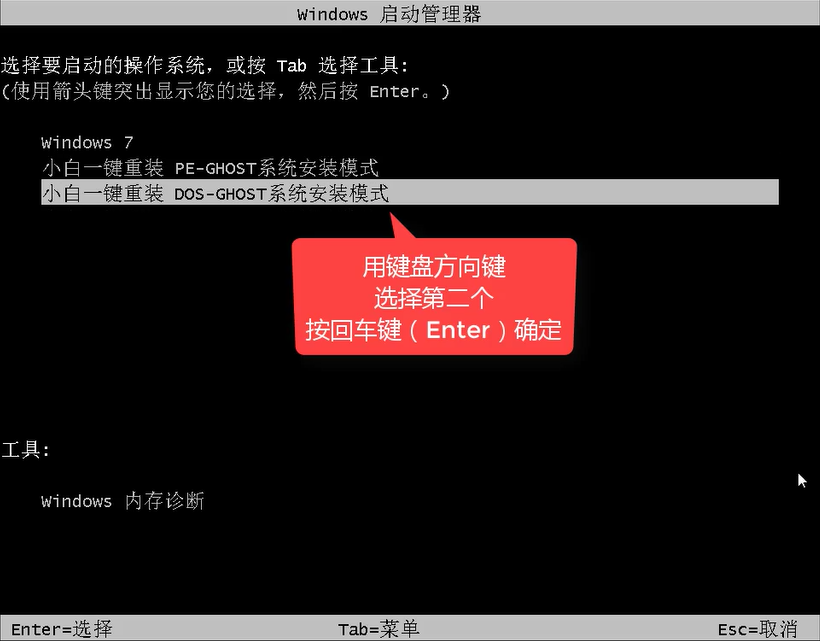
win10ghost安装界面10
释放文件中
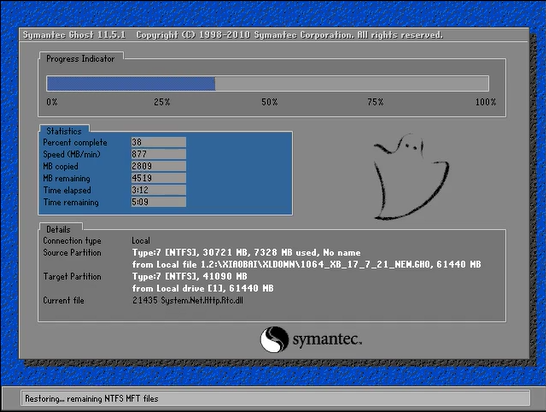
win10ghost安装界面11
安装驱动中,
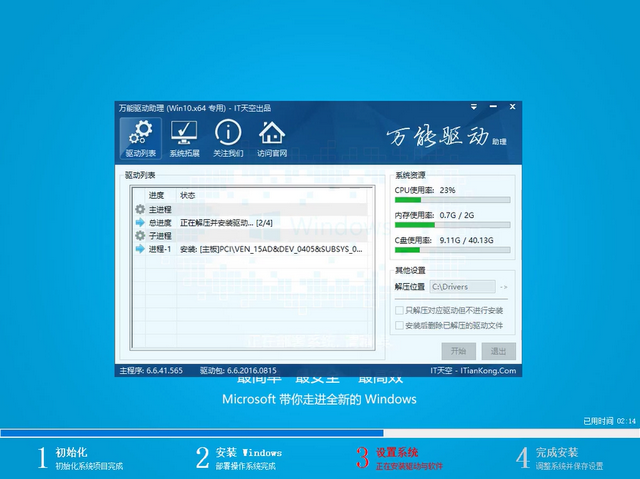
win10ghost安装界面12
安装的过程中需要重启多次,请耐心等待即可
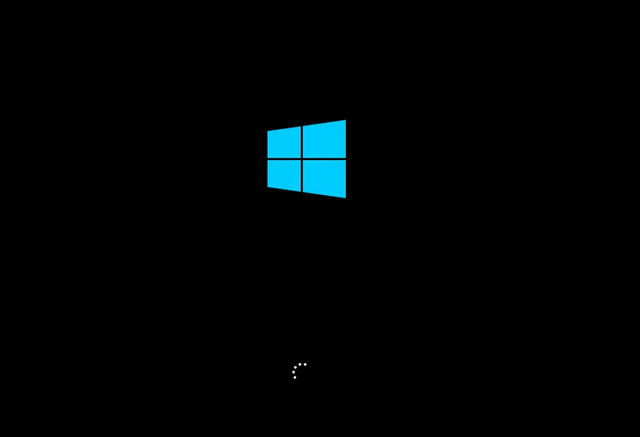
win10ghost安装界面13
自动重启中

win10ghost安装界面14
完成后进入桌面,手动重启后即可使用。

win10ghost安装界面15
猜您喜欢
- windows资源管理器已停止工作,小编告..2018-05-16
- win10官方下载安装图文教程2022-02-08
- 微软官网win10下载怎么操作2021-01-01
- 联想windows10安装教程2022-02-10
- win8电脑装win10系统教程2019-06-25
- win10产品密钥2022年四月最新的分享..2022-03-26
相关推荐
- 小编告诉你windows10的使用技巧.. 2017-08-11
- 笔记本怎么重装系统,小编告诉你笔记本.. 2018-05-16
- windows10一键恢复出厂设置详细教程.. 2020-10-08
- 电脑系统怎么自己装系统win10.. 2023-01-02
- 演示win10电脑关不了机怎么办.. 2019-08-17
- win10睡眠模式怎么设置? 2017-06-14





 魔法猪一健重装系统win10
魔法猪一健重装系统win10
 装机吧重装系统win10
装机吧重装系统win10
 系统之家一键重装
系统之家一键重装
 小白重装win10
小白重装win10
 喜淘淘购物淘宝浏览器 v3.3官方版
喜淘淘购物淘宝浏览器 v3.3官方版 DriveClone v9.10 注册版(附注册机) (硬盘备份还原工具)
DriveClone v9.10 注册版(附注册机) (硬盘备份还原工具) 雨林木风ghost xp sp3装机版201608
雨林木风ghost xp sp3装机版201608 系统之家Win8 64位专业版下载 v20.07
系统之家Win8 64位专业版下载 v20.07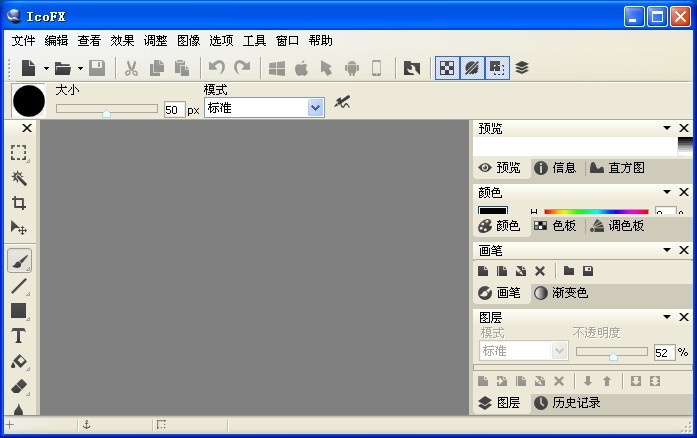 IcoFX v2.5 中文特别版 (Icon提取设计工具)
IcoFX v2.5 中文特别版 (Icon提取设计工具) 深度技术Ghost win8 64位专业版下载v201804
深度技术Ghost win8 64位专业版下载v201804 乌贼娘定时关
乌贼娘定时关 Yunfile网盘
Yunfile网盘 百度输入法2.
百度输入法2. 新萝卜家园gh
新萝卜家园gh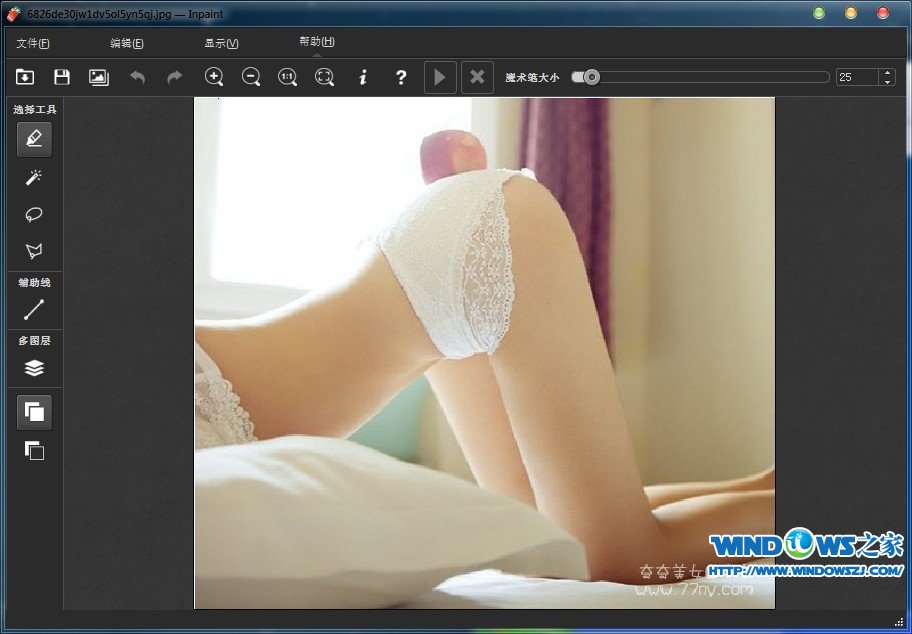 Inpaint v5.3
Inpaint v5.3 Firefox(火狐
Firefox(火狐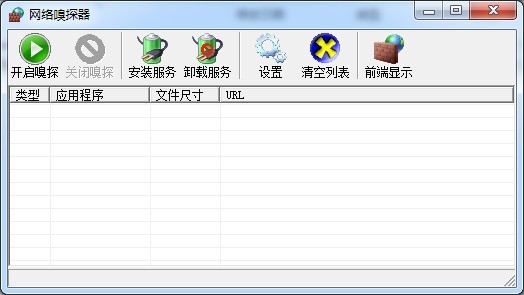 易语言网络嗅
易语言网络嗅 雨林木风Gho
雨林木风Gho 小白系统win1
小白系统win1 粤公网安备 44130202001061号
粤公网安备 44130202001061号