-
微软win10升级助手怎么用
- 2022-11-26 19:00:37 来源:windows10系统之家 作者:爱win10
win10升级助手是微软开发的一款升级工具,可以帮助你快速有效的升级win10,但是很多朋友不知道win10系统升级助手在哪里下载,也不知道win10升级助手怎么用。让小编来教你如何使用win10升级助手。
工具/原料:
系统版本:windows7系统
品牌型号:联想小新air13
软件版本:微软win10升级助手
方法/步骤:
微软win10升级助手的方法
1、打开浏览器,搜索“下载win10”,点击链接进入官网。
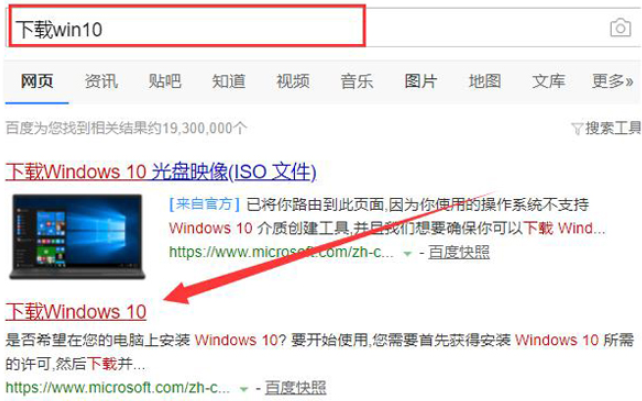
2、点击立即下载工具,按照提示安装微软win10升级助手。
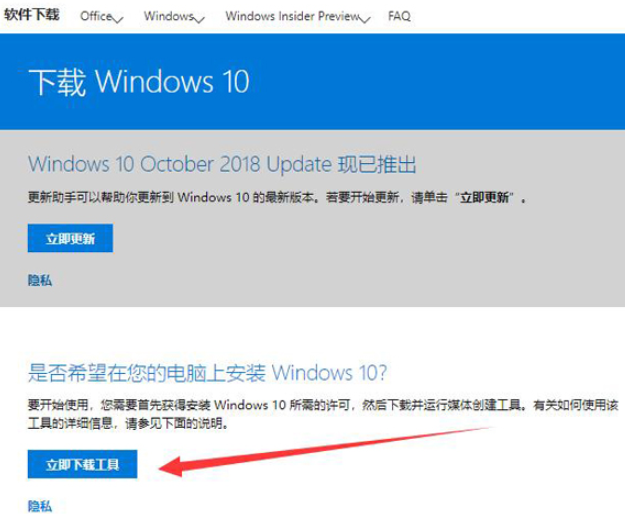
3 然后打开win10升级助手,选择“立即升级这台电脑”进入下一步。
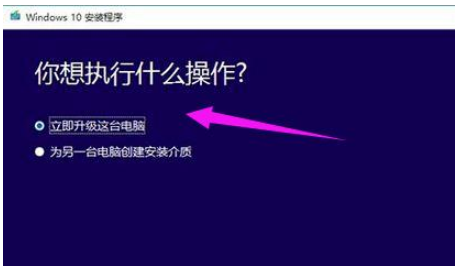
4 选择“为另一台计算机创建安装媒体”后,根据自己的需要选择系统版本。

5、因为是直接升级win10系统,所以选择“ISO文件”即可。

6、软件会自动下载ISO文件。

7. 点击立即在线安装更新。
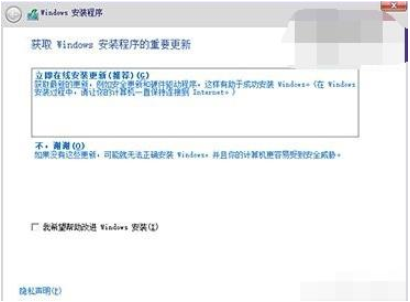
8.点击跳过,有的话也可以直接输入。

9、选择需要的win10版本,点击“下一步”。

10.选择自定义安装。
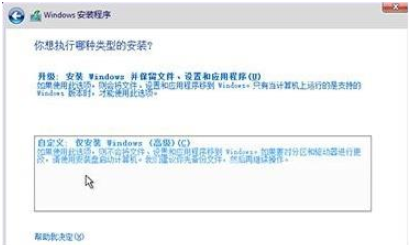
11、在主分区安装win10系统,最好大于30G。

总结:以上便是微软win10升级助手的方法步骤,有遇到相关问题不懂的朋友 可以看以上步骤。希望能帮到有需要的朋友。
上一篇:win10版本区别在哪里
下一篇:返回列表
猜您喜欢
- win10企业版激活工具的使用方法..2022-05-22
- windows10激活安装教程2017-09-27
- 富士通电脑win10专业版系统下载与安装..2019-11-14
- win10下载慢|win10系统下载慢解决方法..2017-06-04
- win10系统之家安装步骤图解2022-05-19
- win10镜像系统怎么安装2020-10-08
相关推荐
- win10激活工具,小编告诉你使用激活工.. 2018-03-28
- win10可以不激活吗,小编告诉你激活win.. 2018-04-26
- win10系统如何设置电脑软件开机自启动.. 2020-03-19
- win10自带截图保存在哪 2020-10-07
- win10一键还原系统的教程 2022-02-18
- 如何设置windows10开始菜单图文教程.. 2020-09-30



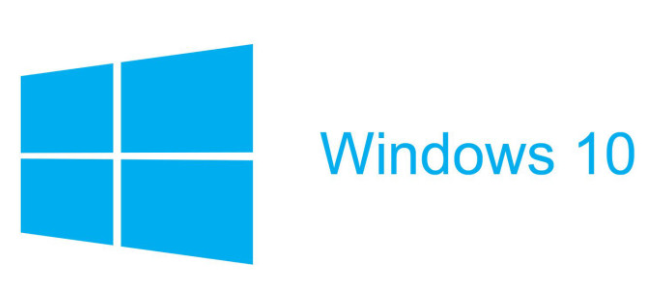
 魔法猪一健重装系统win10
魔法猪一健重装系统win10
 装机吧重装系统win10
装机吧重装系统win10
 系统之家一键重装
系统之家一键重装
 小白重装win10
小白重装win10
 小白系统ghost win8 64位专业版下载v201808
小白系统ghost win8 64位专业版下载v201808 系统之家32位win7纯净版系统下载v20.01
系统之家32位win7纯净版系统下载v20.01 KEU KMS Activator 11 一键激活win10/win7/win8系统及office软件
KEU KMS Activator 11 一键激活win10/win7/win8系统及office软件 深度技术win10系统下载64位专业版v201704
深度技术win10系统下载64位专业版v201704 电脑公司Win7系统下载64位纯净版1704
电脑公司Win7系统下载64位纯净版1704 雨林木风ghost win7 x64 纯净版201602
雨林木风ghost win7 x64 纯净版201602 万能图标提取
万能图标提取 WinRAR V5.0
WinRAR V5.0  PCBoost v4.4
PCBoost v4.4 小白系统win1
小白系统win1 系统之家win1
系统之家win1 易语言网络嗅
易语言网络嗅 Mirillis Act
Mirillis Act 系统之家ghos
系统之家ghos PPS影音 v3.1
PPS影音 v3.1 深度技术Ghos
深度技术Ghos 系统之家ghos
系统之家ghos HEU KMS Acti
HEU KMS Acti 粤公网安备 44130202001061号
粤公网安备 44130202001061号