-
告诉你win10虚拟内存设置方法
- 2018-11-06 09:55:12 来源:windows10系统之家 作者:爱win10
u盘安装ghost系统是目前最简单、最安全、最实用的安装系统的方法,满足绝大部分用户的基本需求,如果你不知道该怎么制作U盘、安装,那么小编我今天将分享教程给大家。
很多朋友都想要学习u盘安装ghost系统的方法,毕竟用u盘快速安装ghost的方法非常流行,那么到底u盘安装ghost系统要怎么操作呢?下面小编就给大家带来u盘安装ghost图文教程吧,希望大家看完之后都能够喜欢这个方法哦!
用u盘快速安装ghost
我们搜索【小白一键重装系统】
下载并打开,注意,在打开之前关闭安全软件,以免安装失败,

u盘安装ghost(图1)
点击U盘模式

u盘安装ghost(图2)
插入U盘,并选择U盘

u盘安装ghost(图3)
点击一键制作u盘

u盘安装ghost(图4)
选择格式化模式,建议不丢失数据,点击确定

u盘安装ghost(图5)
选择想要的系统镜像下载并制作,如果你已经有了则可以取消下载,只制作U盘,

u盘安装ghost(图6)
制作中,

u盘安装ghost(图7)
制作成功后,我们重启电脑,进入bios设置,快捷启动键在下图

u盘安装ghost(图8)

u盘安装ghost(图9)

u盘安装ghost(图10)
我们利用键盘【→,←】,将菜单选项移到BIOS

u盘安装ghost(图11)
通过【↑,↓】将子菜单,如下图,带有(USB)的启动下置顶,方便检索启动,

u盘安装ghost(图12)
按下enter

u盘安装ghost(图13)
进去windows启动管理器,选择一个就可以启动了,如果还要进行高级选项,按F8,

u盘安装ghost(图14)
进入安装界面

u盘安装ghost(图15)
设置系统中

u盘安装ghost(图16)
安装驱动

u盘安装ghost(图17)
安装成功

u盘安装ghost(图18)
以上就是用u盘安装ghost win7系统教程的全部内容了,如果你感兴趣的话可以去小白官网下载哦
猜您喜欢
- win10系统更新在哪里2022-06-03
- win7升级win10图文教程2022-01-15
- 如何激活windows 102022-07-11
- 小编告诉你激活win10正式版2017-08-25
- 微软官网win10怎么分区2023-02-01
- win10系统之家下载完怎么安装..2022-01-24
相关推荐
- win10版本有哪些以及区别 2021-01-08
- win + r 运行,小编告诉你Win10怎么打.. 2018-04-28
- 小编详解win10直接硬盘安装方法.. 2019-04-29
- 展示win10系统为什么打不开qq.. 2019-08-12
- 0xc004f074,小编告诉你怎么解决win10.. 2018-04-28
- 小编告诉你重装win10系统 2017-10-06





 魔法猪一健重装系统win10
魔法猪一健重装系统win10
 装机吧重装系统win10
装机吧重装系统win10
 系统之家一键重装
系统之家一键重装
 小白重装win10
小白重装win10
 地铁0号线 (手机上的地铁收音机)Android版
地铁0号线 (手机上的地铁收音机)Android版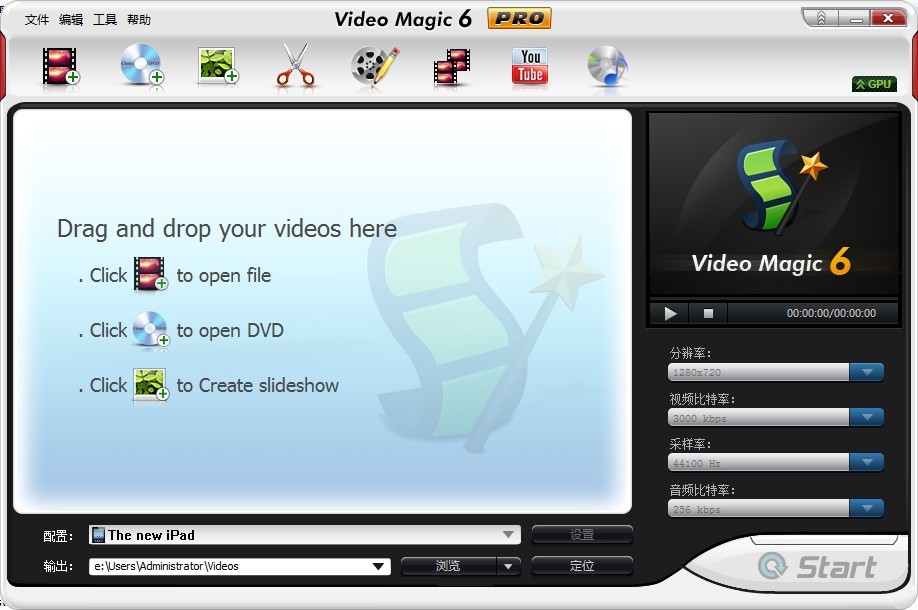 Video Magic v6简体中文汉化版下载(烈火视频魔法转换工具)
Video Magic v6简体中文汉化版下载(烈火视频魔法转换工具)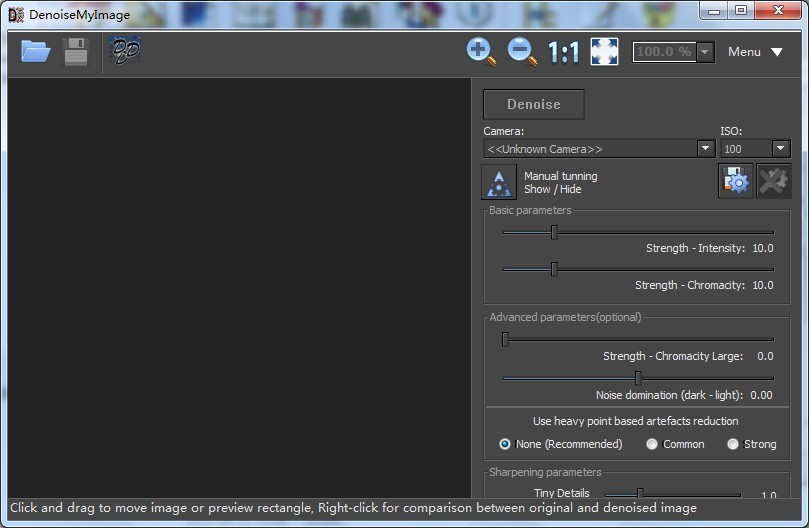 DenoiseMyImagev3.2 绿色英文版 (数码相片噪点消除工具)
DenoiseMyImagev3.2 绿色英文版 (数码相片噪点消除工具) 深度技术win10系统下载32位专业版v201804
深度技术win10系统下载32位专业版v201804 系统之家32位win8专业版系统下载v20.03
系统之家32位win8专业版系统下载v20.03 系统之家ghost xp sp3 纯净版v1606
系统之家ghost xp sp3 纯净版v1606 小白系统ghos
小白系统ghos 系统之家 Gho
系统之家 Gho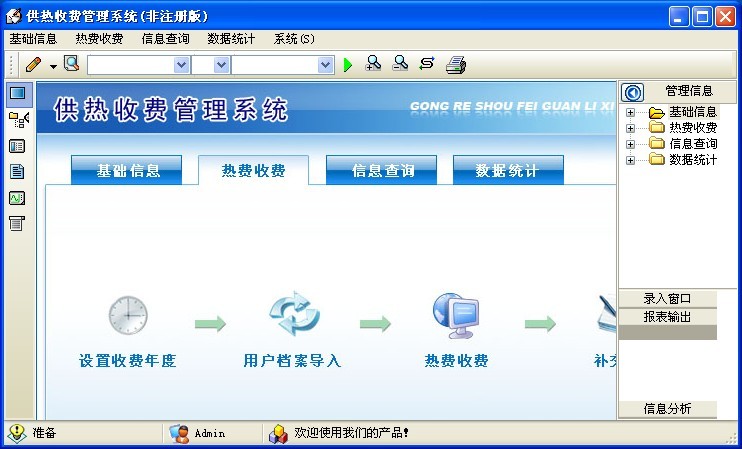 冬季供暖收费
冬季供暖收费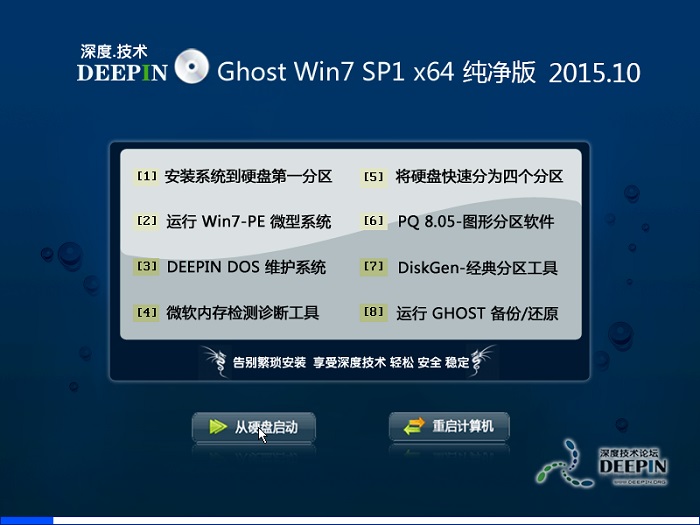 深度技术ghos
深度技术ghos 火狐浏览器 v
火狐浏览器 v qq浏览器8.0
qq浏览器8.0 MAC地址批量
MAC地址批量 星星360儿童
星星360儿童 小白系统ghos
小白系统ghos 寿司浏览器 v
寿司浏览器 v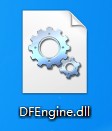 dfengine.dll
dfengine.dll 粤公网安备 44130202001061号
粤公网安备 44130202001061号