-
小编告诉你win10虚拟机怎么打开
- 2017-10-16 15:07:13 来源:windows10系统之家 作者:爱win10
玩电脑的人经常需要一个虚拟机来测试软件,win10系统自身是带有虚拟机,该虚拟机叫Hyper-V,但是很多人都不知道哪里,不知道怎么用。为了让那些需要使用该虚拟机的用户顺利的使用,下面就跟小编看一下怎么打开win10自带的虚拟机。
自从win8开始微软就在自家的系统中自带了虚拟机(Hyper-V),可在最新的win10系统中,许多人并不知道如何打开它,有的网友甚至都不知道该程序的存在,那么win10虚拟机怎么打开呢?今天,小编就跟大家讲讲如何打开win10虚拟机。
关于win10虚拟机怎么打开图文教程
点击桌面上的“控制面板”,打开
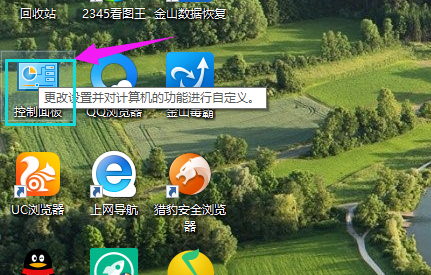
系统虚拟机界面1
点击“程序”
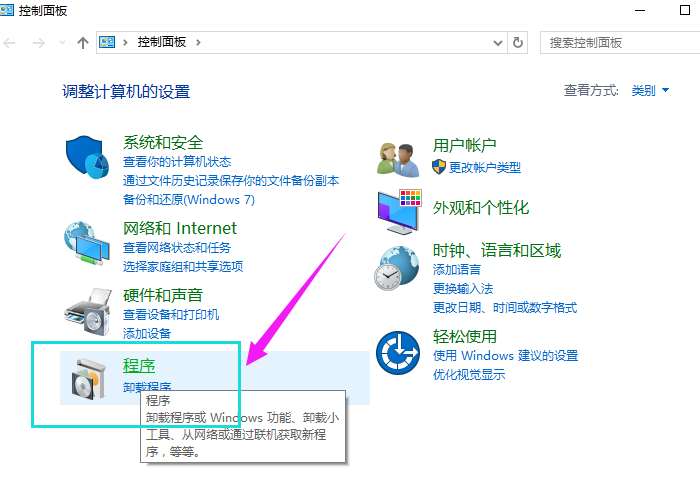
虚拟机界面2
点击“启用或关闭windows功能”
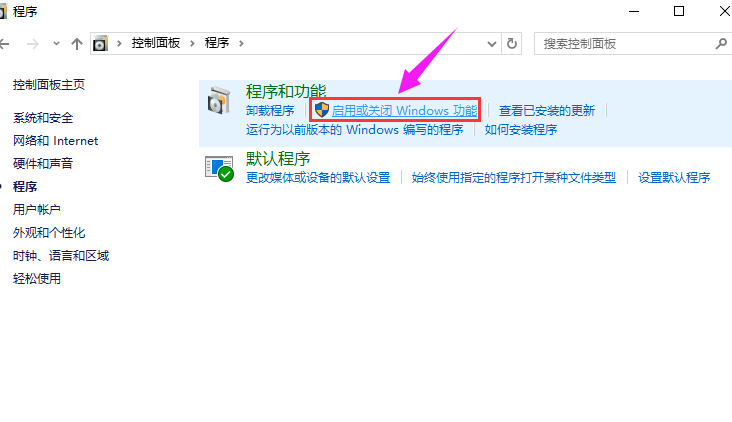
虚拟机界面3
勾选“Hyper-V”,确定
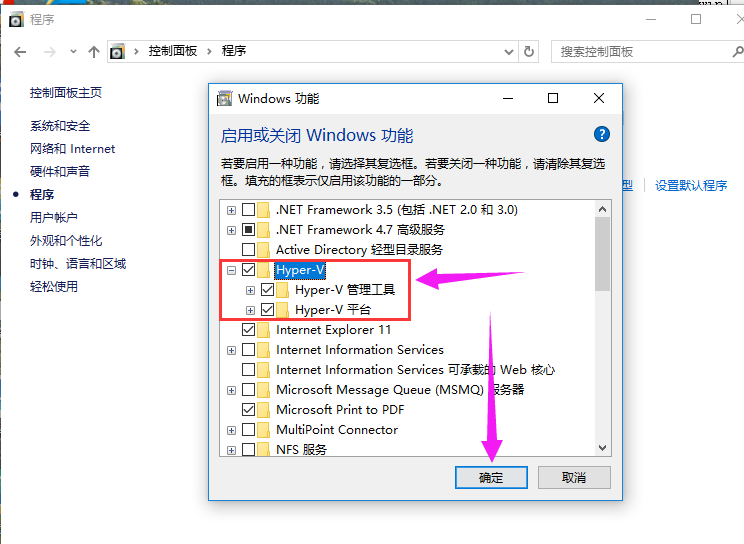
虚拟机界面4
等待程序添加功能
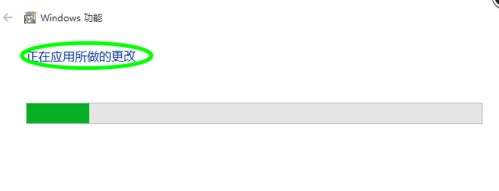
虚拟机界面5
完成后,关闭,重启电脑;
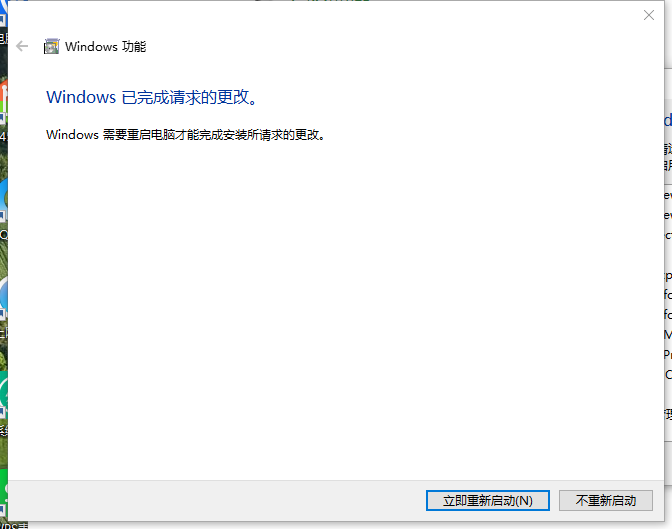
虚拟机界面6
重启后,点击“开始菜单”
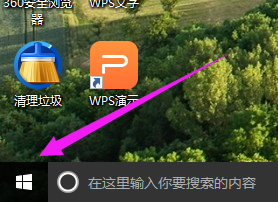
win10界面7
点击“windows管理工具”,在“windows管理工具”中可以看到Hyper-V
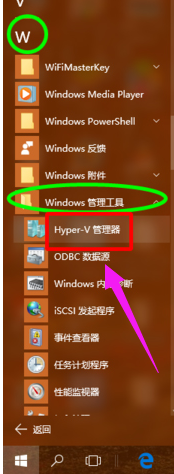
系统虚拟机界面8
点击Hyper-V,即可进入其主界面。Hyper-V开启成功
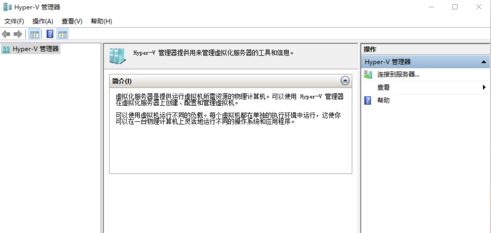
内置虚拟机界面9
以上就是打开win10虚拟机的操作流程了。
猜您喜欢
- 如何查看win10是不是纯净版安装..2022-06-22
- win10蓝牙驱动程序无法使用怎么办..2020-10-07
- 怎么用360升级win10系统2020-04-18
- win10应用打不开怎么办2023-02-12
- 小编教你win7如何升级至win10系统..2019-02-22
- win10官方下载地址在哪里2022-06-25
相关推荐
- 神基电脑win10iso镜像系统下载与安装.. 2019-11-28
- win10物理地址查看方法介绍 2017-05-15
- 0xC004C00F,小编告诉你win10系统激活.. 2018-06-04
- win10开机慢,小编告诉你如何解决win10.. 2018-08-17
- 为你解答win10开始菜单没反应怎么办.. 2019-03-22
- 小编告诉你win10图标不显示的决解教程.. 2017-07-28





 魔法猪一健重装系统win10
魔法猪一健重装系统win10
 装机吧重装系统win10
装机吧重装系统win10
 系统之家一键重装
系统之家一键重装
 小白重装win10
小白重装win10
 萝卜家园win10系统下载32位企业版v201708
萝卜家园win10系统下载32位企业版v201708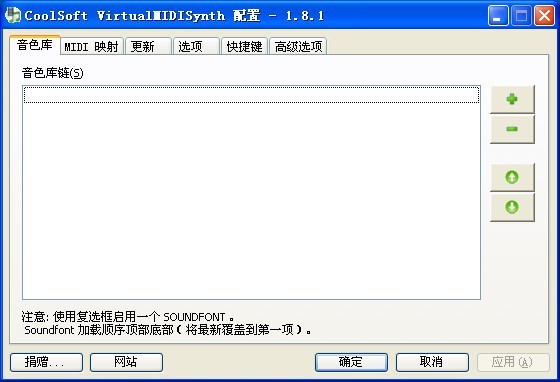 CoolSoft virtualMIDISynth v1.8.1汉化版(虚拟midi合成器)PC-WZZ汉化组
CoolSoft virtualMIDISynth v1.8.1汉化版(虚拟midi合成器)PC-WZZ汉化组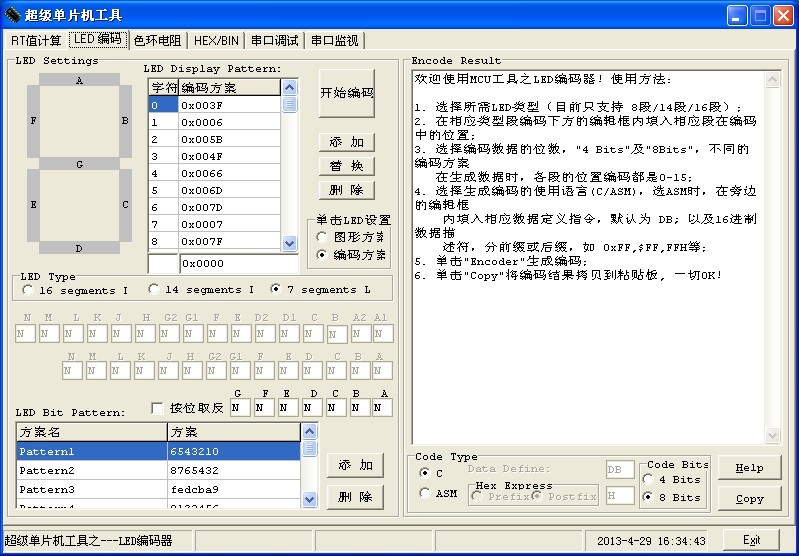 超级单片机工具V1.0 绿色免费版(单片机编程开发软件工具)
超级单片机工具V1.0 绿色免费版(单片机编程开发软件工具)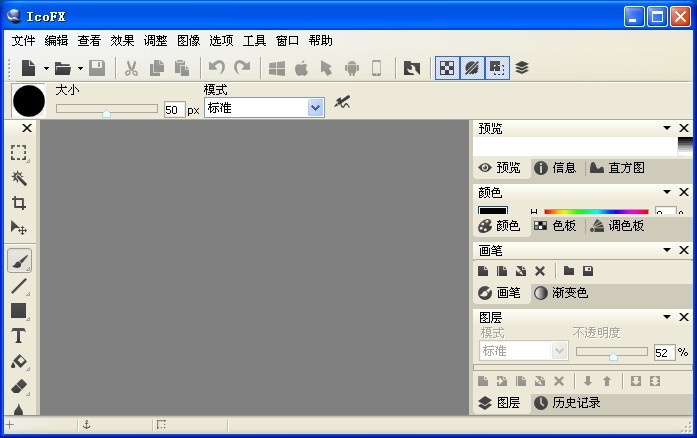 IcoFX v2.5 中文特别版 (Icon提取设计工具)
IcoFX v2.5 中文特别版 (Icon提取设计工具) 系统之家ghost win7系统下载64位旗舰版1809
系统之家ghost win7系统下载64位旗舰版1809 深度技术ghost Xp Sp3 专业装机版1707
深度技术ghost Xp Sp3 专业装机版1707 电脑公司Ghos
电脑公司Ghos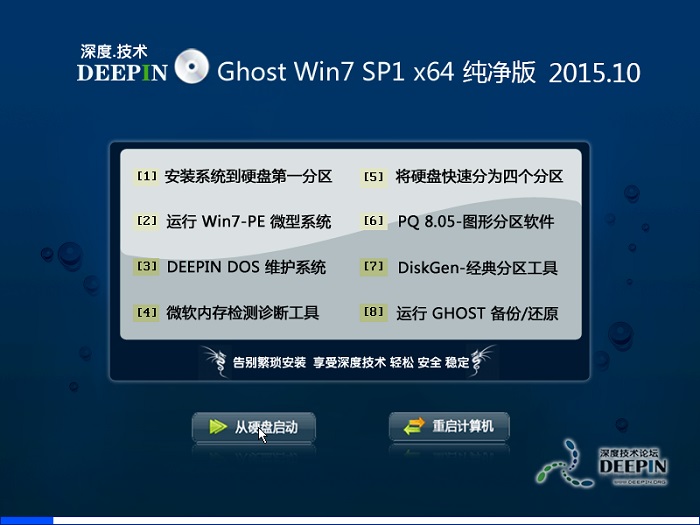 深度技术ghos
深度技术ghos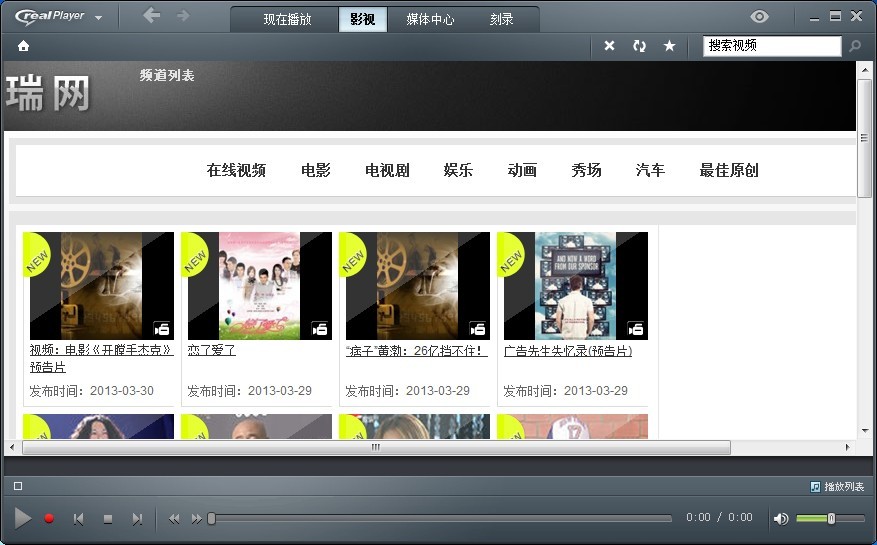 RealPla<x>ye
RealPla<x>ye 一路捞浏览器
一路捞浏览器 系统之家win1
系统之家win1 电脑公司Ghos
电脑公司Ghos 欧朋浏览器电
欧朋浏览器电 系统之家32位
系统之家32位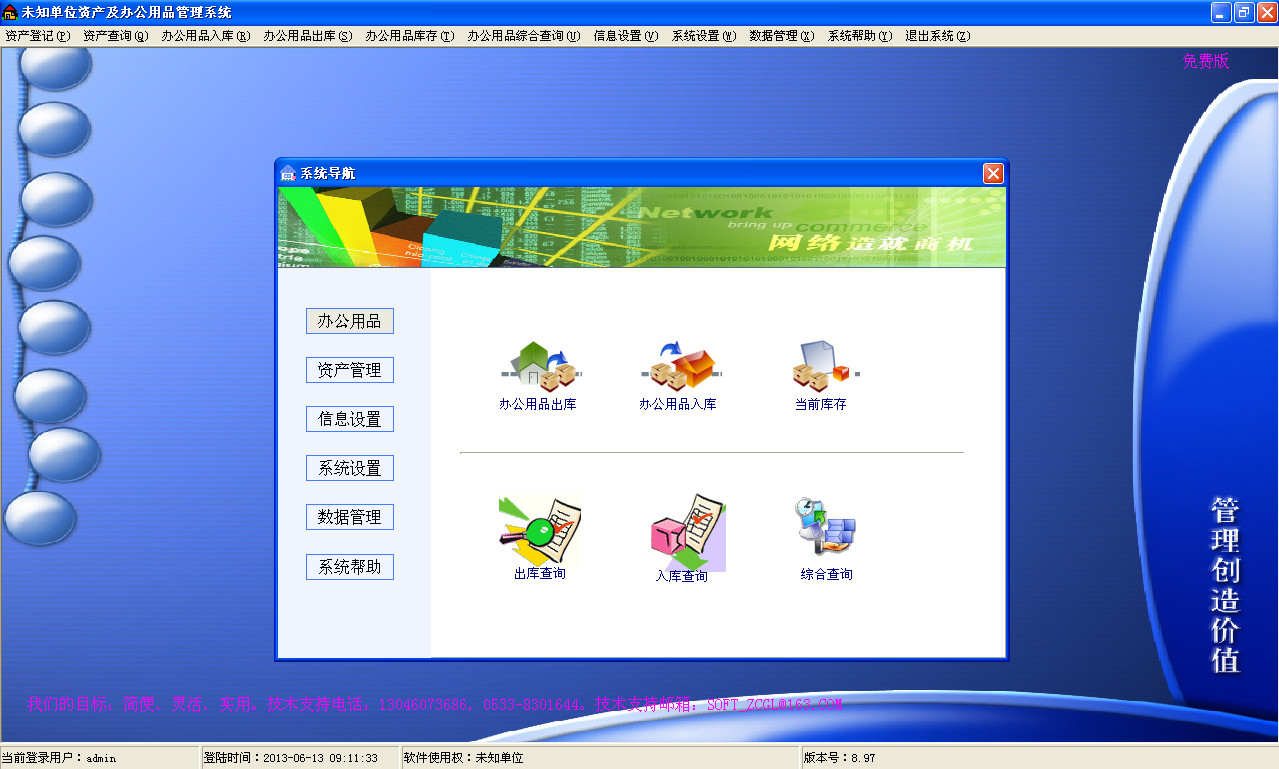 办公用品管理
办公用品管理 1024浏览器 v
1024浏览器 v 粤公网安备 44130202001061号
粤公网安备 44130202001061号