-
小编告诉你Win10怎么关闭UAC控制
- 2017-10-17 03:27:15 来源:windows10系统之家 作者:爱win10
Win10打不开图片怎么办?Win10正式版打开图片时提示“在禁用UAC时无法激活此应用”,对此该如何解决呢?通常此类情况多发生在利用Win10正式版工具打开图片、PDF文件时会出现此类提示。针对以上问题,我们可以通过关闭uac控制来解决,下面,小编就来演示如何关闭UAC控制。
我们在Win7开始就可以有UAC的说法了;但是在Win7上我们可以关闭UAC;只要在用户帐户控制里面设置为不通知即可,但是Win10同样的设置为不通知之后UAC却还是启用状态,下面,小编就来跟大家解说关闭Win10的UAC控制的操作。
Win10怎么关闭UAC控制图文解说
点击桌面的控制面板(或者其它方式打开)
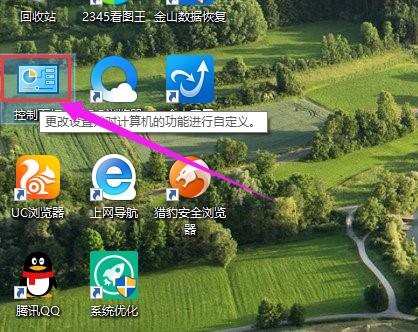
关闭UAC界面1
点击“系统和安全”。
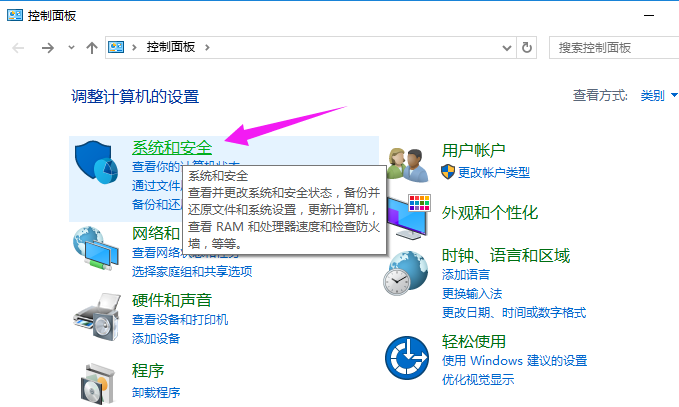
关闭UAC界面2
进入界面后,点击“安全和维护”
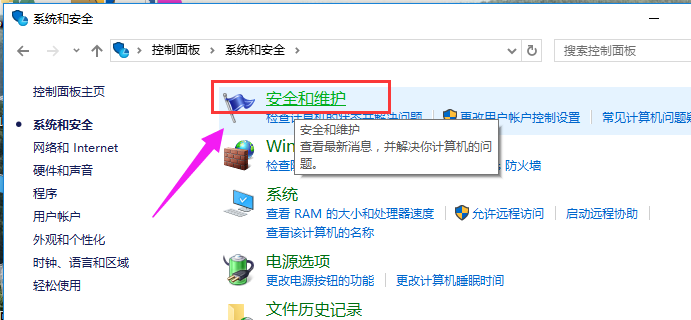
关闭UAC界面3
点击左边的“更改用户账户控制设置”。
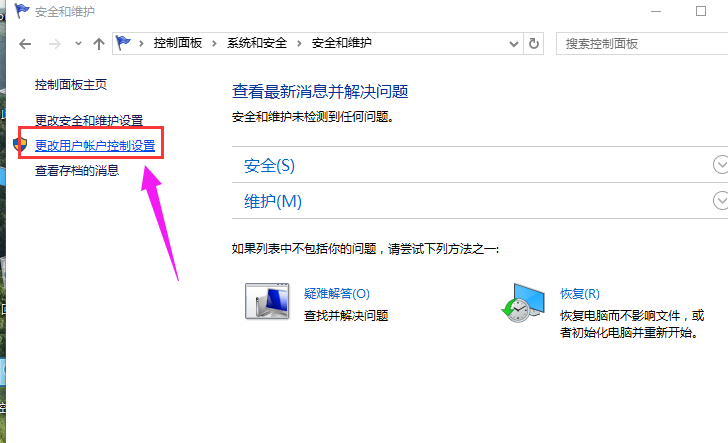
关闭UAC界面4
进入到界面后,看到如下
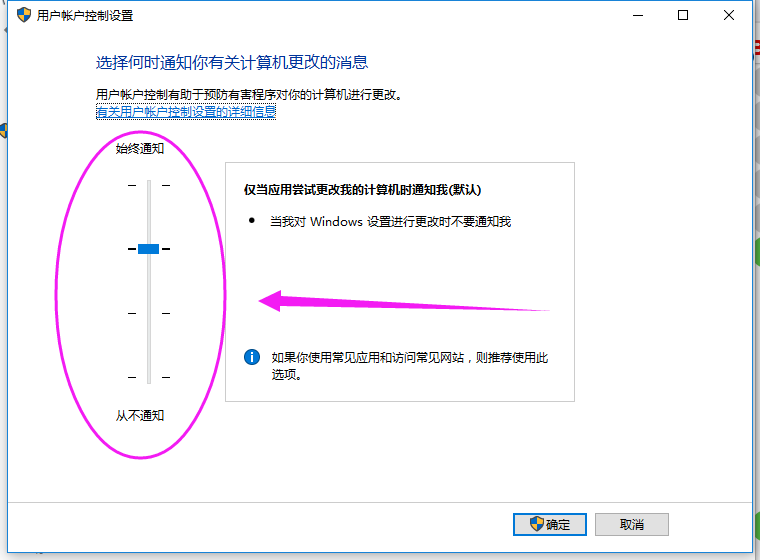
关闭UAC界面5
将其调到最低。再点击“确定”
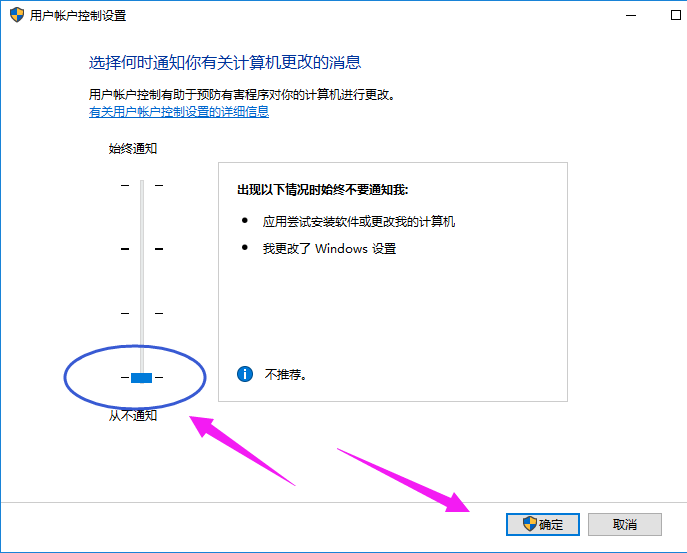
关闭UAC界面6
以上就是Win10怎么关闭UAC控制的操作流程了,需要其它的教程可以在“小编一键重装系统”官网上查找到。
猜您喜欢
- win10显卡驱动安装失败怎么办..2020-07-15
- 讲解iso镜像文件怎么安装2019-07-31
- 怎么用u盘给电脑重装系统win10..2022-12-14
- win10系统如何还原成win7系统的教程..2022-01-26
- win10系统安装教程2017-08-17
- 海鲅电脑win10企业版系统下载与安装教..2019-10-28
相关推荐
- 教你win10和win7谁更流畅 2018-11-06
- 移动硬盘代替U盘安装win10的教程.. 2022-02-21
- config.msi,小编告诉你删除config.msi.. 2018-08-22
- 小编告诉你win10如何更换鼠标指针.. 2017-10-18
- 64位win10纯净版如何下载安装.. 2020-04-15
- 小编告诉你win10怎么还原win7.. 2017-09-29





 魔法猪一健重装系统win10
魔法猪一健重装系统win10
 装机吧重装系统win10
装机吧重装系统win10
 系统之家一键重装
系统之家一键重装
 小白重装win10
小白重装win10
 小白系统win10系统下载32位专业版v201806
小白系统win10系统下载32位专业版v201806 风林火山ghost win10 64位专业版
风林火山ghost win10 64位专业版 175游戏浏览器 v3.3.41.877官方版
175游戏浏览器 v3.3.41.877官方版 系统之家ghost win7 x64 纯净版201507
系统之家ghost win7 x64 纯净版201507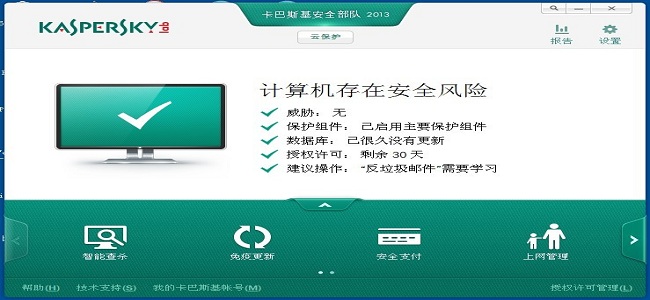 卡巴斯基安全部队2013(试用版下载)
卡巴斯基安全部队2013(试用版下载)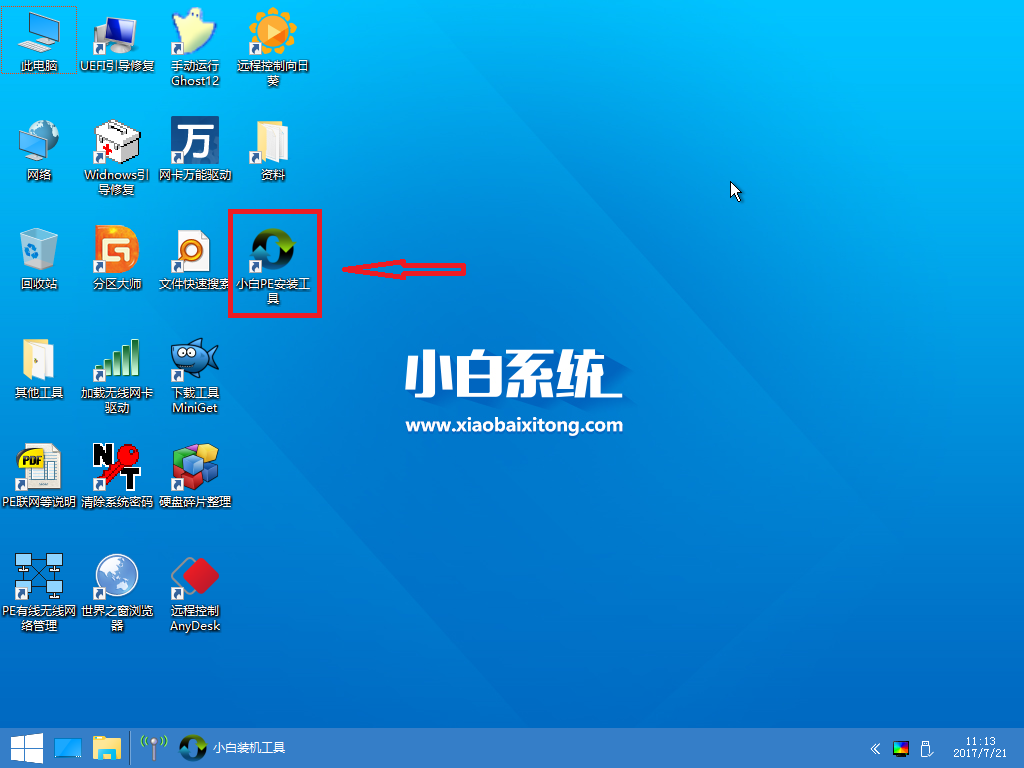 小白一键备份还原工具2.5.44.1220下载
小白一键备份还原工具2.5.44.1220下载 番茄花园win7
番茄花园win7 萝卜家园win1
萝卜家园win1 系统之家Ghos
系统之家Ghos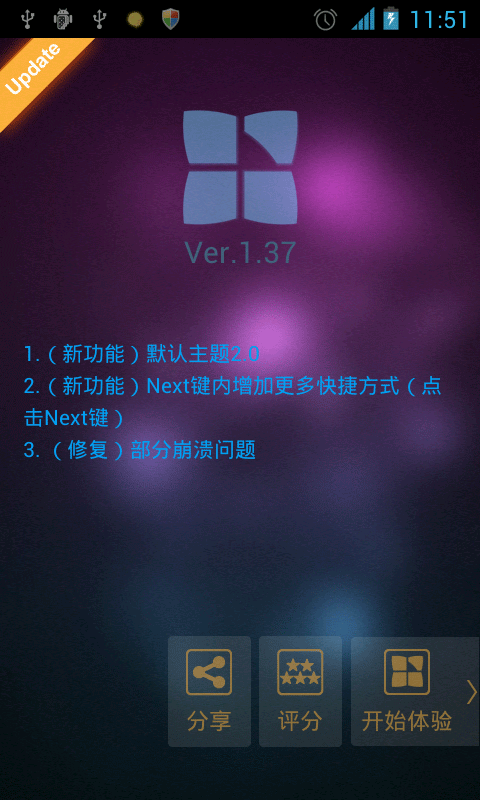 Next Launche
Next Launche 技术员联盟系
技术员联盟系 雨林木风ghos
雨林木风ghos 系统之家Ghos
系统之家Ghos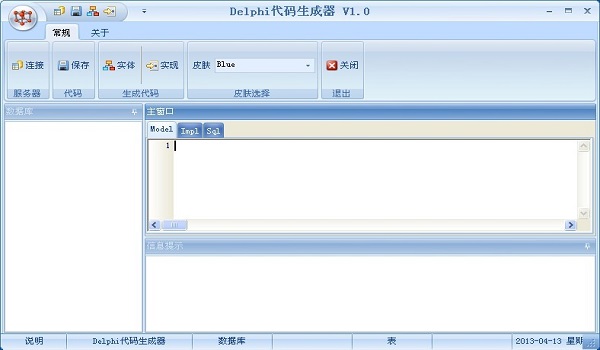 Delphi代码生
Delphi代码生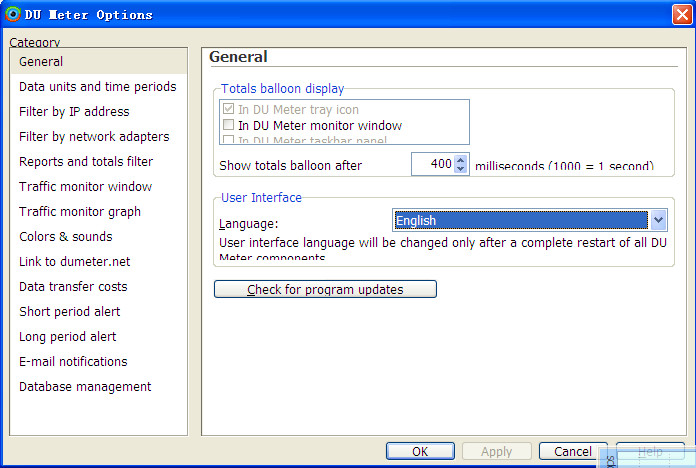 DU Meter v6.
DU Meter v6.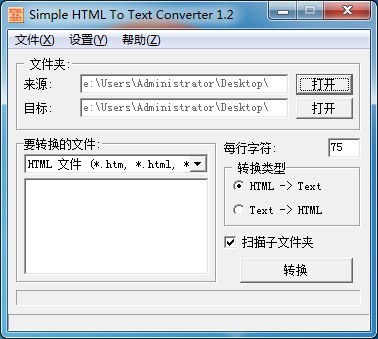 Simple HTML
Simple HTML  电脑公司 Gho
电脑公司 Gho Firefox(火狐
Firefox(火狐 粤公网安备 44130202001061号
粤公网安备 44130202001061号