-
小编告诉你win10怎么创建宽带连接
- 2017-10-21 19:50:03 来源:windows10系统之家 作者:爱win10
虽然现在很多网友都使用了路由器来上网,但是也还有一部分网友在使用电脑上网的时候,需要使用宽带连接来拨号上网,在升级到Win10系统后,怎么样使用宽带连接来上网呢?下面我们就一起来看一下创建宽带连接操作方法吧。
宽带连接是一种相对的描述方式,频率的范围愈大,也就是频宽愈高时,传送资料相对增加。想知道Win10系统怎么在创建宽带连接?具体要怎么操作?请看小编为大家带来的创建win10宽带连接的详细介绍,希望能帮助到大家。
win10创建宽带连接图文解说
右键Win10系统桌面上的网络图标,选择“属性”
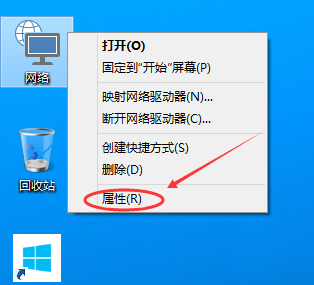
网络连接系统软件图解1
在网络和共享中心窗口,点击“设置新的连接或网络”
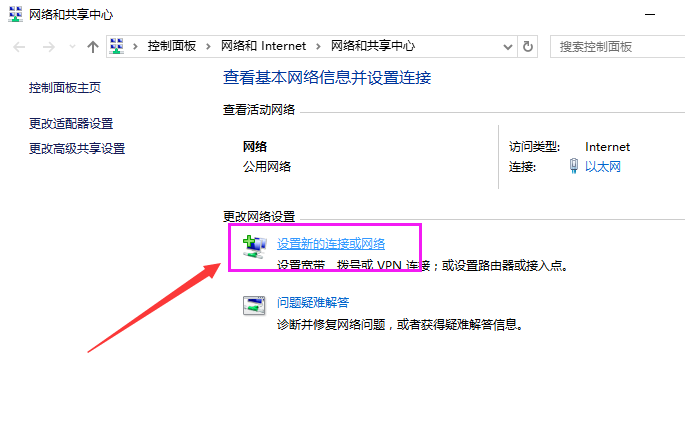
创建连接系统软件图解2
选择“连接到Internet”,然后点击下一步
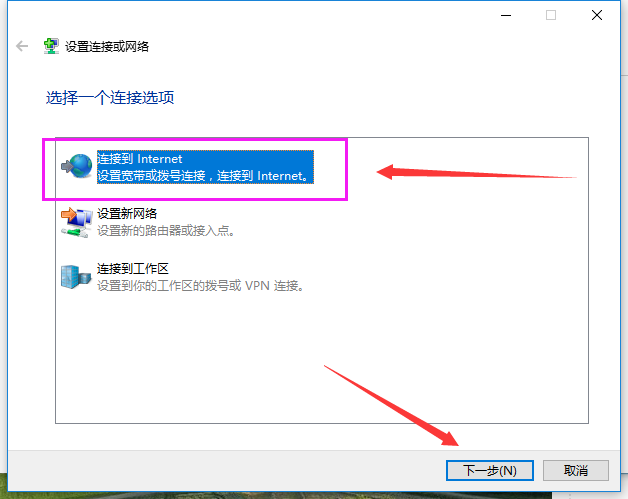
网络连接系统软件图解3
点击“设置新连接”
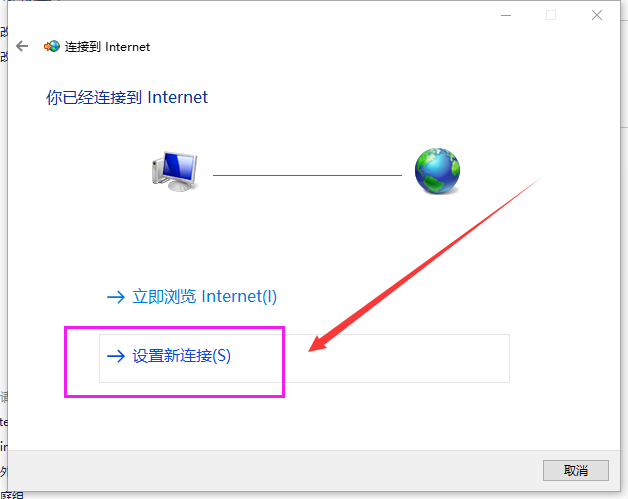
win10系统软件图解4
选择“宽带PPPOE”
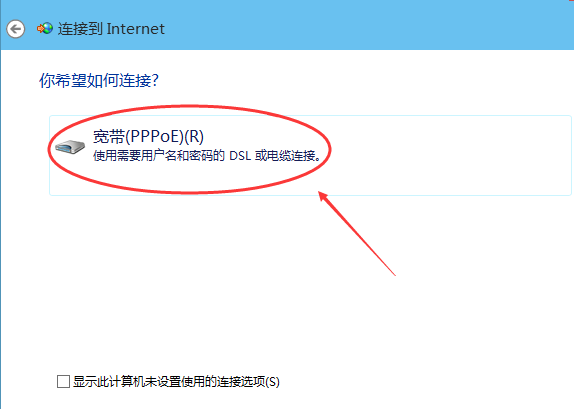
网络连接系统软件图解5
最后输入Internet服务提供商提供的ISP信息,既账号和密码。然后点击“连接”
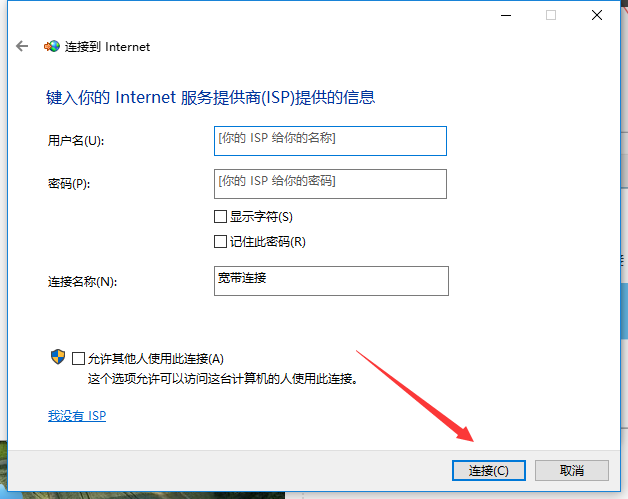
win10系统软件图解6
点击链接后,系统提示正创建你的Internet连接,稍等一会,宽带连接就设置好了

win10系统软件图解7
宽带连接创建成功后,在网络连接里面可以看到我们刚刚创建的宽带连接图标,右键宽带连,选择“创建快捷方式”可以方便以后我们快速连接上网。

网络连接系统软件图解8
以上便是win10创建宽带连接的操作方法了。
猜您喜欢
- 工作组无法访问,小编告诉你工作组无法..2018-08-06
- win10电脑老是弹出广告怎么解决..2020-07-30
- win10字体模糊怎么办2020-06-16
- win10如何备份系统的步骤教程..2022-06-21
- kms激活工具怎么使用2022-04-28
- 暴风win10激活工具下载使用方法..2022-03-01
相关推荐
- win10激活工具怎么使用 2022-07-10
- win7专业版激活工具使用教程.. 2022-07-13
- 电脑怎么设置win10管理权限的教程.. 2022-01-01
- 微软win10更新怎么永久关闭 2023-01-23
- 如何升级win10 2021-01-01
- 如何重装win10系统教程 2023-02-07





 魔法猪一健重装系统win10
魔法猪一健重装系统win10
 装机吧重装系统win10
装机吧重装系统win10
 系统之家一键重装
系统之家一键重装
 小白重装win10
小白重装win10
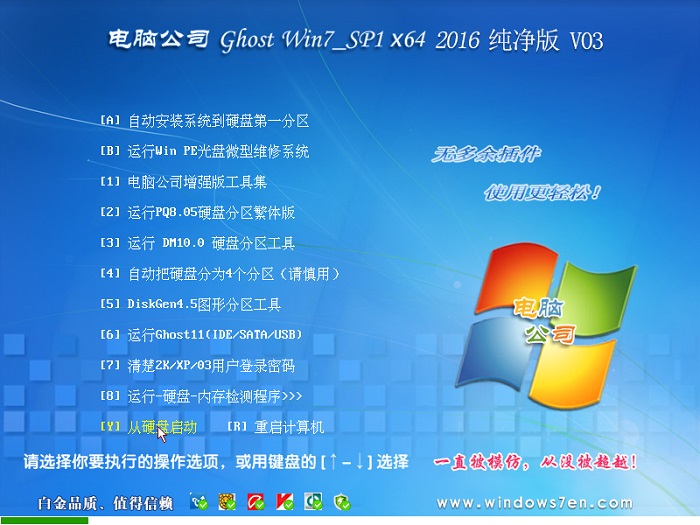 电脑公司ghost Win7 x64纯净版201603
电脑公司ghost Win7 x64纯净版201603 qq浏览器8.0正式版 v8.2.4257.400官方版
qq浏览器8.0正式版 v8.2.4257.400官方版 搜狗12306专版浏览器 4.2.6.10621官方版
搜狗12306专版浏览器 4.2.6.10621官方版 电脑公司Ghost xp sp3快速装机版 v1904
电脑公司Ghost xp sp3快速装机版 v1904 IP Net Checker V1.5.2.0 汉化破解版(IP网络检查工具)
IP Net Checker V1.5.2.0 汉化破解版(IP网络检查工具)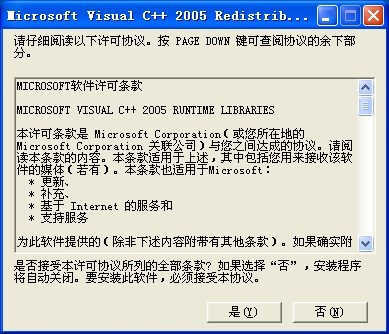 vc2005 x86运行库 (Windows程序必备组件)
vc2005 x86运行库 (Windows程序必备组件) 浏览器记录查
浏览器记录查 电脑公司Ghos
电脑公司Ghos 系统之家ghos
系统之家ghos Chrome极速浏
Chrome极速浏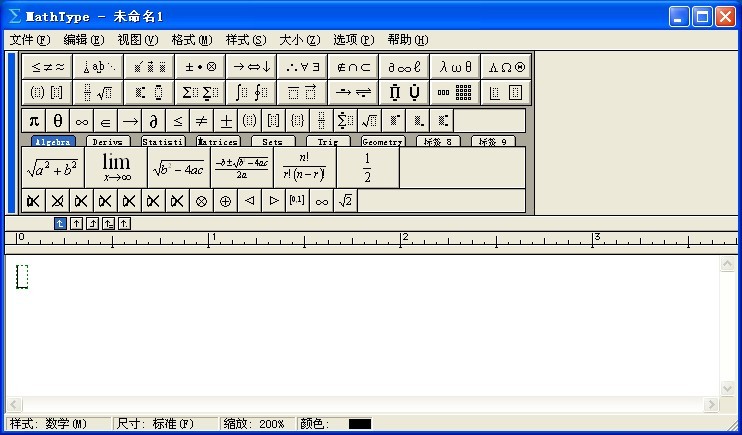 MathType v6.
MathType v6. 萝卜家园ghos
萝卜家园ghos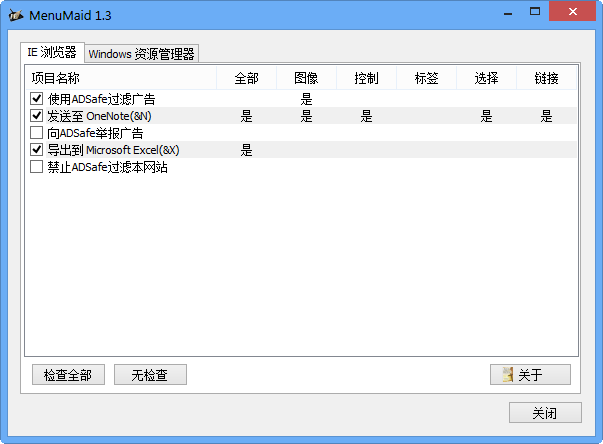 MenuMaid v1.
MenuMaid v1.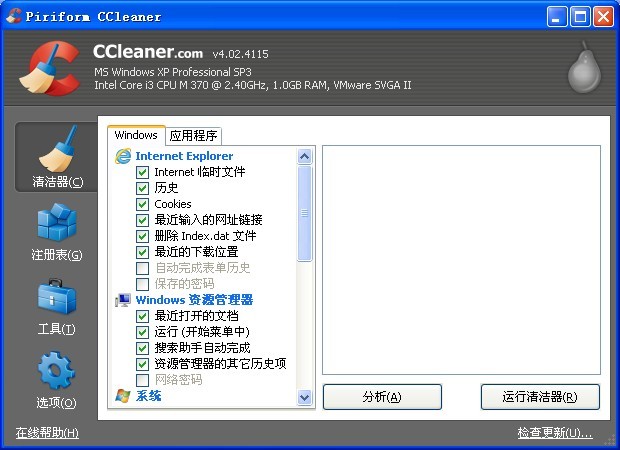 CCleaner Bus
CCleaner Bus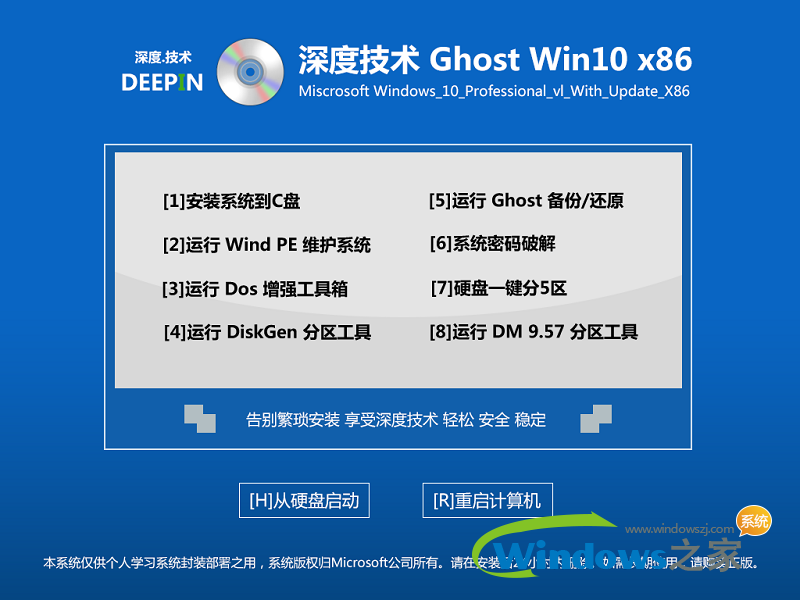 深度技术ghos
深度技术ghos 小白系统Ghos
小白系统Ghos 360浏览器3.0
360浏览器3.0 一键重装系统
一键重装系统 粤公网安备 44130202001061号
粤公网安备 44130202001061号