-
电脑没网络怎么回事?小编告诉你电脑没网络怎么回事
- 2017-10-31 19:49:18 来源:windows10系统之家 作者:爱win10
在网络故障处理中遇到过千奇百怪的问题,这里就说一个比较怪异的问题。一个网线插口,有的电脑插上网线可以正常上网,而有的电脑插上就显示断开连接。这是什么原因呢?该怎么解决电脑没网络呢?下面,小编就来跟大家说说电脑没网络怎么解决。
有些朋友在连接网络后想上网,可是却发现没有上不了,明明网络是连接正常的,其实大家经常出现电脑上网时候不能浏览的情况,这种情况的出现可能有很多原因。下面小编就给大家讲讲关于电脑无法上网的几种原因以及解决方法!
电脑没网络怎么回事图文解说
打开网络共享中心
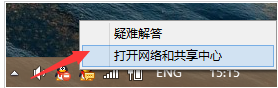
电脑系统软件图解1
点击“更改适配器设置”
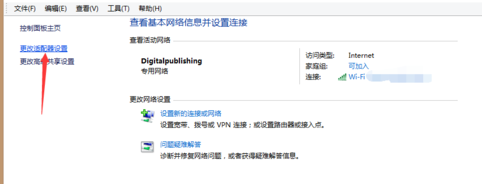
系统网络系统软件图解2
打开以太网卡属性
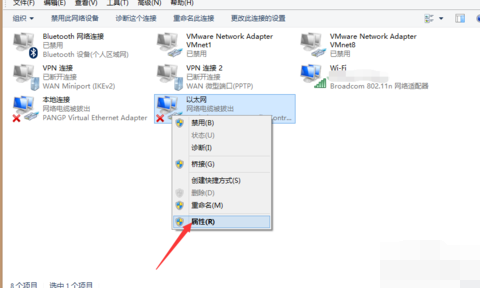
网络系统软件图解3
进入设置界面,点击“配置”
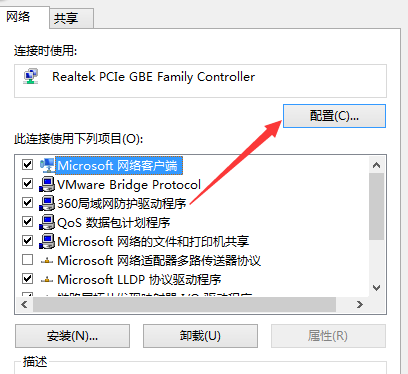
网络系统软件图解4
选择高级,在下拉列表中找到连接速度和双工模式
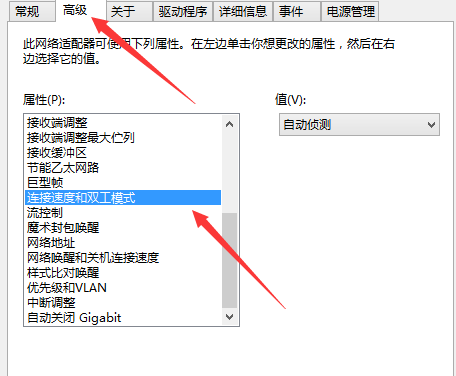
系统网络系统软件图解5
将默认的自动侦测改为10M双工或半双工,然后点击“确定”
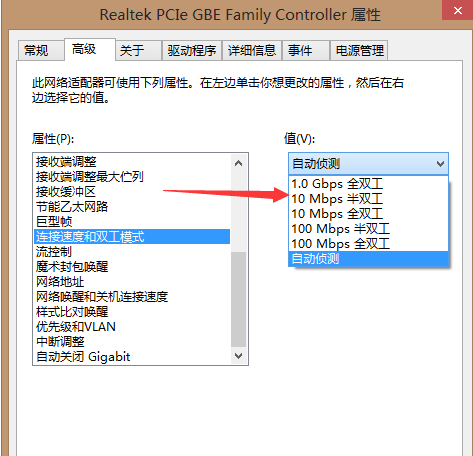
网络系统软件图解6
如果需要连接路由器就要选择支持这种可配置连接速度的路由器
两个一模一样的路由器,一个支持一个不支持2

网络系统软件图解7
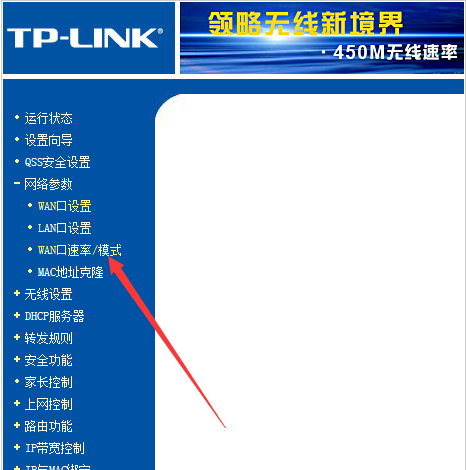
电脑没网络系统软件图解8
点击该配置选项就可以进行连接速度和半双工模式选择了。
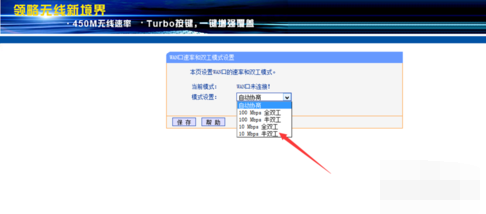
电脑系统软件图解9
以上就是电脑没网络的解决操作步骤了,更多精彩的教程,尽在“小白一键重装系统”官网上。
猜您喜欢
- 教你win10软件字体模糊怎么解决..2018-11-09
- 教你win10怎么开启远程连接2020-12-04
- 如何关闭win10自动更新功能2022-09-18
- 小编告诉你win10显示文件扩展名..2018-10-25
- 小编告诉你shift键失灵怎么办..2018-10-23
- 装机高手告诉你装电脑系统..2017-07-27
相关推荐
- win10专业版下载软件被阻止怎么办.. 2022-07-04
- 电脑系统重装怎么装win10 2022-12-13
- windows10激活密钥专业版怎么获得.. 2022-03-16
- 最简单的win10安装ie浏览器方法.. 2017-06-21
- win10优化怎么设置 2022-10-21
- windows10,小编告诉你win10方法.. 2018-08-18





 魔法猪一健重装系统win10
魔法猪一健重装系统win10
 装机吧重装系统win10
装机吧重装系统win10
 系统之家一键重装
系统之家一键重装
 小白重装win10
小白重装win10
 来点团浏览器 v1.49
来点团浏览器 v1.49 系统之家32位win10专业版系统下载v20.05
系统之家32位win10专业版系统下载v20.05 深度技术ghost Xp Sp3 专业装机版1708
深度技术ghost Xp Sp3 专业装机版1708 深度技术Ghost win8 32位专业版下载v201806
深度技术Ghost win8 32位专业版下载v201806 深度技术win10系统下载32位专业版v201807
深度技术win10系统下载32位专业版v201807 起舞加速浏览器 v2.0官方绿色版
起舞加速浏览器 v2.0官方绿色版 雨林木风ghos
雨林木风ghos 360国密浏览
360国密浏览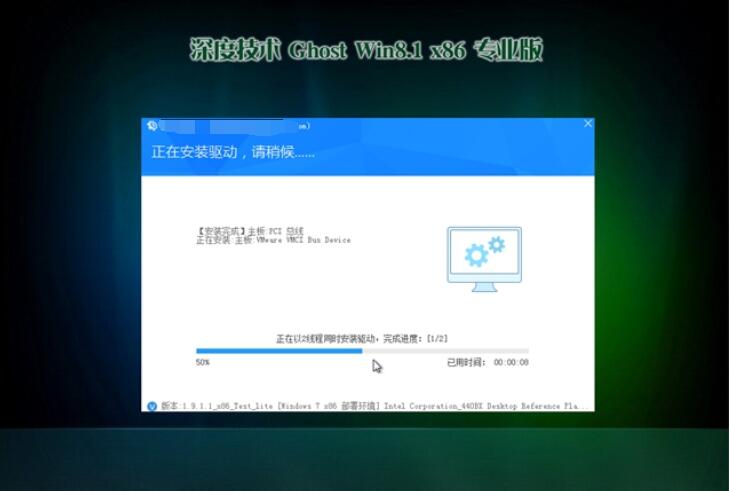 深度技术32位
深度技术32位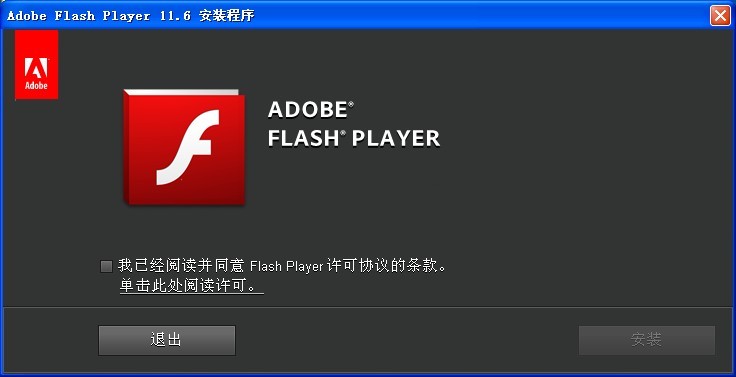 Adobe Flash
Adobe Flash  系统之家Win1
系统之家Win1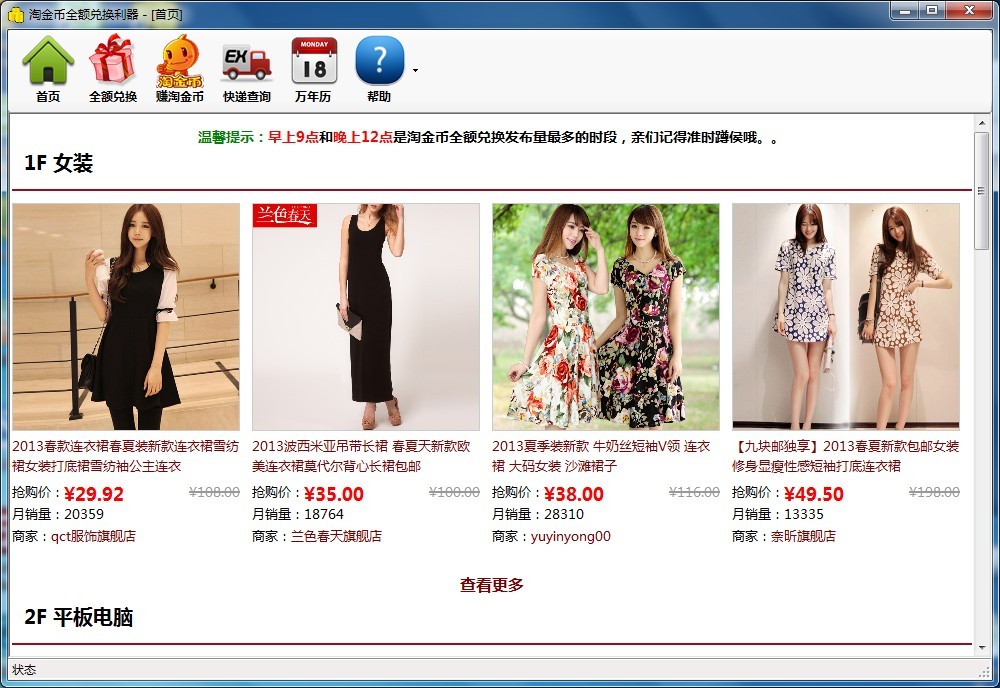 淘金币全额兑
淘金币全额兑 魔法猪 Ghost
魔法猪 Ghost Mozilla SeaM
Mozilla SeaM 系统之家ghos
系统之家ghos EverEdit 2.8
EverEdit 2.8 windows7load
windows7load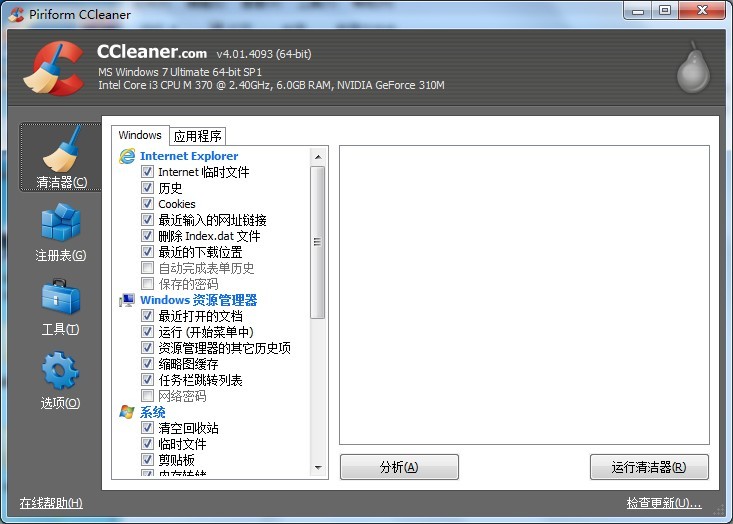 CCleaner v4.
CCleaner v4. 粤公网安备 44130202001061号
粤公网安备 44130202001061号