-
win10无线网卡驱动异常怎么办,小编告诉你修复无线网卡异常的方法
- 2017-12-09 11:38:14 来源:windows10系统之家 作者:爱win10
有不少的win7系统的用户都通过各种方法换成win10,但是却有不少的用户换系统遇到一些的问题,其中最多的问题就是无线网卡驱动的问题了,如果win10无线网卡驱动异常怎么办,很多的用户不知道该怎么办,下面,小编就来跟大家分享win10无线网卡驱动异常的解决方法。
win10应该算是当前最热门的系统吧,也为此,很多的用户都纷纷的装上win10系统,想尝鲜,但是去尝鲜Win10的特性,但也要承担Win10尚不稳定的风险。有用户就在升级Win10后发现无线网卡出现异常导致无法正常上网的情况,该怎么办呢?下面,小编就给大家整理了win10无线网卡驱动异常的解决方法。
win10无线网卡驱动异常怎么办
鼠标右键点击电脑左下角的图标,找到“设备管理器”选项
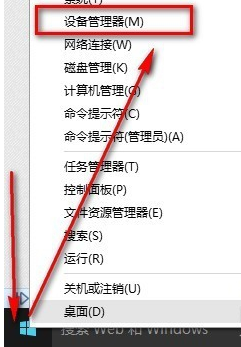
驱动异常系统软件图解1
打开设备管理器,右击那个有问题的无线网卡驱动程序,
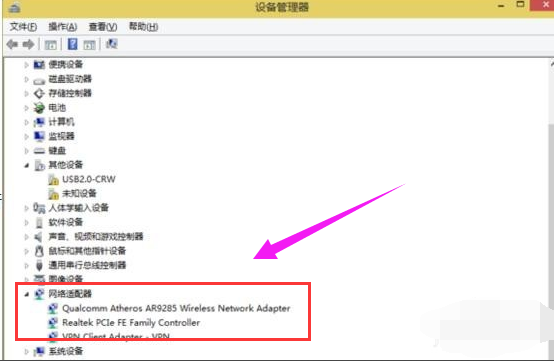
无线网卡系统软件图解2
选择:浏览计算机,,,,,
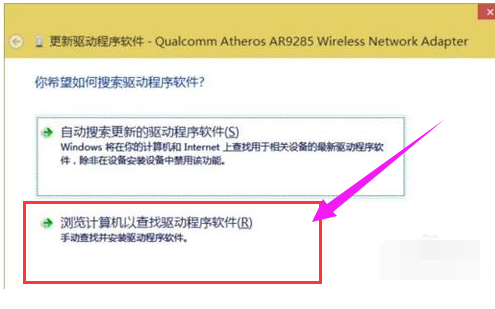
无线网卡系统软件图解3
接下来进入下一个界面中,选择:从计算机的,,,,
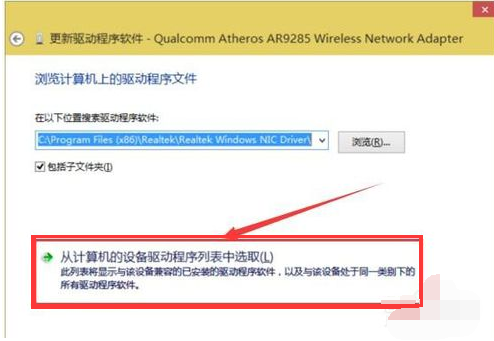
无线网卡系统软件图解4
选择另外的一个,最后点击“下一步”直至确定
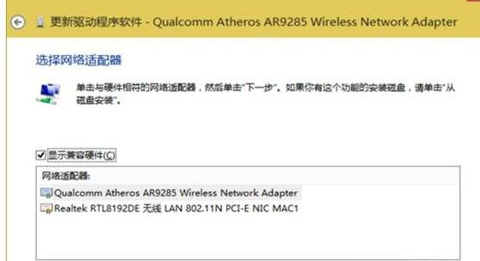
驱动异常系统软件图解5
以上就是win10无线网卡驱动异常的处理方式了。
猜您喜欢
- win10如何升级win11系统2022-03-01
- win10激活工具哪个好用2022-06-18
- 分享win10家庭版升级专业版的方法..2020-12-16
- 小编告诉你怎么查看Win10系统版本..2017-08-03
- win10教育版系统下载安装教程..2022-01-22
- 详细教您kms激活工具怎么使用..2018-12-18
相关推荐
- microsoft edge卸载 2021-12-28
- 系统管理员设置了系统策略禁止进行此.. 2018-09-07
- win10永久激活工具哪个好 2022-07-10
- 电脑系统怎么重装win10教程 2022-12-24
- 小编告诉你解决win10兼容性 2017-08-25
- win10如何进入开始桌面? 2017-06-12





 魔法猪一健重装系统win10
魔法猪一健重装系统win10
 装机吧重装系统win10
装机吧重装系统win10
 系统之家一键重装
系统之家一键重装
 小白重装win10
小白重装win10
 萝卜家园ghost win10 x64专业版v201607
萝卜家园ghost win10 x64专业版v201607 深度技术Ghost win8 64位专业版下载v201806
深度技术Ghost win8 64位专业版下载v201806 赤兔浏览器 2.0.0.34
赤兔浏览器 2.0.0.34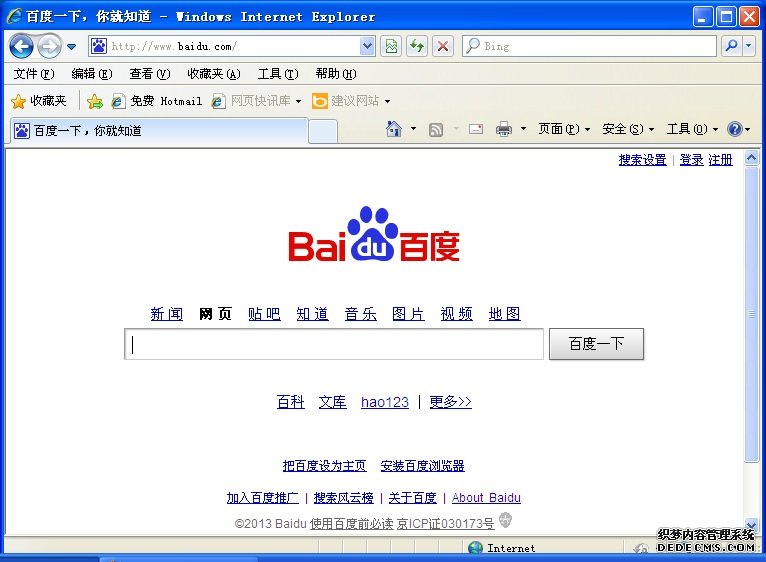 IE8中文版下载(Internet Explorer 8官方下载)
IE8中文版下载(Internet Explorer 8官方下载)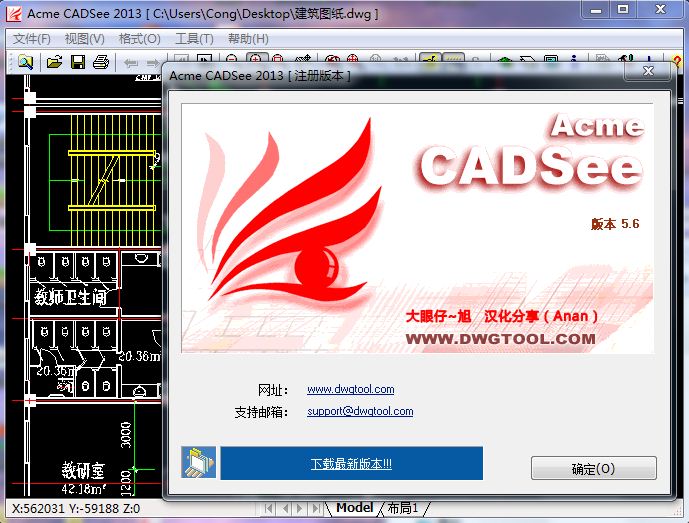 Acme CADSee
Acme CADSee 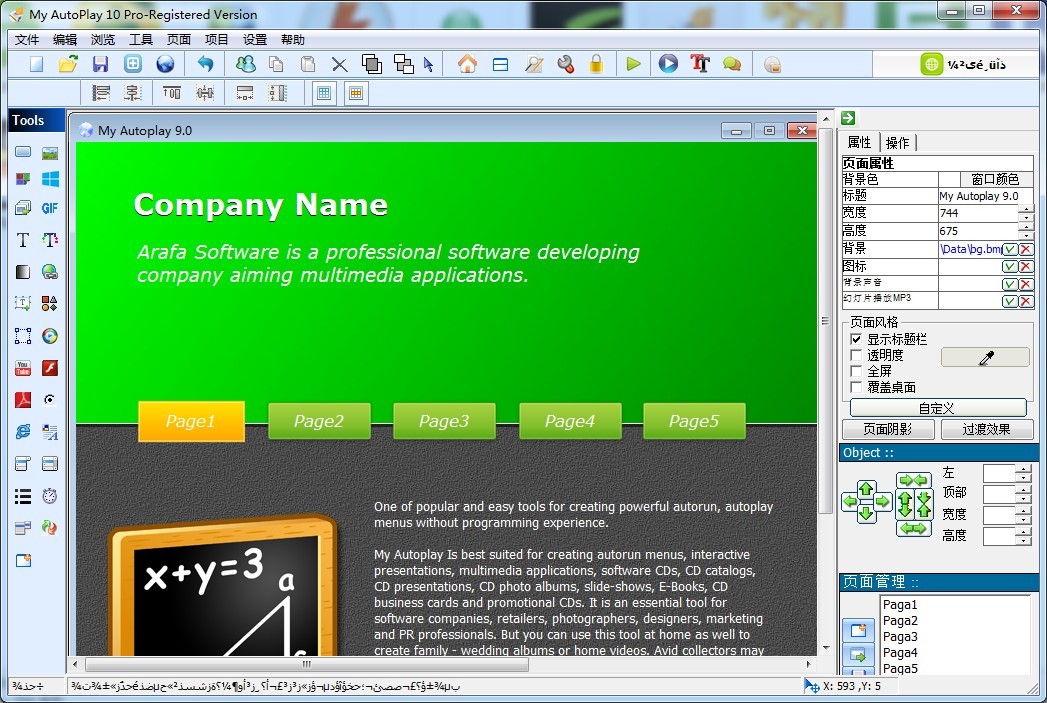 My Autoplay
My Autoplay  爱点浏览器 1
爱点浏览器 1 小白系统win1
小白系统win1 系统之家ghos
系统之家ghos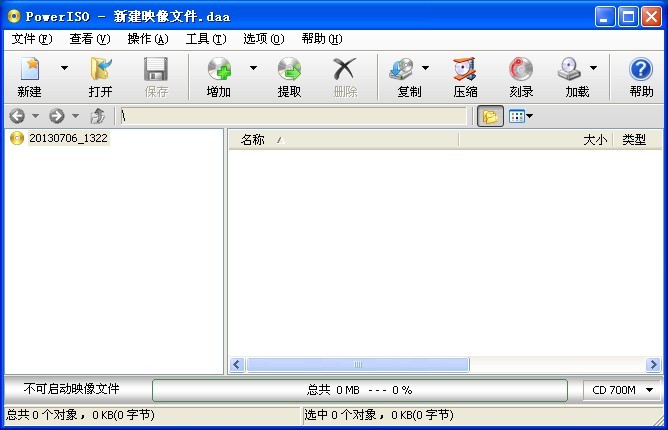 PowerISO V5.
PowerISO V5. 枫叶浏览器 v
枫叶浏览器 v Mozilla Fire
Mozilla Fire 番茄花园win7
番茄花园win7 SQL语句自动
SQL语句自动 粤公网安备 44130202001061号
粤公网安备 44130202001061号