-
钻研win10开机黑屏怎么办
- 2019-05-30 10:20:00 来源:windows10系统之家 作者:爱win10
win10系统是微软发布的最后一个独立Windows版本,其设计非常具有人性化,充分考虑了老用户和新用户的使用习惯,回归了开始菜单,加入了动态磁贴。下面,我就教大家如何解决win10开机黑屏的问题
大家有没有遇到win10开机黑屏的问题呢?电脑主机灯亮,也检查了显示器线路连接,也试着重启了一下,可是就是进不去系统。这是怎么回事呢?又该如何解决呢?今天,我就给大家介绍一下win10开机黑屏的解决方法
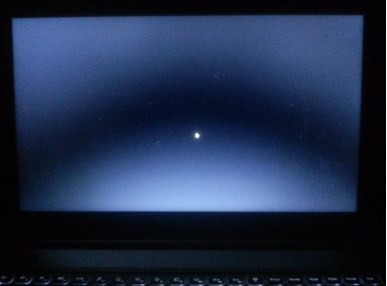
win10开机黑屏怎么办电脑图解1
win10开机黑屏解决方法
1、win10系统开机的时候一直按F8直到进入高级恢复界面,这个方法不行就在开机进入系统时长按电源键关机,重复3次左右。
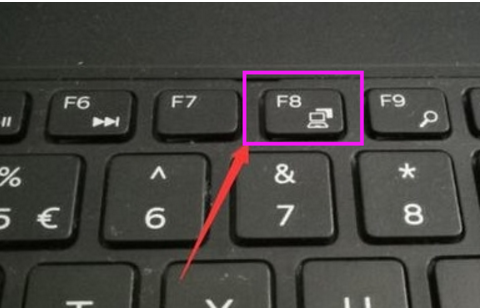
win10开机黑屏怎么办电脑图解2
2、出现高级恢复的界面,点击“疑难解答”选项,接着点击“高级选项”,点击“启动设置”,点击“重启”,选择安全模式。
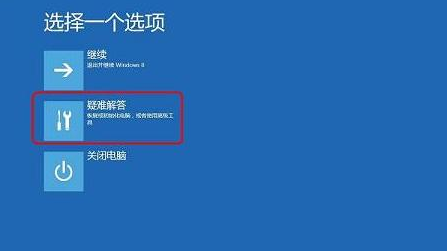
win10开机黑屏电脑图解3
3、进入安全模式后,按下快捷键“win + R”打开运行输入框,输入cmd。
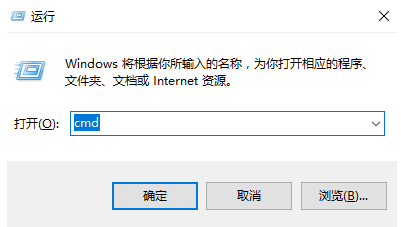
win10开机黑屏怎么办电脑图解4
4、打开管理员命令窗口,输入msconfig,回车
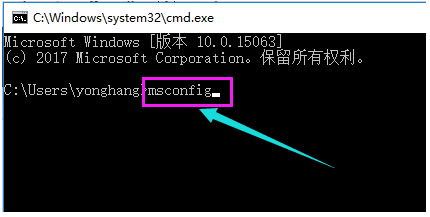
win10开机黑屏怎么办电脑图解5
5、找到这个常规,清除加载启动项
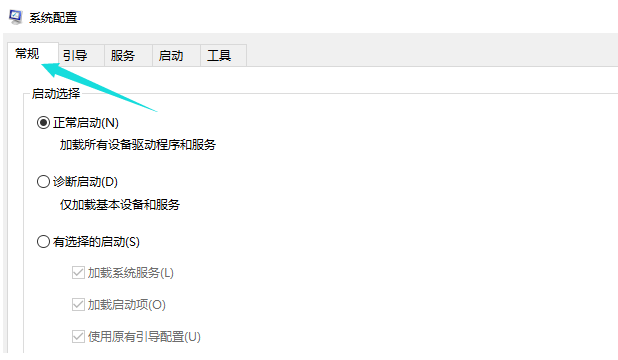
黑屏电脑图解6
7、切换到“服务”标签页,单击“隐藏所有Microsoft”服务,然后单击全部禁用。

黑屏电脑图解7
8、再切换到启动选项,点击“打开任务管理器”
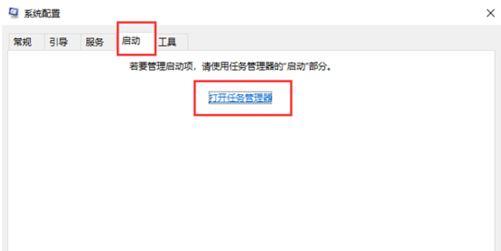
win10开机黑屏怎么办电脑图解8
9、在“任务管理器”中可以看到所有开机自启项,右击需要关闭的启动项上,选择“禁用”。单击确定保存后,重新启动系统。
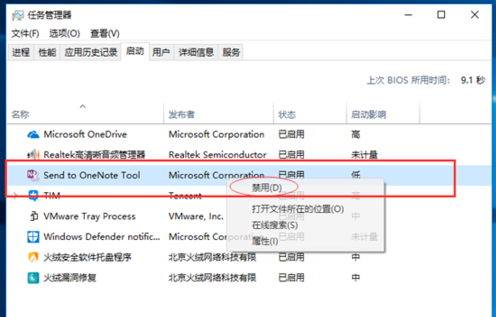
win10开机黑屏怎么办电脑图解9
10、如果是显卡驱动问题导致的,可以进入安全模式,右击“我的电脑”选择“属性”,打开“设备管理器”,找到显卡驱动将其卸载即可。
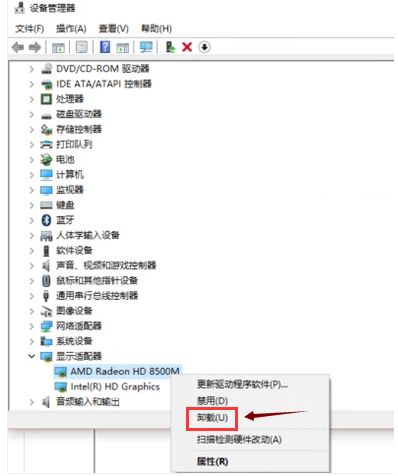
win10电脑图解10
11、以上方法都不行,我们只能采取终极解决方法,重装系统了。我给大家整理了几篇win10开机黑屏重装系统的方法,大家可以学习参考一下

win10开机黑屏电脑图解11
以上就是win10开机黑屏的解决方法了,希望能帮助到你。如果还是未解决,可以询问我们的人工客服,可以针对性的帮您解决问题。
猜您喜欢
- 纯净版win10电脑不停的蓝屏怎么办的解..2022-03-21
- cad填充,小编告诉你cad填充图案怎么添..2018-07-11
- win10快速启动怎么设置2020-06-29
- win10桌面修改路径后如何还原到c盘桌..2022-06-24
- Win10系统电脑屏幕出现Mozilla/5.0怎..2020-12-08
- 笔记本怎么连接宽带,小编告诉你笔记本..2018-06-22
相关推荐
- 小编告诉你电脑系统配置怎么打开.. 2018-10-11
- win7如何升级win10的方法 2022-09-01
- 小编教你电脑usb接口不能用的解决方法.. 2018-11-07
- 惠普电脑怎么重装系统win10 2023-01-23
- 联想y700 win10专业版系统安装方法.. 2017-06-11
- win10纯净版在哪里下载 2020-08-05





 魔法猪一健重装系统win10
魔法猪一健重装系统win10
 装机吧重装系统win10
装机吧重装系统win10
 系统之家一键重装
系统之家一键重装
 小白重装win10
小白重装win10
 Next Launcher 3D V1.36 己付费版 (超酷的3D桌面插件)
Next Launcher 3D V1.36 己付费版 (超酷的3D桌面插件) Dreamingsoft 123 Flash Menu v4.5 汉化破解版(Flash 菜单制作工具)
Dreamingsoft 123 Flash Menu v4.5 汉化破解版(Flash 菜单制作工具) 电脑公司 ghost xp_sp3 稳定装机版 2018.12
电脑公司 ghost xp_sp3 稳定装机版 2018.12 系统之家ghost xp sp3装机版v201708
系统之家ghost xp sp3装机版v201708 网络电话自动追呼v9.0下载(电话骚扰器)
网络电话自动追呼v9.0下载(电话骚扰器) 通用PE工具箱 v4.0官方版 (PE系统制作工具)
通用PE工具箱 v4.0官方版 (PE系统制作工具) 天网防火墙个
天网防火墙个 萝卜家园win1
萝卜家园win1 小白系统ghos
小白系统ghos 小白系统Ghos
小白系统Ghos 百度贴吧推广
百度贴吧推广 EaseUS Data
EaseUS Data  萝卜家园32位
萝卜家园32位 家庭个人记事
家庭个人记事 Rainmeter 3.
Rainmeter 3. 中国网络电视
中国网络电视 qq影音3.7播
qq影音3.7播 老毛桃ghost
老毛桃ghost  粤公网安备 44130202001061号
粤公网安备 44130202001061号