-
win10账户切换,小编告诉你win10怎么切换账户
- 2018-01-25 10:16:13 来源:windows10系统之家 作者:爱win10
win10全新的视觉感受让人眼前一亮,和win7、win8一样的win10配置要求,让我们可以放心的体验微软最新系统的操作体验。而许多人升级至Win10后,会设置几个账户,可是却不知道该怎么去切换,下面,小编就来跟大家介绍win10切换账户的方法了。
Win10系统如果多人在使用,就可以添加多个用户,每个用户就可以拥有自己的个性化设置。在Win10的使用过程中,如果用户想要更换账户来达到某个需求,该怎么去操作系统且换呢?下面,小编就给大家分享win10切换账户的操作方法了。
win10怎么切换账户
点击开始菜单,左键点击用户,然后选择另一个用户。
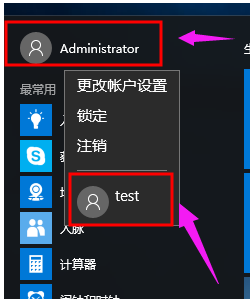
win10系统软件图解1
键盘键入Ctrl + Alt + Del快捷键之后会显示一个含有“锁定、切换用户、注销、任务管理器”选项的界面 点击切换用户选项
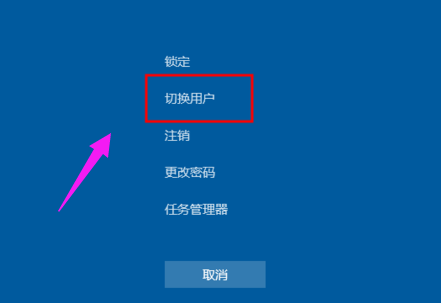
win10系统软件图解2
在Windows10系统中按关机快捷键Alt+F4打开“关闭Windows”对话框,点击下拉框选择切换用户选项。
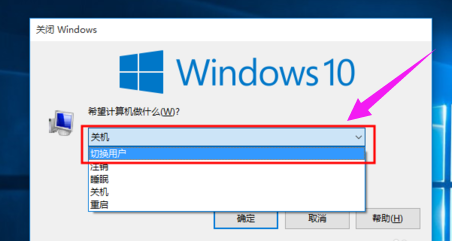
账户切换系统软件图解3
点击确定按钮 即可退出当前用户
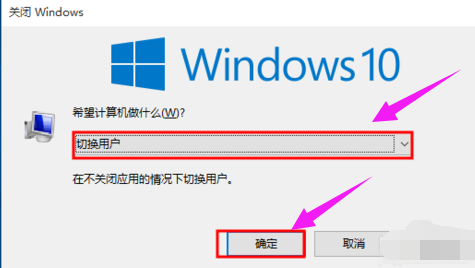
账户系统软件图解4
点击任务栏空白处,选择任务管理器
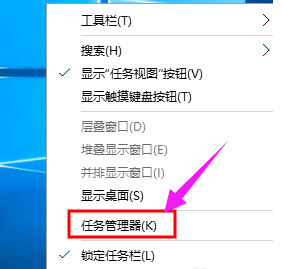
win10系统软件图解5
选中正在使用的用户 点击右下角的断开连接按钮
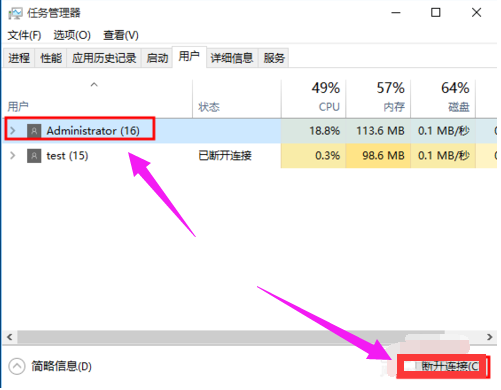
账户系统软件图解6
会有此警告提示 如果继续 点击断开连接按钮即可
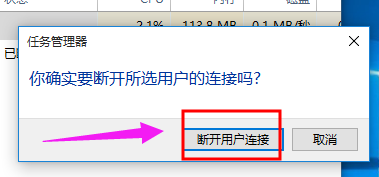
账户系统软件图解7
也可以选择已断开连接的用户 右下角就会有切换用户的选项 点击后会自动到这个用户的登录界面
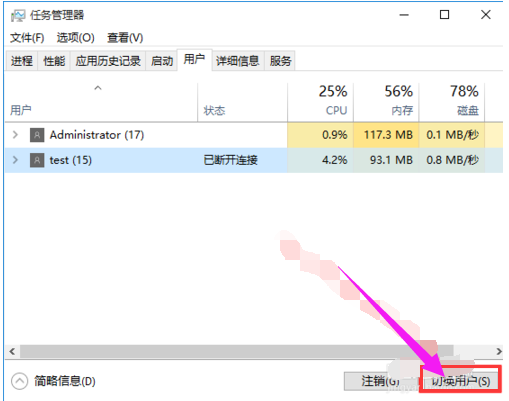
账户切换系统软件图解8
以上方法有的是到另一个用户的登录界面有的是相对于注销当前用户到当前用户的登录界面
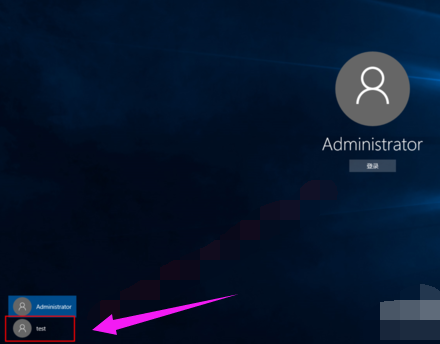
win10系统软件图解9
第二种方法可以在左下角选择即将要登录的用户,点击即可登录

系统账户系统软件图解10
最后都是到登录界面哦,输入密码即可登录。
(注意的是 第一次登录此用户,需要配置桌面信息,可能要久一点)
关于win10账户切换的操作方法,小编就跟大家讲到这里了。
猜您喜欢
- win10激活方法的详细介绍2021-12-25
- 微软官网win10镜像下载安装教程..2022-07-04
- win10系统,小编告诉你win10系统怎么安..2018-06-19
- win10系统如何批量修改文件权限的教程..2022-04-07
- win10玩cf如何调全屏2019-06-20
- 硬盘分区win10教程2020-07-23
相关推荐
- win10免费下载安装方法 2021-01-07
- win10我的电脑怎么放在桌面 2020-06-30
- win10系统如何设置双屏显示 2020-03-28
- windows10如何投屏电视机 2020-12-21
- 小编告诉你计算机管理员怎么开启.. 2018-09-29
- 小编告诉你硬盘坏道修复工具.. 2017-10-14





 魔法猪一健重装系统win10
魔法猪一健重装系统win10
 装机吧重装系统win10
装机吧重装系统win10
 系统之家一键重装
系统之家一键重装
 小白重装win10
小白重装win10
 chrome浏览器插件备份工具 1.8
chrome浏览器插件备份工具 1.8 深度技术win10系统下载64位专业版v201703
深度技术win10系统下载64位专业版v201703 e影浏览器 v2014.5003
e影浏览器 v2014.5003 小白系统win10系统下载64位专业版v201801
小白系统win10系统下载64位专业版v201801 8点读报浏览器
8点读报浏览器  深度技术Ghost win8 32位纯净版下载v201708
深度技术Ghost win8 32位纯净版下载v201708 小白系统ghos
小白系统ghos 深度技术win1
深度技术win1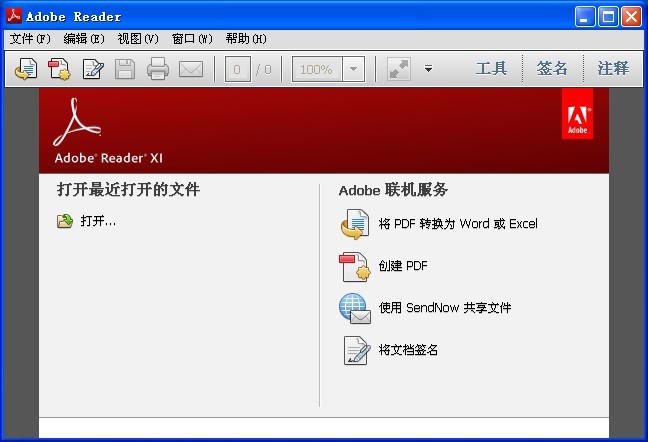 Adobe Reader
Adobe Reader 搜霸极速浏览
搜霸极速浏览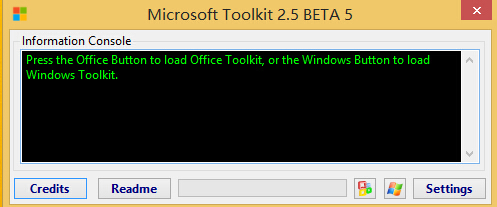 Microsoft To
Microsoft To 雨林木风ghos
雨林木风ghos 驱动精灵万能
驱动精灵万能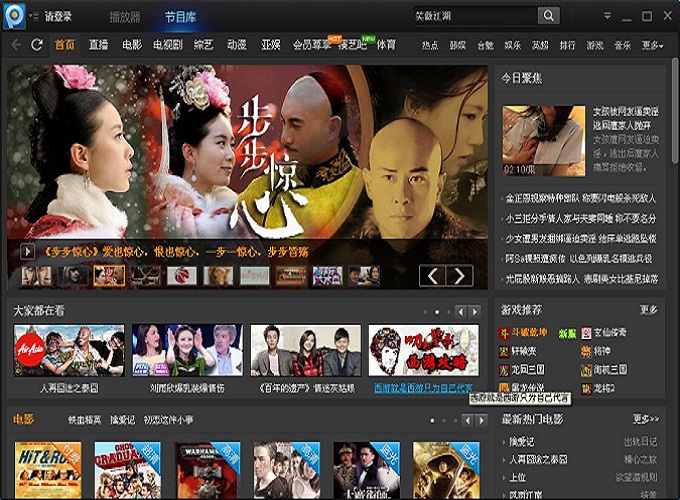 PPTV_3.3.2.0
PPTV_3.3.2.0 浩毅王牌浏览
浩毅王牌浏览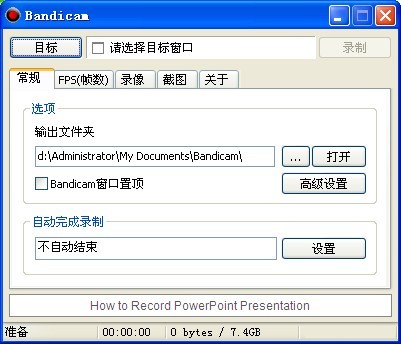 Bandicam v1.
Bandicam v1. 深度技术ghos
深度技术ghos 360企业安全
360企业安全 粤公网安备 44130202001061号
粤公网安备 44130202001061号