-
硬盘分区win10教程
- 2020-07-23 08:00:10 来源:windows10系统之家 作者:爱win10
今天给大家带来硬盘分区win10教程。
1.右键单击“我的电脑”,然后选择“管理”。
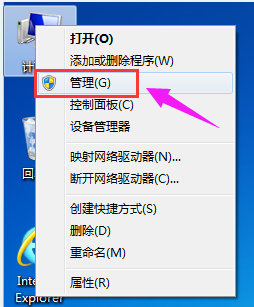
2.在弹出窗口中,选择“磁盘管理”。
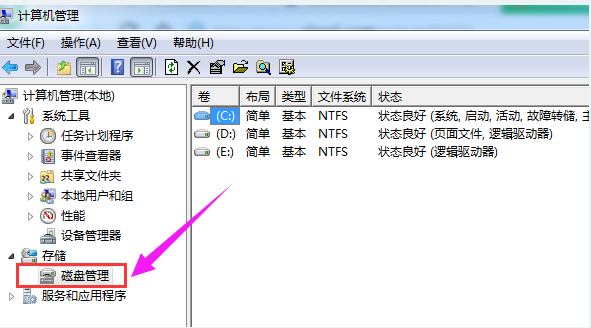
3.在窗口的右下角,您可以看到磁盘,选择要分区的磁盘,单击鼠标右键,
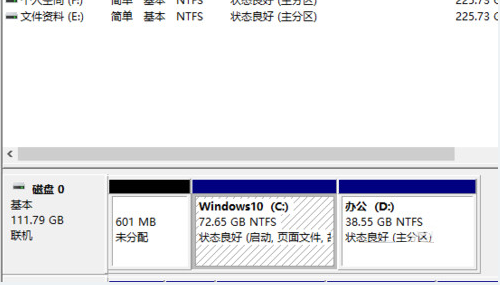
4.然后选择“压缩音量”。
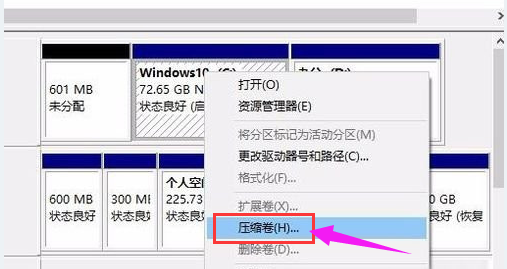
5.系统将计算可压缩空间,输入您需要压缩的空间,然后单击:压缩。
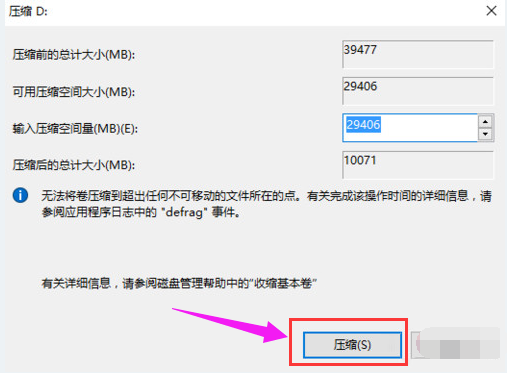
6.压缩完成后,您将看到一个未分配的分区,右键单击并选择“ New Simple Volume”。
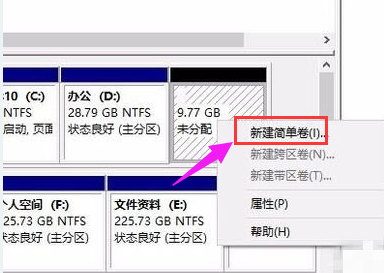
7.点击下一步”
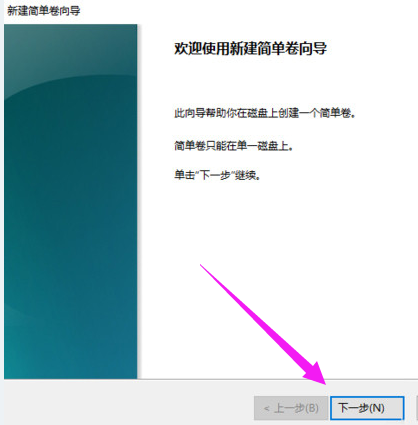
8.再点击下一步”
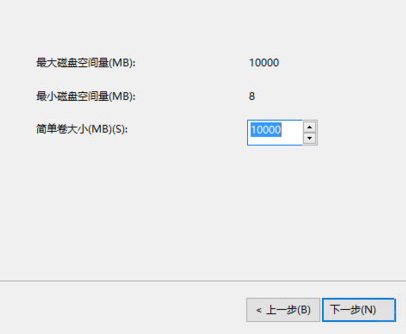
9.选择新的简单卷的磁盘格式,通常选择“ NTFS”点击下一步”
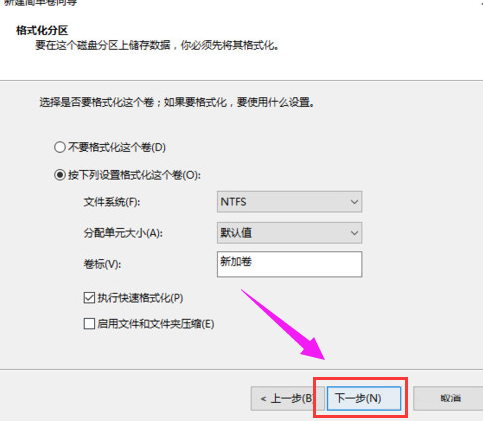
10.您可以在计算机上看到新创建的分区
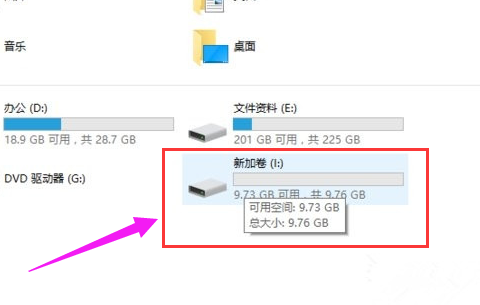
11.单击完成。
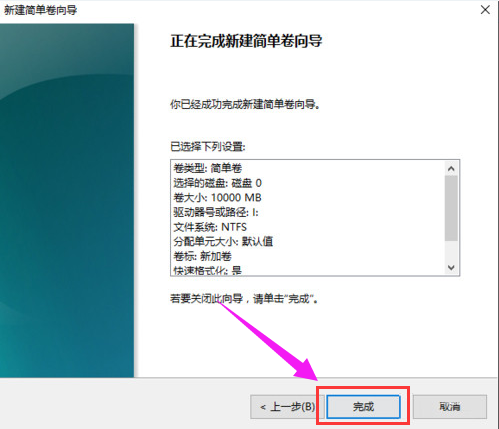
以上就是硬盘分区win10教程了,希望对您有帮助。
上一篇:win10无线网卡驱动怎么安装
下一篇:安装win10系统详细操作步骤
猜您喜欢
- 系统之家win10纯净版制作教程..2017-08-31
- 技术编辑教您怎么把照片变小..2019-05-05
- win10主题怎么设置2022-10-09
- 老司机教你win10原版镜像安装方法..2018-11-03
- 细说win10新建桌面怎么使用2019-05-04
- 详细教你系统之家win10纯净版安装步骤..2020-05-05
相关推荐
- win10专业版激活密钥2022 2022-05-18
- win1064一键重装系统教程 2017-07-04
- win10专业版激活密钥能用几次.. 2022-06-18
- win10模拟器中文版下载介绍 2023-03-01
- 小编详解电脑时间同步出错怎么办.. 2018-12-24
- 台式电脑怎么重装系统win10的教程.. 2022-03-26





 魔法猪一健重装系统win10
魔法猪一健重装系统win10
 装机吧重装系统win10
装机吧重装系统win10
 系统之家一键重装
系统之家一键重装
 小白重装win10
小白重装win10
 送货单打印软件V13.5.30 绿色特别版 (送货单打印管理系统)
送货单打印软件V13.5.30 绿色特别版 (送货单打印管理系统) 小白一键重装系统V2.5.44.1220官方版
小白一键重装系统V2.5.44.1220官方版 小白系统ghost win8 64位专业版下载v201807
小白系统ghost win8 64位专业版下载v201807 Quadro Uneraser v2.5 中文绿色版 (找回被误删的文件工具)
Quadro Uneraser v2.5 中文绿色版 (找回被误删的文件工具) 射手播放器3.7绿色版(射手播放器3.7去广告版)下载
射手播放器3.7绿色版(射手播放器3.7去广告版)下载 深度技术 ghost win7 sp1 32位快速装机版2013.03
深度技术 ghost win7 sp1 32位快速装机版2013.03 系统之家Ghos
系统之家Ghos 系统之家Ghos
系统之家Ghos windows 7 lo
windows 7 lo 雨林木风Win8
雨林木风Win8 快播5.0(快播
快播5.0(快播 联想笔记本Gh
联想笔记本Gh 小黑马 ghost
小黑马 ghost 新萝卜家园gh
新萝卜家园gh Hex Editor N
Hex Editor N 深度技术ghos
深度技术ghos 迅雷 v7.9.5.
迅雷 v7.9.5. 粤公网安备 44130202001061号
粤公网安备 44130202001061号