-
小编告诉你win10使用ReadyBoost提高系统运行速度的方法
- 2018-09-26 12:59:54 来源:windows10系统之家 作者:爱win10
windows7装系统方法是什么呢?电脑xp系统太过陈旧了,现在想安装win7系统,但是不知道如何进行windows7装系统,所以就来问小编我,如何安装win7系统,那小编就告诉你们最简单的windows7装系统教程。
1、先下载一个ghost版的win7操作系统(win8系统还原就来小白官网。)

2、下载好后文件为ISO文件,所以我们要先把它全部解压出来(最好下载在D盘或E盘根目录下)


深度技术 Ghost Win7系统硬盘安装步骤:
1、解压之后得到如图的文件,打开OneKey硬盘安装器(不同系统硬盘安装器可能不一样)

2、运行“硬盘安装.EXE”安装器就会出现下面的界面,一般情况下默认就可以了,然后点“确定”。

3、按上面的操作后就会出现以下的界面,当然我们要点“是”(有些电脑是不会出现这个提示就会自动关机重新启动,这是正常现象。硬盘安装器不同,安装步骤也有所差异)


4、等重启以后Windows7基本算是安装完成了,后面我们就不用管了。因为豆豆系统都是全自动安装。不用我们任何操作!如果电脑没有重启的话,请重新开机电脑即可。
系统会重启,进入如下画面,不用管它。为大家方便安装,豆豆特意把安装截图给大家看一下!

几秒后进入安装系统状态。。。

百分百后电脑会重启(如果没有重启的话,重新启动即可),出现熟悉的画面后可以说安装完成了,接下来不需要我们任何操作,系统是全自动安装的!




综上所述,这就是小编给你们介绍的windows7装系统教程了,你们是不是非常快速的就能学会安装win7系统呢?其实安装win7系统就是这么简单,觉得小编我这篇文章不粗的话,就收藏起来,以后还是有帮助的哦。
猜您喜欢
- 简述win10发布时间是什么时候..2023-01-10
- 小编告诉你win10开启aero2017-10-07
- 微软官网win10下载页面打不开怎么办..2022-11-21
- win10之家系统下载安装的教程..2022-02-23
- 提高显卡性能,小编告诉你提高显卡性能..2018-08-30
- Win10系统电脑屏幕出现Mozilla/5.0怎..2020-12-08
相关推荐
- win10系统网页图片加载不出来该怎么解.. 2020-09-28
- win10激活码永久免费最新2022版.. 2022-02-27
- 机械革命电脑win10iso镜像系统下载与.. 2019-11-19
- win10系统如何修复sd卡详细图文教程.. 2020-08-07
- windows10 64位系统下载安装教程.. 2022-03-03
- 一键ghost怎么备份WIN10? 2017-06-23





 魔法猪一健重装系统win10
魔法猪一健重装系统win10
 装机吧重装系统win10
装机吧重装系统win10
 系统之家一键重装
系统之家一键重装
 小白重装win10
小白重装win10
 雨林木风 ghost winxp sp3 原装专业版 v2023.04
雨林木风 ghost winxp sp3 原装专业版 v2023.04 小鸟浏览器 v1.0
小鸟浏览器 v1.0 系统之家Ghost Win8 32位专业版下载v201711
系统之家Ghost Win8 32位专业版下载v201711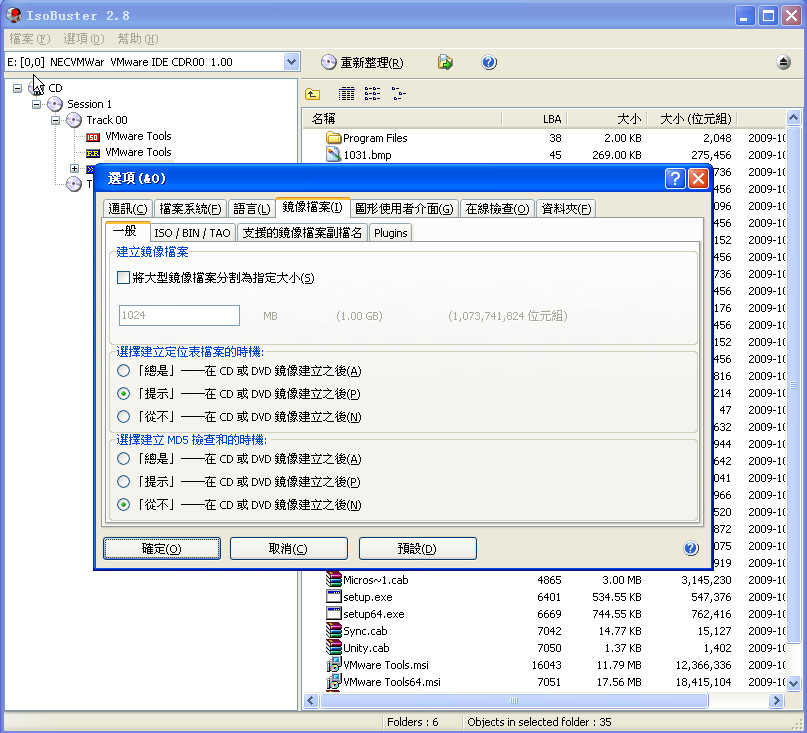 BluBox v5.2.1 免费安装版 (轻量级图片高压缩软件)
BluBox v5.2.1 免费安装版 (轻量级图片高压缩软件) AbyssMedia sc<x>riptCryptor v3.0.0.0 汉化破解版(脚本转换工具)
AbyssMedia sc<x>riptCryptor v3.0.0.0 汉化破解版(脚本转换工具)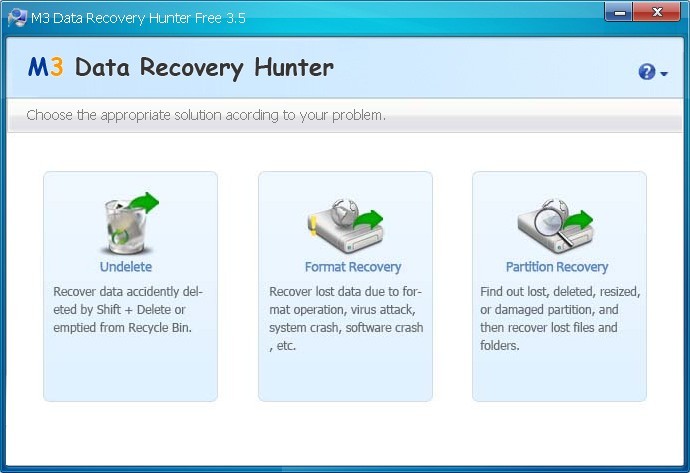 国外数据恢复软件 v3.5 免费版(专业级数据恢复的工具)
国外数据恢复软件 v3.5 免费版(专业级数据恢复的工具) 扣扣小助手v2
扣扣小助手v2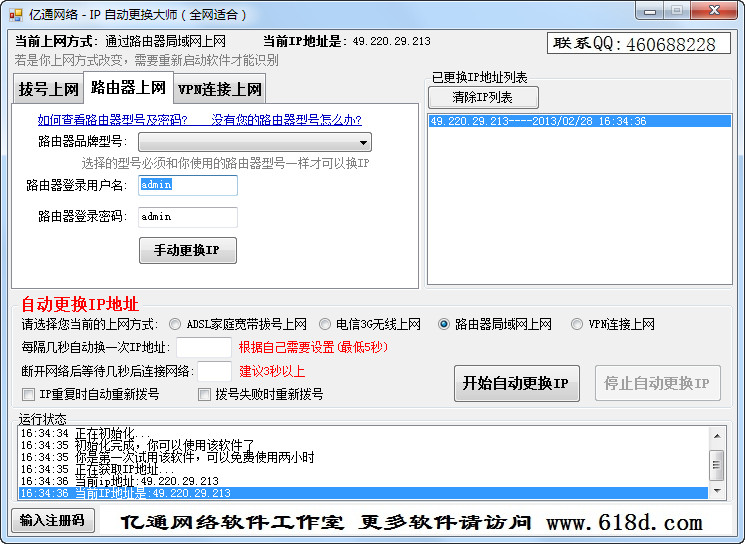 IP自动更换大
IP自动更换大 QQ农牧餐三合
QQ农牧餐三合 图片处理软件
图片处理软件 系统之家win1
系统之家win1 小白系统ghos
小白系统ghos 系统之家ghos
系统之家ghos 谷歌浏览器更
谷歌浏览器更 萝卜家园Wind
萝卜家园Wind 猎鹰下载器Ea
猎鹰下载器Ea 联想浏览器 v
联想浏览器 v 粤公网安备 44130202001061号
粤公网安备 44130202001061号