-
如何打开任务管理器,小编告诉你win10如何打开任务管理器
- 2018-02-10 10:04:37 来源:windows10系统之家 作者:爱win10
我们都知道,如果用户想要查看系统资源使用情况或者结束一些卡死的应用软件等,都可以通过任务管理器来执行。不过,近来,有些win10系统用户反映自己不知道win10的任务管理器在哪,为此,小编就给大家准备了打开win10任务管理器的图文教程了。
Win10系统推出已经有三年多了,相信不少用户已经将系统升级到了Win10。由于界面改动很大,很多新用户一时找不到资源管理器在哪?如果需要使用到就显得很被动了,为此,小编就给大家分享win10打开任务管理器的操作流程了。
win10如何打开任务管理器
点击Windows10最左下角的Windows图标,打开Windows10开始菜单。
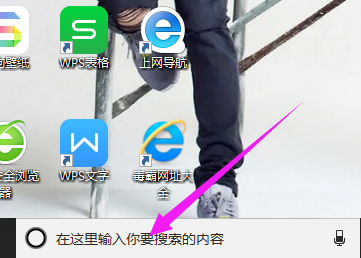
管理器系统软件图解1
在开始菜单下面的搜索框中,输入“任务管理器”,在结果中点击即可打开
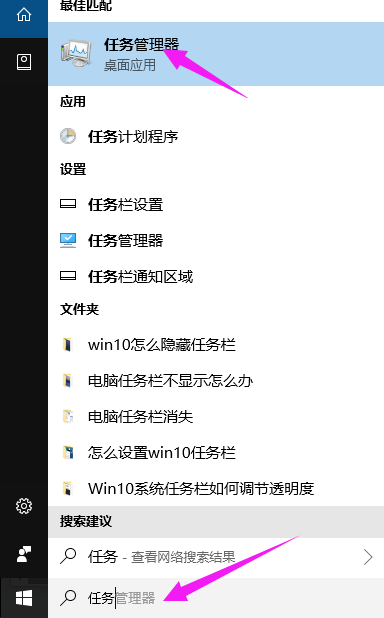
win10系统软件图解2
方法二:
Windows10打开任务管理器快捷键和Win8是一样的,同时按住键盘上的【Ctrl】+【Alt】+【Delete】组合快捷键,就可以弹出如下菜单,点击“任务管理器”就可以打开了。
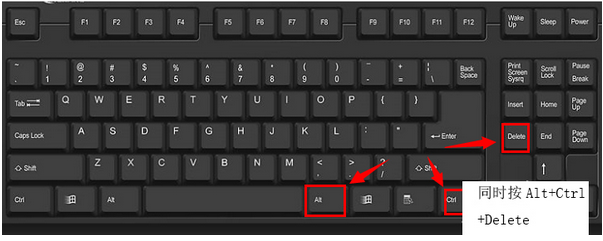
管理器系统软件图解3
方法三:
将鼠标移到任务栏处,然后鼠标右键单击,再出来的选项中选择任务管理器。
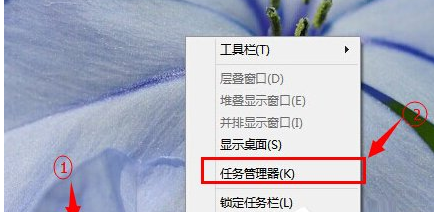
管理器系统软件图解4
方法四:
将鼠标移到左下角的开始处,然后右键单击,然后再选择任务管理器
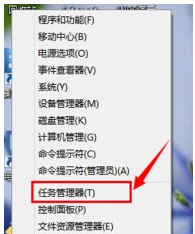
系统管理器系统软件图解5
以上就是win10打开任务管理器的操作了。
猜您喜欢
- win10专业版密钥20192022-05-21
- windows10密钥怎么获取2022-09-30
- win10系统使用技巧可以关闭吗?..2020-03-18
- 下载 windows10系统到u盘安装教程..2022-02-25
- win10激活密钥专业版2022新版..2022-03-10
- Windows 10 专业版原版怎么下载..2020-08-11
相关推荐
- 电脑显卡升级,小编告诉你显卡怎么升级.. 2018-07-06
- 萝卜家园纯净版win10系统如何安装.. 2020-04-06
- win10专业版激活工具怎么使用.. 2022-05-26
- 小马激活工具官网基本信息介绍.. 2022-07-15
- win10时间显示星期几设置方法介绍.. 2017-06-13
- win10下载官网系统安装教程 2022-06-11





 魔法猪一健重装系统win10
魔法猪一健重装系统win10
 装机吧重装系统win10
装机吧重装系统win10
 系统之家一键重装
系统之家一键重装
 小白重装win10
小白重装win10
 快车3.7去广告绿色版下载
快车3.7去广告绿色版下载 系统之家ghost win10 x86 纯净版201604
系统之家ghost win10 x86 纯净版201604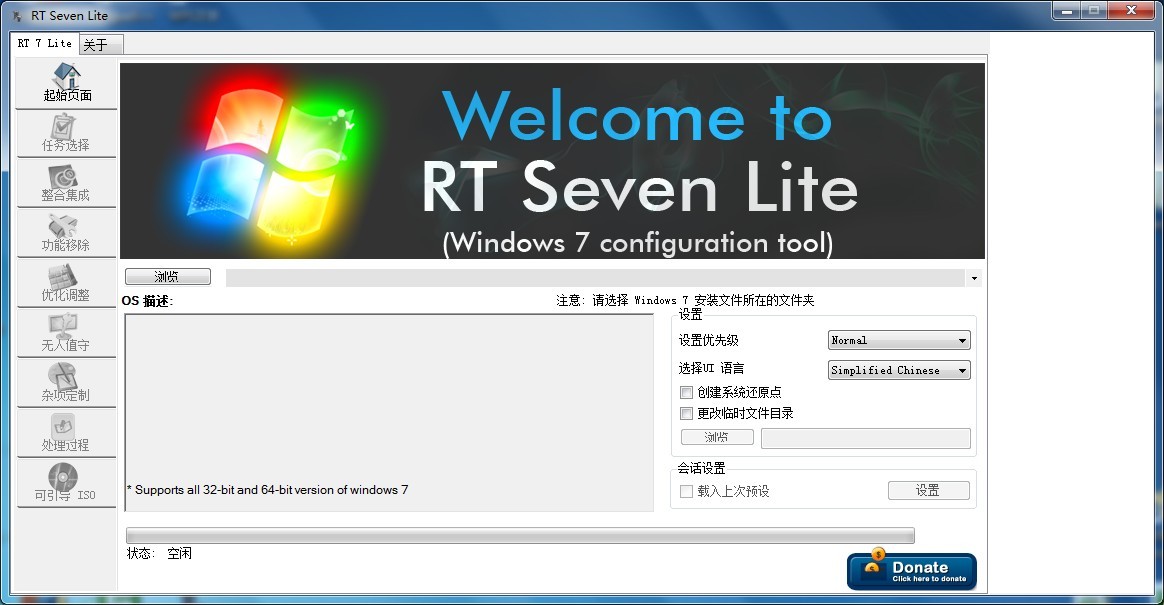 RT Se7en Lite V1.7.0 多国语言版 (Windows7精简定制工具)
RT Se7en Lite V1.7.0 多国语言版 (Windows7精简定制工具) 游戏专用win7 64位旗舰纯净版v2023.04
游戏专用win7 64位旗舰纯净版v2023.04 小白系统win8 32位纯净专业版系统下载 v1812
小白系统win8 32位纯净专业版系统下载 v1812 老毛桃win8.1 64位 免激活光速全新版v2023.04
老毛桃win8.1 64位 免激活光速全新版v2023.04 UClient客户
UClient客户 系统之家Win8
系统之家Win8 SRT字幕时间
SRT字幕时间 PotPla<x>yer
PotPla<x>yer 新萝卜家园gh
新萝卜家园gh 系统之家win1
系统之家win1 雨林木风win1
雨林木风win1 萝卜家园win1
萝卜家园win1 小白系统ghos
小白系统ghos 技术员联盟 g
技术员联盟 g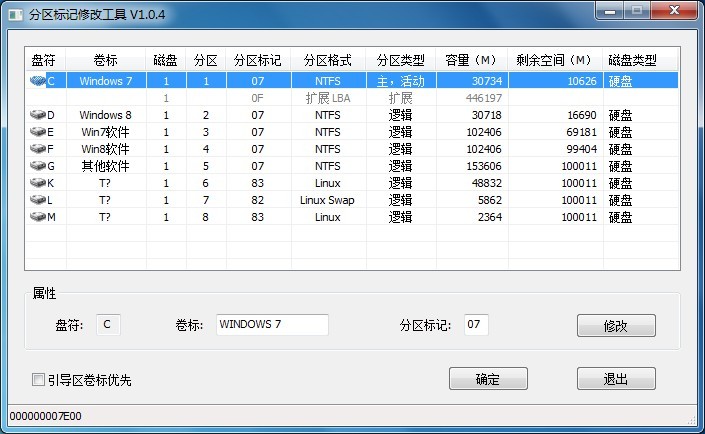 分区标记修改
分区标记修改 热点浏览器 v
热点浏览器 v 粤公网安备 44130202001061号
粤公网安备 44130202001061号