-
怎么还原打开方式,小编告诉你Win10系统下如何还原程序默认打开方式
- 2018-04-04 11:15:52 来源:windows10系统之家 作者:爱win10
如果不小心将文件的打开方式弄错了,导致每次双击打开都无法打开,且文件图标变成了其他程序的标识,该怎么修复呢?在win10系统中出现了选错文件的打开方式导致文件无法打开的现象,下面,小编就来跟大家介绍Win10系统下还原程序默认打开方式的操作。
打开文件就会以正确的方式打开。如果要是设置了错误的打开方式呢?是无法打开后者是打开文件不正确的。那设置了错误的默认打开方式之后我们该如何还原呢?那么win10文件的默认打开方式怎么设置?下面,小编给大家带来了Win10系统下还原程序默认打开方式的操作。
Win10系统下如何还原程序默认打开方式
方法一:
选中我们想要打开的文件,然后单击鼠标右键,在弹出的菜单框中选择打开方式,然后在展开的菜单中打开<选择其他应用>选项
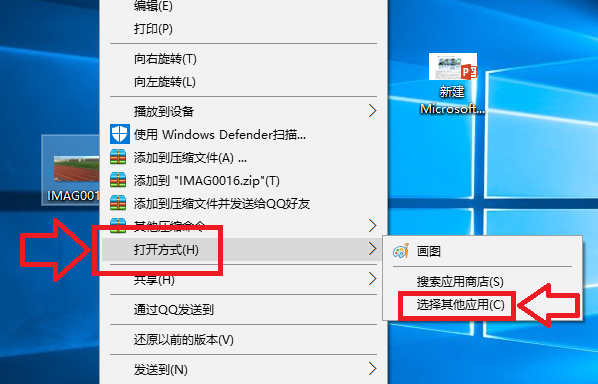
程序默认系统软件图解1
在弹出的窗口中,我们选择打开<更多应用>选项
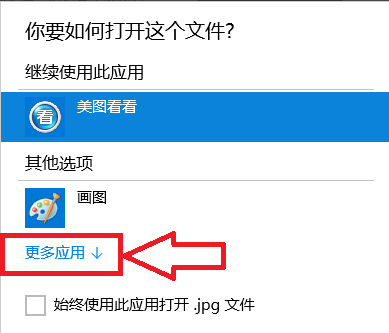
还原程序系统软件图解2
在程序列表中选择我们想要打开的应用程序,如果以后一直想用这个程序的话我们就将<始终使用此应用打开.jpg文件>前面的 √ 选中,然后点击确定

程序默认系统软件图解3
此时当我们再次打开我们的文件的时候,使用的应用程序就是刚才设置的程序
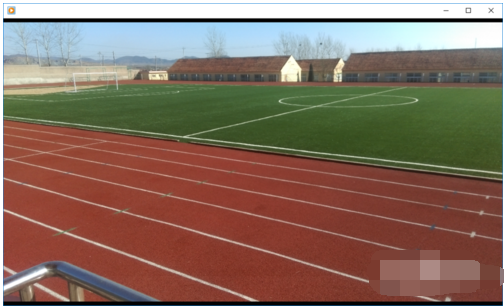
程序默认系统软件图解4
方法二:
选中文件后单击鼠标右键,在弹出的对话框中选择<属性>选项
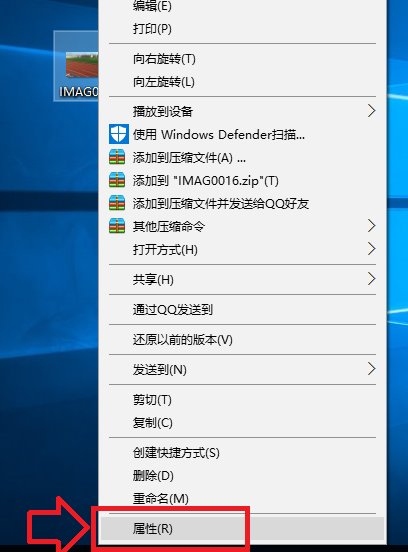
还原程序系统软件图解5
在打开的属性对话框里,我们选中打开方式后面的<更改>选项,然后选择我们想要使用的应用程序。
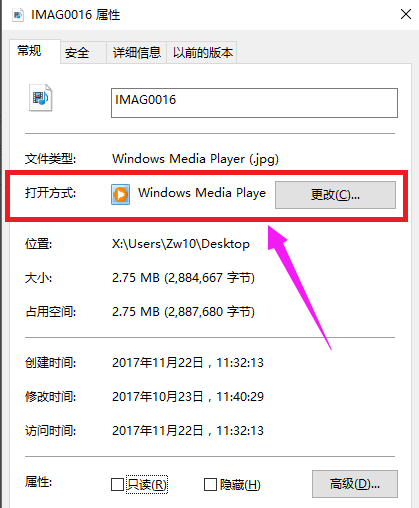
程序默认系统软件图解6
方法三:
在打开的属性对话框里,我们选中打开方式后面的<更改>选项,然后选择我们想要使用的应用程序。
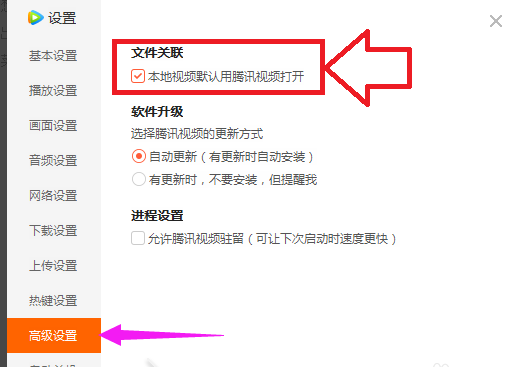
还原程序系统软件图解7
以上就是Win10系统下还原程序默认打开方式的操作了。
猜您喜欢
- win10永久激活怎么查看2023-01-22
- 怎样重装系统win10教程2023-02-04
- 0xD0000272,小编告诉你解决Win10激活..2018-03-06
- 音频服务未运行win10怎么办..2020-08-04
- win10 cleartype设置,小编告诉你win10..2018-03-06
- 小编告诉你无所不能win10小娜怎么用..2017-10-14
相关推荐
- 微软电脑win10家庭版系统下载与安装教.. 2019-12-21
- 小编告诉你解决win10开机黑屏只有鼠标.. 2017-10-11
- win10本地连接不见了怎样新建一个?.. 2017-06-23
- win10怎么装win7,小编告诉你win10装wi.. 2018-09-11
- win10如何备份系统教程 2022-01-22
- 怎么查看自己电脑的ip地址制作教程.. 2017-09-12





 魔法猪一健重装系统win10
魔法猪一健重装系统win10
 装机吧重装系统win10
装机吧重装系统win10
 系统之家一键重装
系统之家一键重装
 小白重装win10
小白重装win10
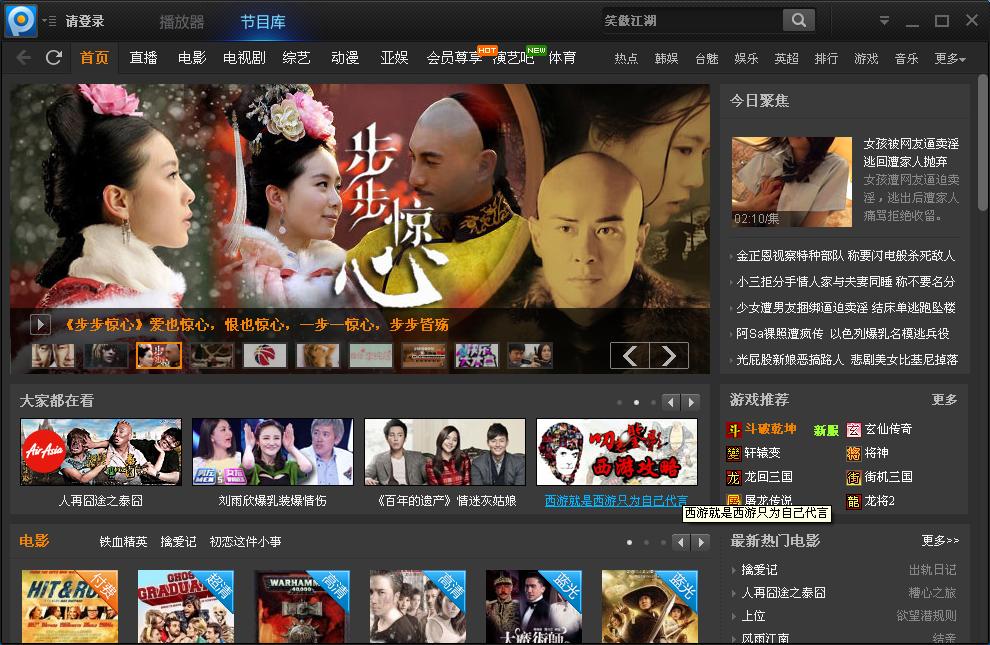 最新PPTV绿色版(去广告绿色版)下载
最新PPTV绿色版(去广告绿色版)下载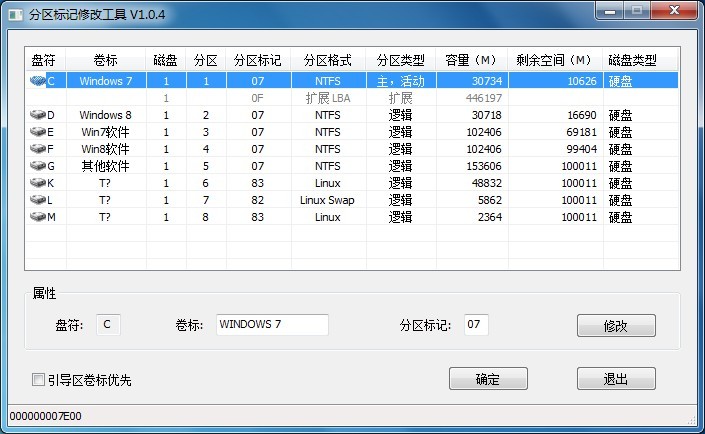 分区标记修改小工具v1.0 中文绿色版(分区标记修改器)
分区标记修改小工具v1.0 中文绿色版(分区标记修改器)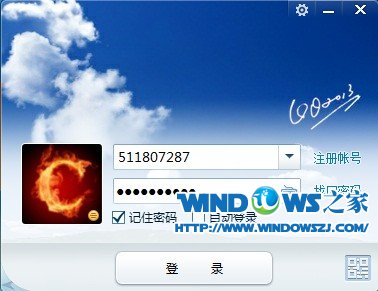 QQ2013 Beta5(6966) 优化安装版 (独木成林精简制作)
QQ2013 Beta5(6966) 优化安装版 (独木成林精简制作)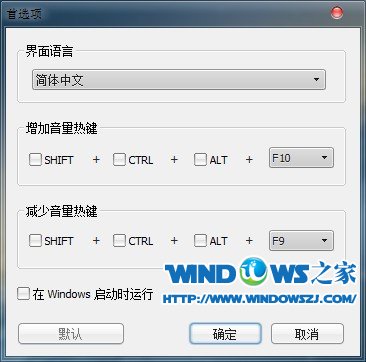 Letasoft Sound Booster V1.1汉化破解版(系统音量增强软件)
Letasoft Sound Booster V1.1汉化破解版(系统音量增强软件) Internet Explorer 7 完美者特别优化版
Internet Explorer 7 完美者特别优化版 小白系统ghost win7系统下载32位纯净版1809
小白系统ghost win7系统下载32位纯净版1809 小白系统ghos
小白系统ghos Firefox(火狐
Firefox(火狐 智慧云浏览器
智慧云浏览器 搜狗浏览器智
搜狗浏览器智 萝卜家园win1
萝卜家园win1 常兴网络收音
常兴网络收音 小白系统 gho
小白系统 gho 萝卜家园win1
萝卜家园win1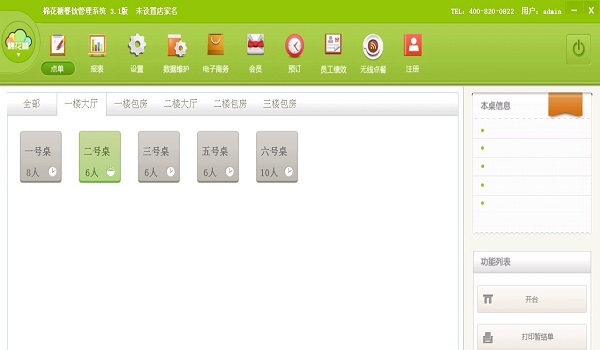 棉花糖餐饮管
棉花糖餐饮管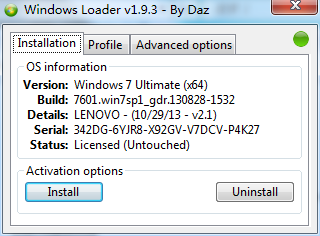 windows激活
windows激活 系统之家Ghos
系统之家Ghos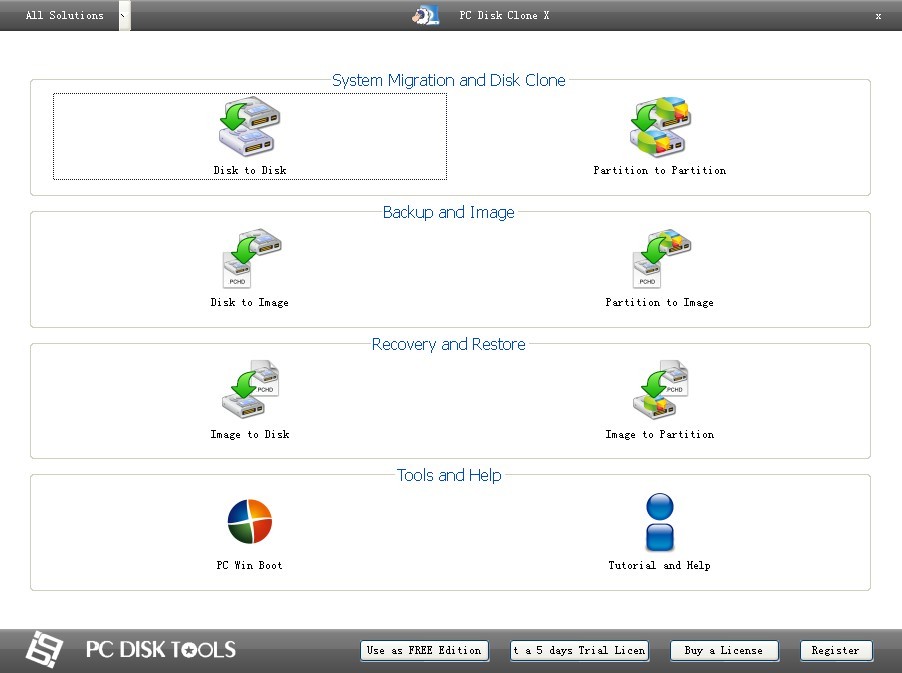 PC Disk Clon
PC Disk Clon 粤公网安备 44130202001061号
粤公网安备 44130202001061号