-
小编告诉你解决win10开机黑屏只有鼠标
- 2017-10-11 12:47:28 来源:windows10系统之家 作者:爱win10
自微软发布win10系统以来,越来越多的用户都将系统给换成win10系统了。但是新系统难免有不完善的地方,很多用户在使用过程中经常遇到各种问题,比如电脑开机就出现黑屏的问题,这是怎么回事呢?怎么解决呢?下面,就让小编教大家如何解决win10开机黑屏只有鼠标的情况。
windows10的升级能让我们的电脑焕然一新,可能大家都想得到它。但是也会遇到win10开机黑屏只有鼠标,不可以召唤任务管理器的情况,相信一定有很多朋友也曾经遇到过这样的问题,那么该怎么解决呢?面就由小编带给大家win10开机黑屏只有鼠标解决方法。
注意:绝大多数情况下本文的方法可以解决这个问题,少数出现不能解决或其他情况的黑屏可以考虑重装系统。
解决win10开机黑屏只有鼠标图文教程
按下键盘上的Ctrl+Alt+Del组合键,点击:任务管理器;

win10界面1
在打开的任务管理器窗口,点击【文件】,在下拉菜单中点击【运行新任务(N)】,输入:Explorer.exe,点击【以系统管理权限创建此任务】打勾,再点击:确定,此时系统桌面图标应该已经恢复。
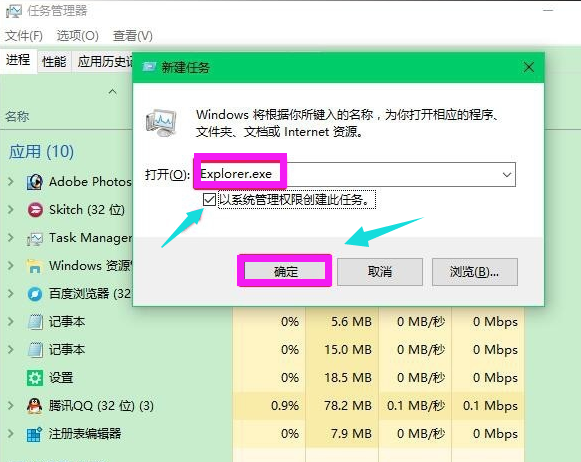
win10界面2
在桌面左下角的搜索栏中输入regedit命令,点击【regedit运行命令】,打开系统注册表编辑器;
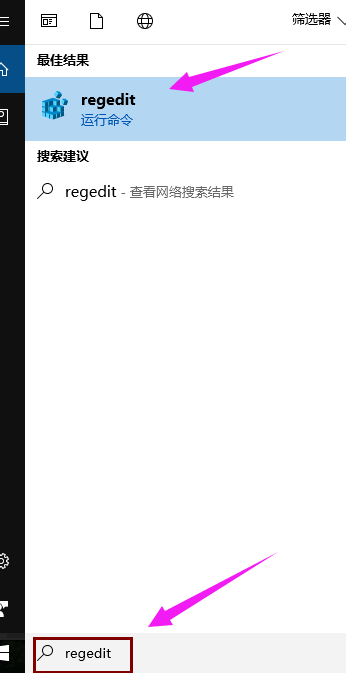
win10界面3
在打开的注册表编辑器窗口,依次展开:HKEY_Local_MACHINESoftwareMicrosoftWindows NTCurrentVersionWinlogon
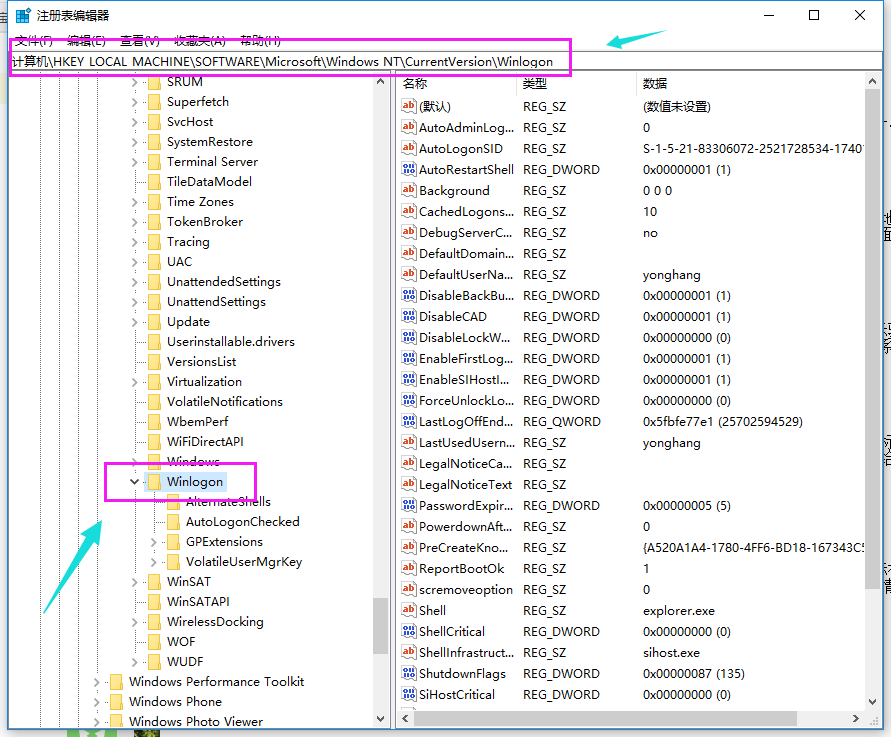
win10界面4
左键单击:Winlogon,找到Shell,左键双击Shell
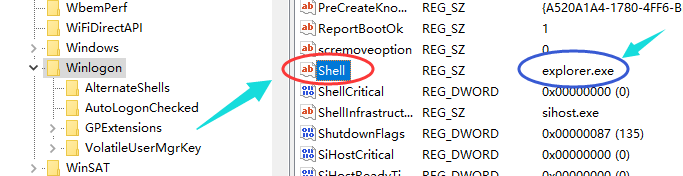
win10界面5
如果Shell的数值数据为:explorer.exe,则是正确的,如果不是explorer.exe,则把Shell的数值数据更改为:explorer.exe(如还有其它字符,请删除),再点击:确定,
(点击注册表编辑器左上角的【文件】,在下拉菜单中点击【退出】)
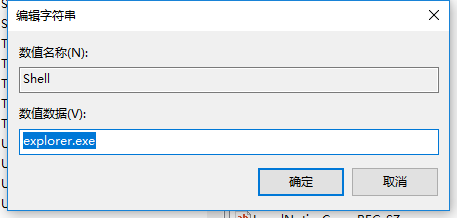
win10界面6
若以上操作不行,
在cmd里面输入explorer,失败,打不开提示应用程序错误看下一步
输入msconfig,选择正常启动,然后点击确定,在 运行 里面输入Shutdown -r
若不行看下一步
在注销界面点击右下角的电源按钮,选择重启,同时按住shift按键样开机后会出现高级恢复界面。
在高级恢复界面,点击 疑难解答,接着点击 高级选项 ,点击 启动设置 ,点击 重启 ,选择安装模式。
完成设置后,电脑自动重启,看是否能够进入系统,如果仍然黑屏,能看到鼠标,那就重复这一步。
好了,以上就是解决win10开机黑屏只有鼠标的一些方法和步骤了。
猜您喜欢
- 电脑win10怎么关闭自动更新2022-10-11
- 小编告诉你一键重装win10专业版玩lol..2017-05-26
- 简述自己怎么重装电脑系统win10..2022-11-29
- win10专业版系统如何2019-06-28
- win10系统提示0x80004005错误代码怎么..2022-03-02
- win10截图屏幕就自动缩小怎么办..2020-12-07
相关推荐
- 怎么彻底关闭windows10系统自动更新.. 2020-10-06
- office2010激活,小编告诉你如何激活of.. 2018-01-19
- 怎么更新win10系统 2022-10-20
- win10 序列号最新教程 2017-10-06
- 海鲅电脑下载与安装win10家庭版系统教.. 2019-08-24
- Win10如何卸载无线网卡的驱动程序,小.. 2017-12-16





 魔法猪一健重装系统win10
魔法猪一健重装系统win10
 装机吧重装系统win10
装机吧重装系统win10
 系统之家一键重装
系统之家一键重装
 小白重装win10
小白重装win10
 雨林木风2014 10月32位ghost win7旗舰版系统
雨林木风2014 10月32位ghost win7旗舰版系统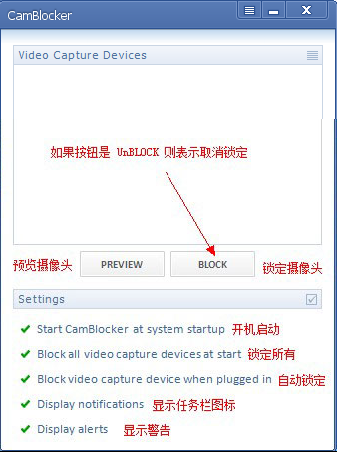 CamBlocker v1.1.0.6 安装版(附注册机) (摄像头加密工具)
CamBlocker v1.1.0.6 安装版(附注册机) (摄像头加密工具) PotPla<x>yer v1.5.38725 汉化绿色版 32/64位 (全能视频播放器)
PotPla<x>yer v1.5.38725 汉化绿色版 32/64位 (全能视频播放器)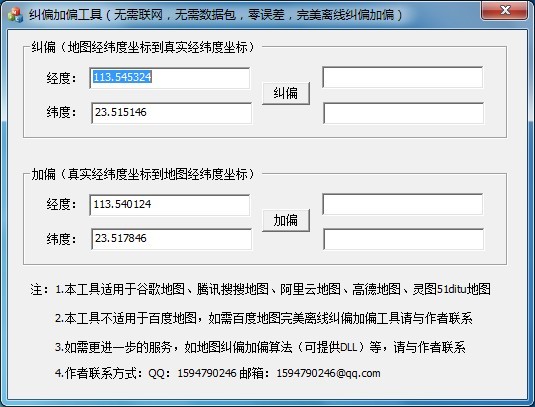 地图地址加偏纠错工具 V1.0 绿色版 (自动纠错地图偏移值)
地图地址加偏纠错工具 V1.0 绿色版 (自动纠错地图偏移值)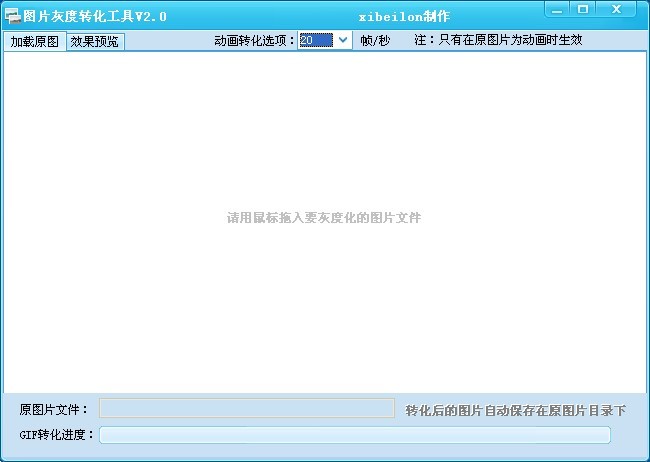 图片灰度转化工具 v1.0 免费安装版 (文件GIF支持动态图片)
图片灰度转化工具 v1.0 免费安装版 (文件GIF支持动态图片) 电脑公司 ghost win7 64位绿色安全版 v2023.04
电脑公司 ghost win7 64位绿色安全版 v2023.04 萝卜家园ghos
萝卜家园ghos 萝卜家园ghos
萝卜家园ghos 小白系统 gho
小白系统 gho 深度技术Ghos
深度技术Ghos 雨林木风ghos
雨林木风ghos 萝卜家园64位
萝卜家园64位 深度技术Win1
深度技术Win1 大白菜 ghost
大白菜 ghost 游者游戏浏览
游者游戏浏览 萝卜家园ghos
萝卜家园ghos 小白系统ghos
小白系统ghos 粤公网安备 44130202001061号
粤公网安备 44130202001061号