-
win10 64位系统下载安装教程
- 2020-12-12 08:00:13 来源:windows10系统之家 作者:爱win10
win10 64位系统优异的性能吸引了不少网友,有小伙伴想要给自己的电脑更换win10 64位系统,但是不知道要怎么下载安装win10系统。今天小编就跟大家分享下win10 64位系统下载安装教程,希望能帮到各位。
准备工作:
1、下载小白一键重装系统工具
2、一台能正常上网的电脑
注意:安装前,请确保系统C盘资料备份哦
步骤如下:
1、双击打开我们刚刚下载的小白一键重装系统工具,接着对本地环境检测,下图所示:
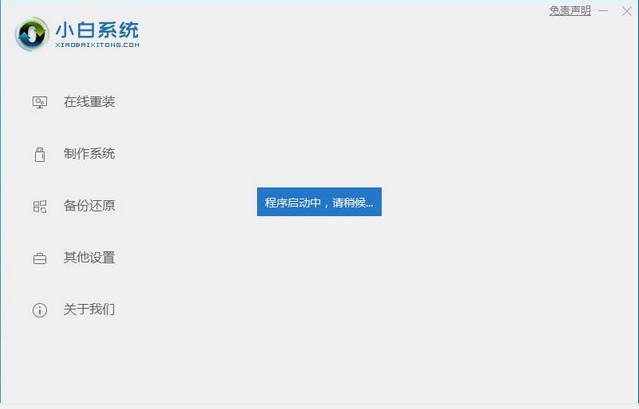
2、等待本地环境检测完成后,出现选择系统界面,我们可以选择需要安装的系统,点击 安装此系统,下图所示:
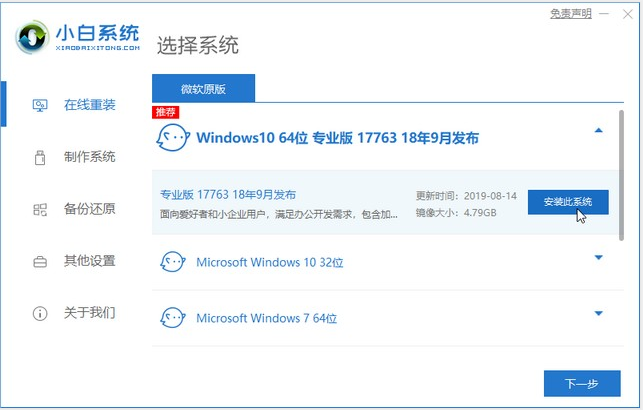
3、出现选择安装的软件列表,根据个人需求勾选需要安装的系统,如果不需要,请点两次 全选,然后点击 下一步,下图所示:
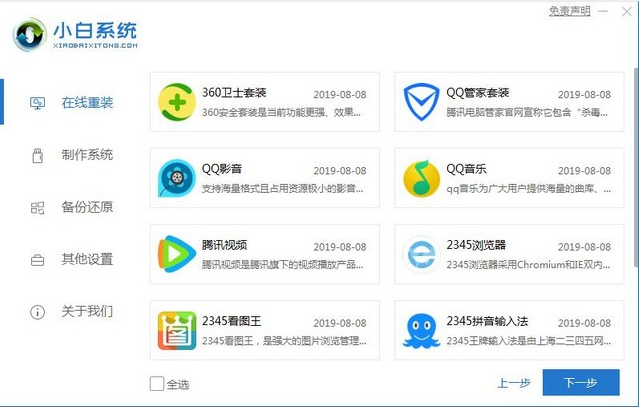
4、接着进入到下载系统及系统软件,驱动相关的下载事项,期间不建议您操作电脑,以及电脑休眠和断电等待。下图所示:
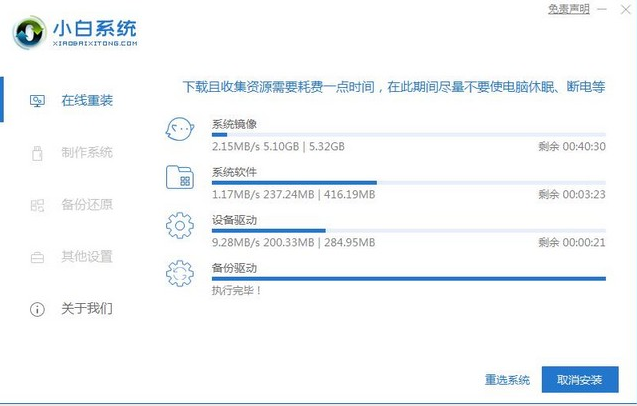
5、等待下载完成后,进入到安装前的系统部署及校对,部署完成后就可以重启电脑,一般10秒后自动重启电脑,下面的流程都是全自动化,放心等待。
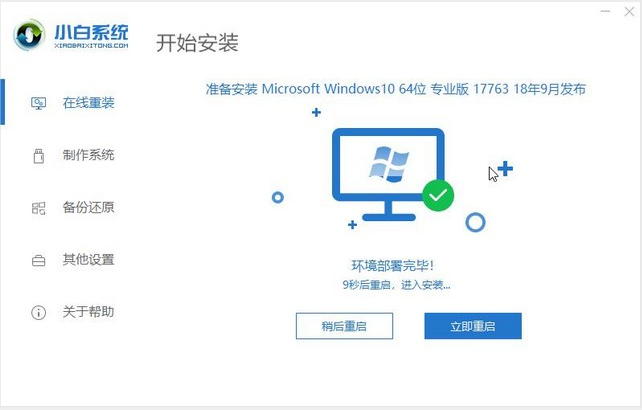
6、电脑重启后进入了开机选项界面,10秒后自动进入PE系统安装界面,或者手动点击进入哦,下图所示:
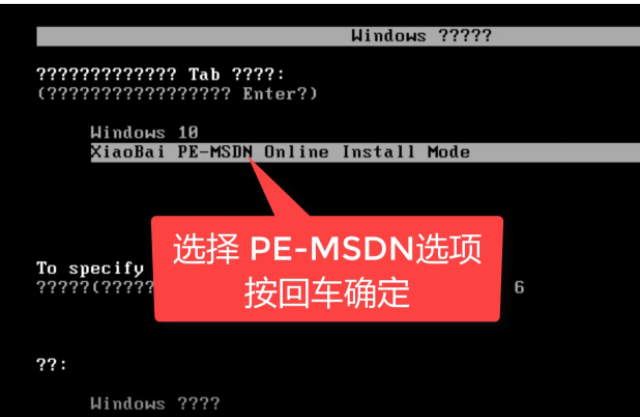
7、在进入PE系统的加载时间需要几分钟,等待加载完成后,小白装机工具会自动开始安装,等待安装完成。

9、安装完成后会提示安装成功,10秒后会自动重启,或者手动点击 立即重启。电脑重启后开始最后的系统设置,期间会多次自动重启电脑,请不要担心
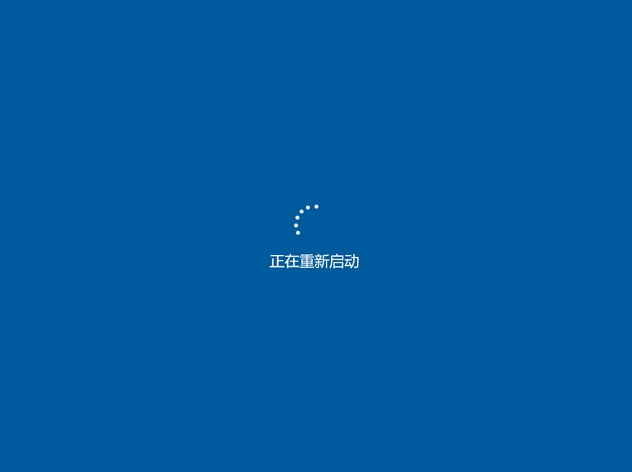
10、最后安装完成后会自动进入系统,全新的win10系统可以放心使用了。
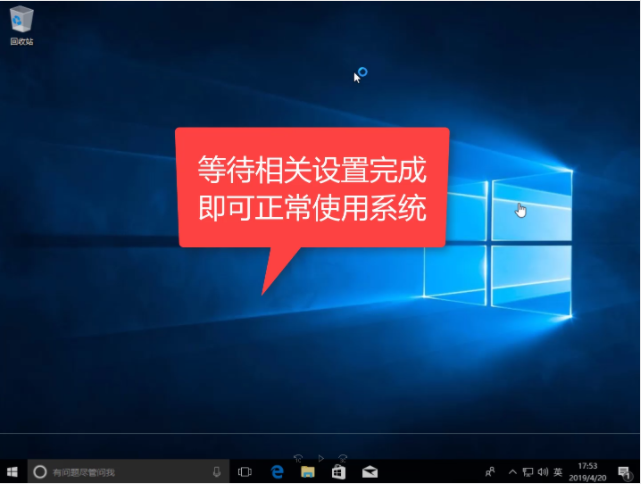
以上便是win10 64位系统下载安装教程,大家觉得有用的话可以分享给更多的小伙伴哦。
猜您喜欢
- 小编告诉你如何让手机当电脑摄像头..2019-02-16
- 笔记本电脑关不了机,小编告诉你解决华..2018-01-16
- 小编告诉你win10控制面板在哪..2017-08-29
- win10系统自动修复无法修复你的电脑怎..2022-04-20
- windows10密钥怎么获取2022-05-19
- 细说win10更新怎么关闭2019-03-30
相关推荐
- win10浏览器图标怎么调出来 2023-01-20
- win10激活企业版系统的方法 2022-03-15
- win10数字永久激活工具怎么使用.. 2022-03-09
- 怎么永久关闭win10自动更新 2020-08-15
- 一键重装系统白马教程 2017-07-08
- windows10软件_小编告诉你win10软件不.. 2017-11-30





 魔法猪一健重装系统win10
魔法猪一健重装系统win10
 装机吧重装系统win10
装机吧重装系统win10
 系统之家一键重装
系统之家一键重装
 小白重装win10
小白重装win10
 OEM8激活工具 V1.3.0 绿色版
OEM8激活工具 V1.3.0 绿色版 深度技术 Ghost Win7 32位旗舰版 V8.8
深度技术 Ghost Win7 32位旗舰版 V8.8 WinRAR v4.20 中文烈火注册安装版(已注册)
WinRAR v4.20 中文烈火注册安装版(已注册) Gmail Notifier Pro v5.0.1 中文绿色版 (Gmail邮箱提醒工具)
Gmail Notifier Pro v5.0.1 中文绿色版 (Gmail邮箱提醒工具) CCleaner Business v4.02.4115多语言注册版 (清理系统工具)
CCleaner Business v4.02.4115多语言注册版 (清理系统工具) Zemana AntiLogger v1.9.3.450多语言注册版 (反记录安全软件)
Zemana AntiLogger v1.9.3.450多语言注册版 (反记录安全软件) PCStitch V10
PCStitch V10 小白系统ghos
小白系统ghos 小白系统ghos
小白系统ghos RocketDock v
RocketDock v 雨林木风ghos
雨林木风ghos 萝卜家园Ghos
萝卜家园Ghos 股票证券黄金
股票证券黄金 小白系统 Gho
小白系统 Gho 文件备份软件
文件备份软件 深度技术Win1
深度技术Win1 windows7旗舰
windows7旗舰 小白系统ghos
小白系统ghos 粤公网安备 44130202001061号
粤公网安备 44130202001061号