-
win10 iso,小编告诉你win10 iso怎么安装
- 2018-06-27 15:05:33 来源:windows10系统之家 作者:爱win10
现在使用win10系统的用户越来越多,有些用户下载了win10镜像文件后,不懂怎么安装,其实安装方法有很多,包括在线升级、升级助手安装和镜像安装,由于在线升级的方式会因网络等因素存在问题,那么win10 iso怎么安装呢?下面,小编给大家带来了安装win10 iso图文。
新一代的win10系统不仅支持在线升级,也可以使用第三方的合作软件直接升级,除此之外,考虑到在线升级可能会失败,不过很多用户不清楚win10iso文件怎么用,那么win10iso要怎么安装呢?其实安装方法并不难,下面,小编给大伙演示安装win10 iso的流程。
win10 iso怎么安装
准备的工具:
1、U盘一个,大于4G
2、小白一键重装系统软件
把U盘插到电脑USB接口,运行小白一键重装系统软件,切换到U盘启动——点击U盘模式。
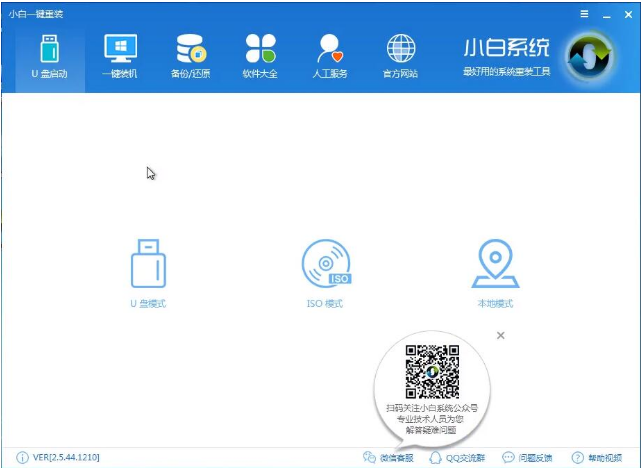
win10系统软件图解1
勾选你的U盘点击一键制作启动U盘,选择UEFI/BIOS双启动
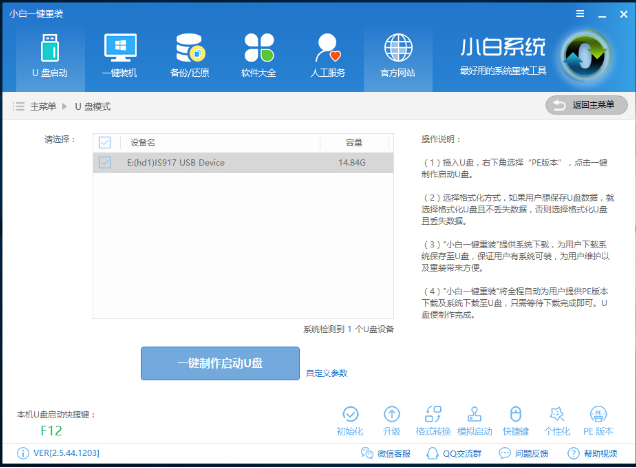
iso系统软件图解2
PE选择高级版,版本的说明大家可以点击查看说明。
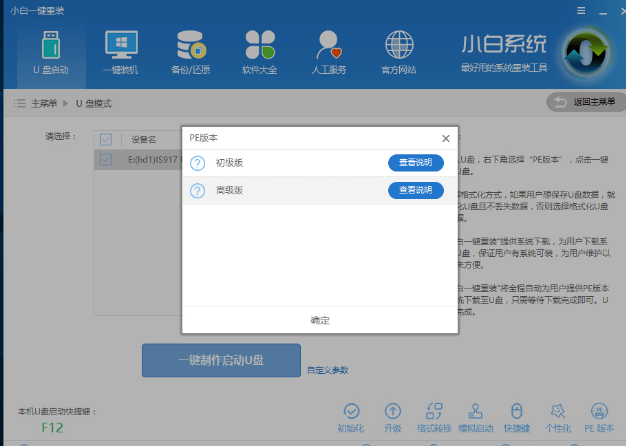
安装系统系统软件图解3
看情况选择格式化丢失数据还是不丢失。
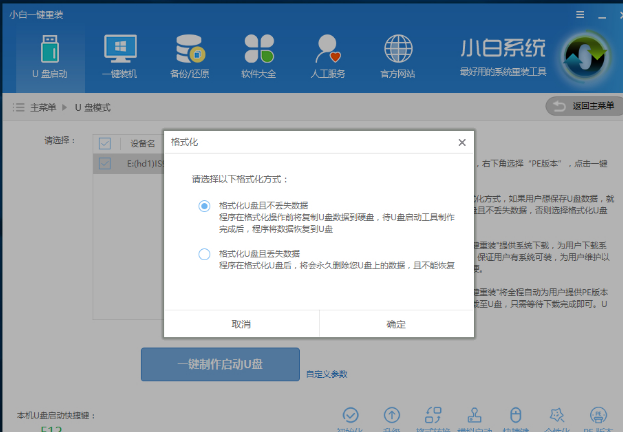
安装iso系统软件图解4
这个点击下载需要安装的系统镜像文件,我们是重装Win10系统,点击勾选Win10系统后点击下载系统且制作U盘。
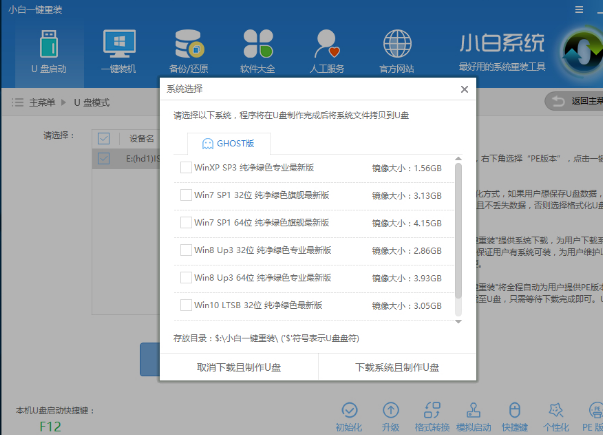
安装iso系统软件图解5
开始下载PE镜像及选择的Win10系统安装镜像文件,耐心等待即可。
下载完成后开始制作U盘启动盘,不用我们手动操作,等待它自动完成后即可
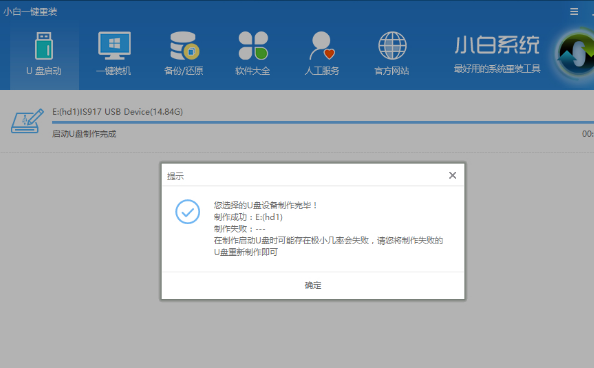
安装iso系统软件图解6
重启电脑进入BIOS重装系统
重启电脑在开机时不停地按快捷键,在调出来的界面选择USB的选项,(有些没有写USB)就是你的U盘。进入到PE选择界面选02进入PE系统。
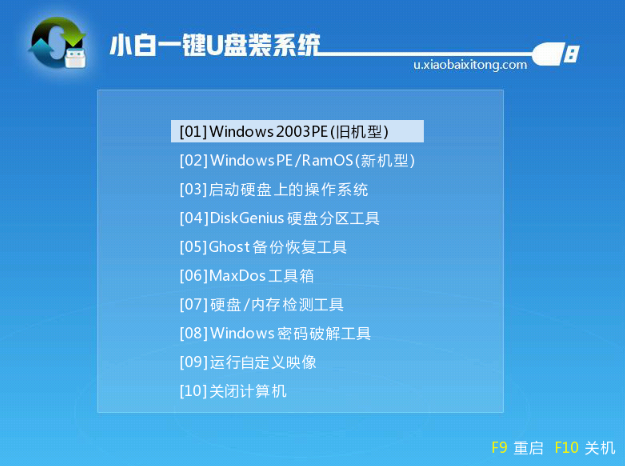
iso系统软件图解7
一键U盘启动快捷键可以在U盘启动盘制作工具里面查询,或者在电脑开机时屏幕下方会出现短暂的按键提示,带boot对应的按键既是启动快捷键。
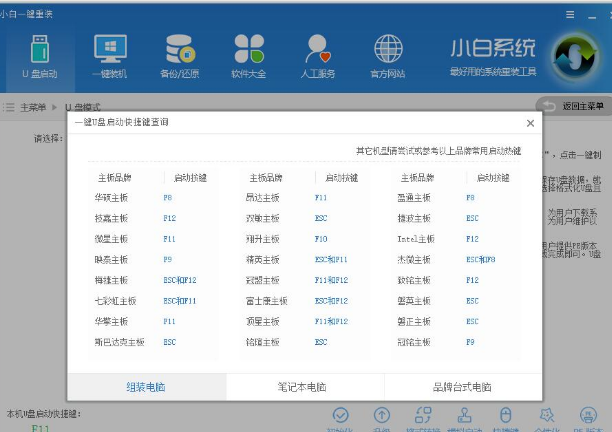
iso系统软件图解8
进入到PE系统桌面后会自动弹出PE装机工具,这里勾选需要装的Win10系统,目标分区选择你的系统盘(一般为C盘),之后点击安装系统。
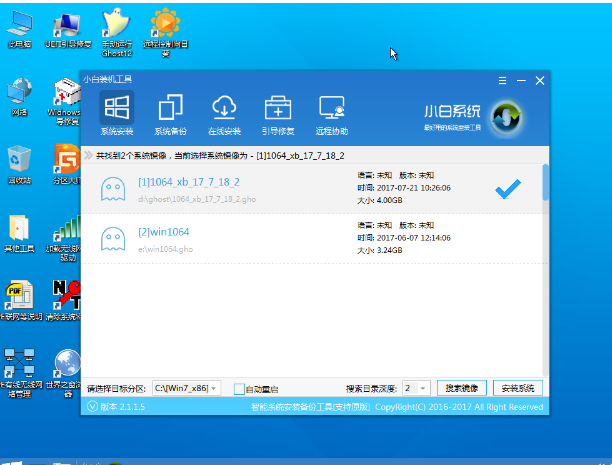
iso系统软件图解9
进入系统的安装过程,这里不用操作,耐心等待完成后重启电脑即可进入下一步的安装。
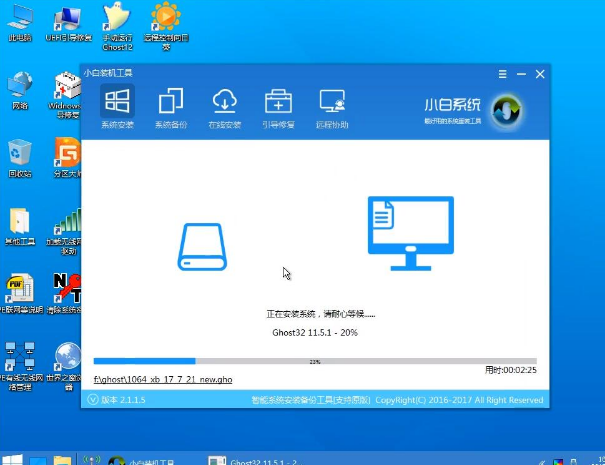
win10系统软件图解10
上面的步骤完成后重启电脑,进入最后的系统与驱动安装过程,这个步骤不用我们操作,只需要耐心等待系统部署。
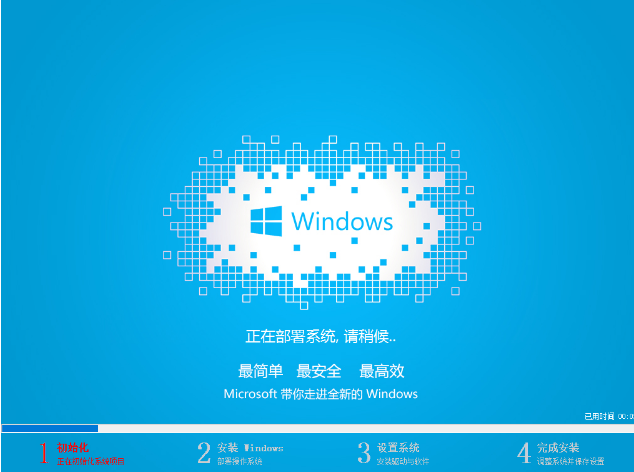
iso系统软件图解11
完成后进入到系统桌面即可。
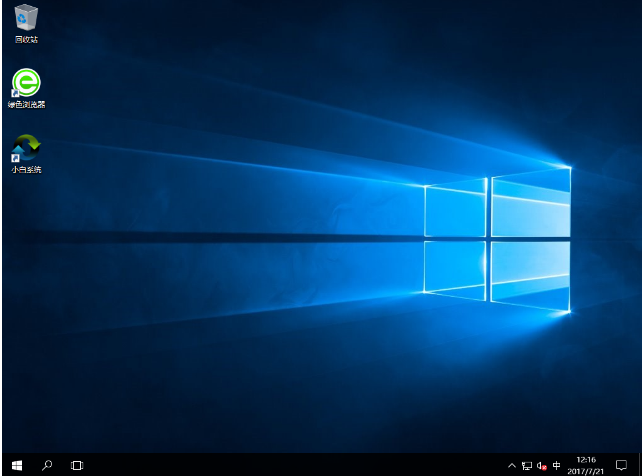
安装系统系统软件图解12
以上就是安装win10 iso的流程。
猜您喜欢
- 告诉你win10字体模糊处理方法..2019-01-02
- 迅雷会员激活码免费领2022新版..2022-07-01
- 怎么彻底关闭win10易升2022-07-20
- 解决win10远程桌面无法连接最新教程..2017-10-17
- win10激活u盘方法步骤演示2022-03-15
- win10超级精简版iso下载安装教程..2022-03-12
相关推荐
- 告诉你win10安装密钥分享 2019-03-11
- 教你win10怎么删除登录账户 2020-09-17
- windows10激活密钥怎么获取最新版.. 2022-07-08
- 详细实用重装系统步骤 2017-08-05
- 细说win10 怎么打开windows更新.. 2018-11-09
- win10官网下载的系统怎么安装.. 2022-07-02





 魔法猪一健重装系统win10
魔法猪一健重装系统win10
 装机吧重装系统win10
装机吧重装系统win10
 系统之家一键重装
系统之家一键重装
 小白重装win10
小白重装win10
 小白系统ghost win8 32位专业版v201702
小白系统ghost win8 32位专业版v201702 深度技术win10系统下载32位专业版v201707
深度技术win10系统下载32位专业版v201707 萝卜家园ghost win8 64位专业版下载v201806
萝卜家园ghost win8 64位专业版下载v201806 联想笔记本 Ghost Win7 64位旗舰版系统V05
联想笔记本 Ghost Win7 64位旗舰版系统V05 钱罐儿浏览器 v1.2.3官方版
钱罐儿浏览器 v1.2.3官方版 iQ浏览器 V1.1.1.2556 免费版
iQ浏览器 V1.1.1.2556 免费版 深度技术ghos
深度技术ghos 橙子儿童浏览
橙子儿童浏览 雨林木风ghos
雨林木风ghos 小白系统Ghos
小白系统Ghos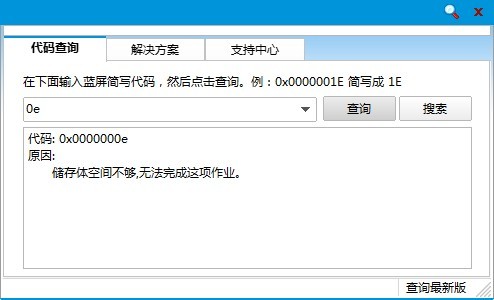 蓝屏代码查询
蓝屏代码查询 Win10 1511 3
Win10 1511 3 神话安全浏览
神话安全浏览 谷歌人体浏览
谷歌人体浏览 淘米浏览器 v
淘米浏览器 v 极光浏览器 v
极光浏览器 v 粤公网安备 44130202001061号
粤公网安备 44130202001061号