-
wind10系统怎么样重装电脑系统的详细步骤
- 2023-03-14 09:20:02 来源:windows10系统之家 作者:爱win10
工具/原料:
系统版本:windows10系统
品牌型号:戴尔灵越14-4000
软件版本:小白一键重装系统 v.12.6.49.2290
方法/步骤:
方法一:微软官方安装windows10系统
1、电脑打开微软官网。
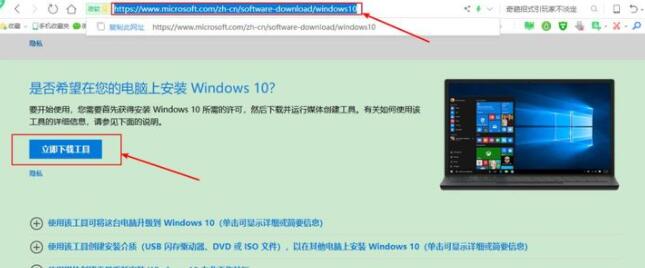
2、下载完成后打开该工具,点击接受。
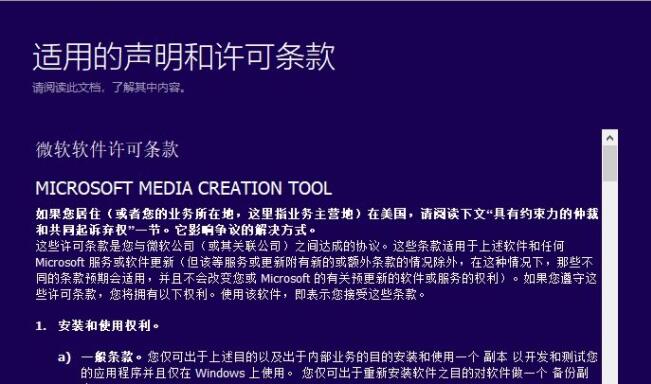
3、选择“为另一台电脑创建安装介质”。
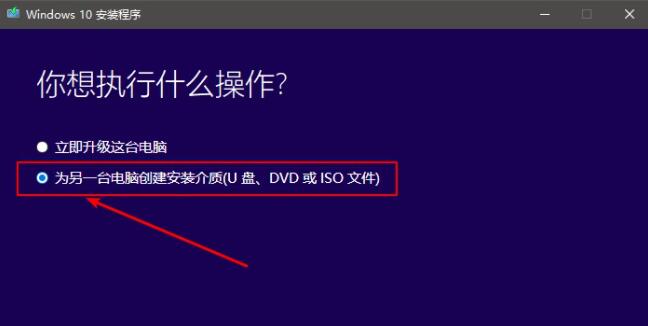
4、勾选“对这台电脑使用推荐的选项”。
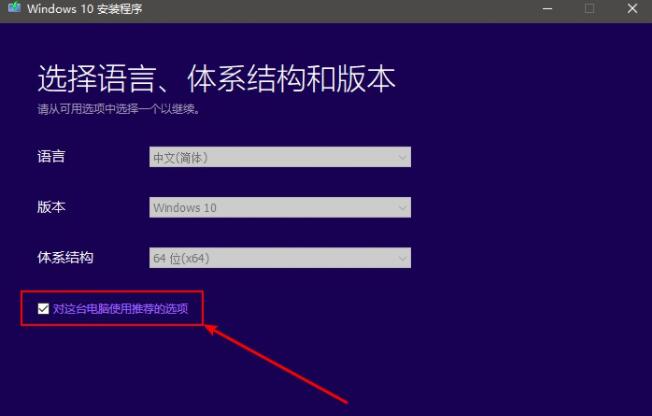
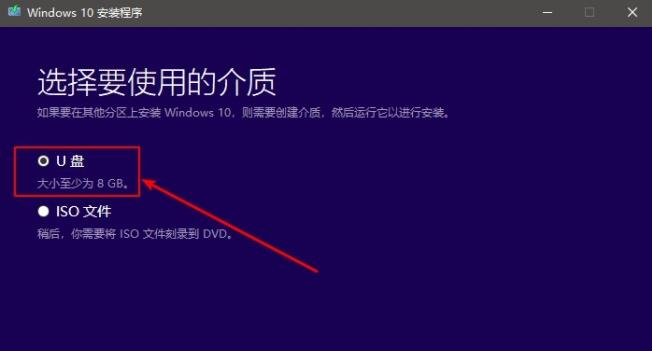
6、选择你插入的U盘,一般会自动识别的。

7、接下来你只需要静静的等待,系统下载完成后会自动创建介质,当提示“你的U盘已准备就绪”后,点击完成即可。
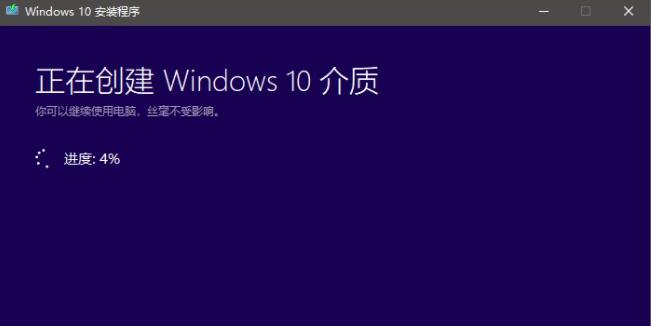
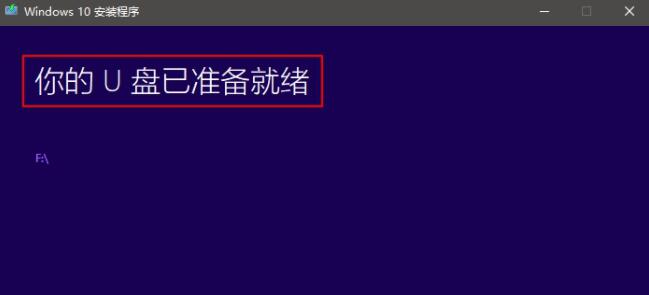
8、打开U盘你就可以看到U盘启动盘已经制作完成,接下来就是重装系统了。

9、关闭电脑,插上U盘启动盘,开机时按快捷启动键,下图为常见品牌电脑快捷键大全。
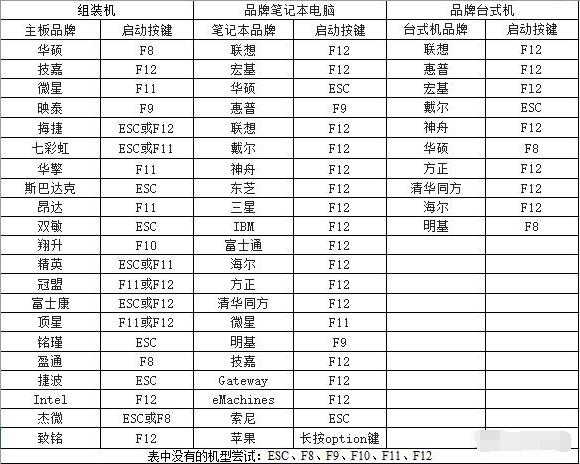
10、我的电脑为戴尔笔记本,开机时按F12,出现下图所示时,按上下键选择U盘后回车,我的U盘品牌为闪迪,很明显就能看到下面红框标记里有「SanDisk」字样。(各品牌电脑出现的界面略有不同,但大同小异。)
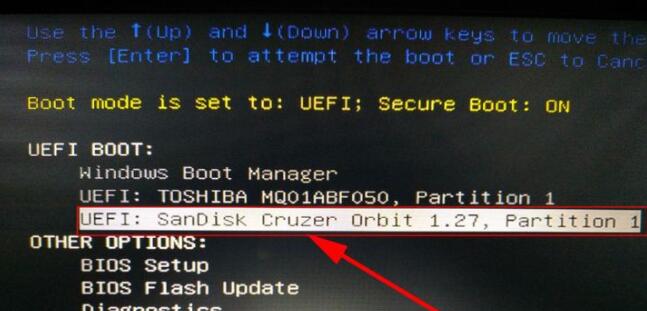
11、选择中文简体,点击下一步。


13、出现下图所示时,你如果你有秘钥,输入后点击下一步。没有就点击“我没有产品秘钥”。
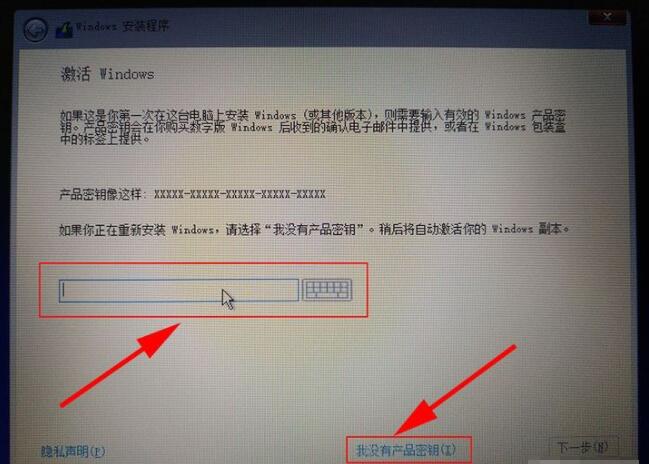
14、选择“自定义”。
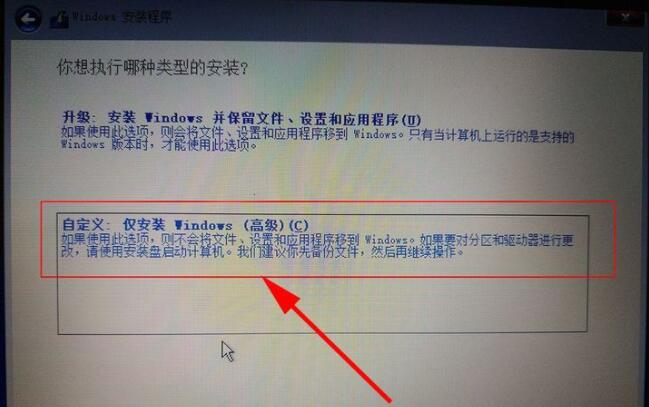
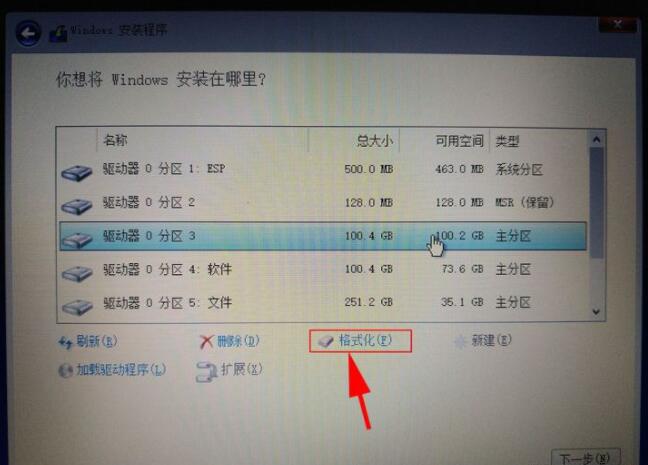
16、只需要等待安装完成即可,直到出现设置界面,设置完成后即可进入系统。(这里所需时间略长,电脑还会重启,请耐心等待。)
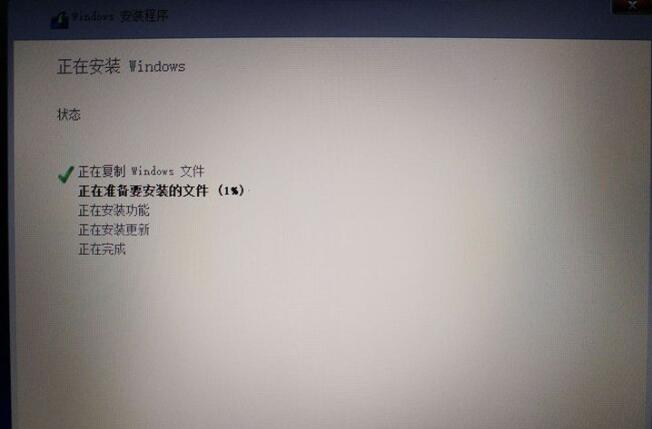
17、接下来等待电脑安装完成,期间会重启,不用担心。
方法二:借助小白一键重装系统工具重装系统步骤
1、下载双击打开小白一键重装系统工具,记得关闭杀毒软件,选择需要安装的系统版本,然后单击【安装此系统】。
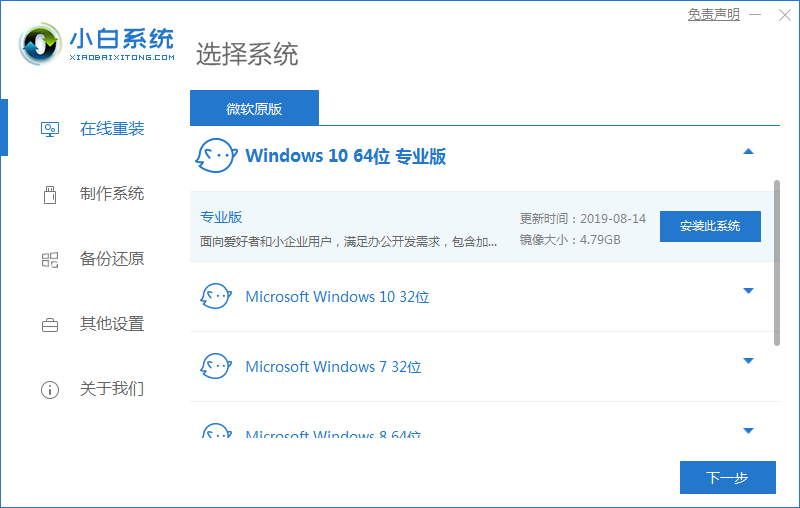
2、接着选择需要安装电脑的软件,选择后点击【下一步】。
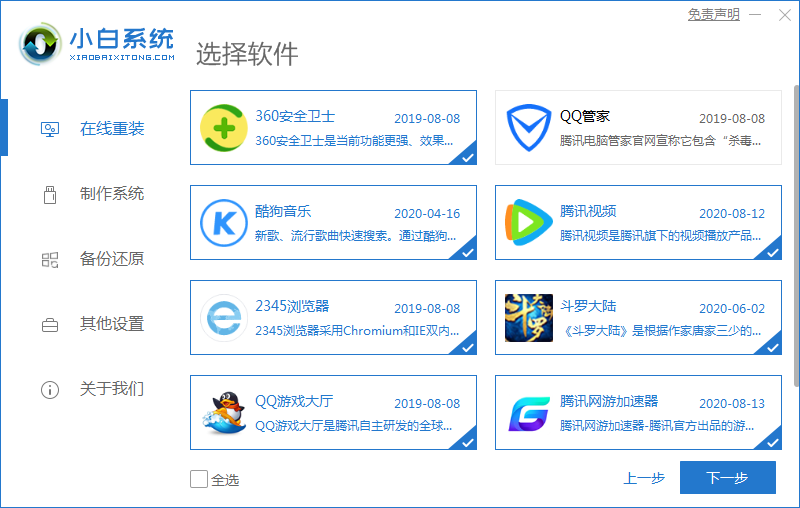
3、等待下面小白一键重装系统工具开始下载系统以及其他驱动文件等,这个时候可以离开电脑,无需干扰小白一键重装系统工具自动操作。
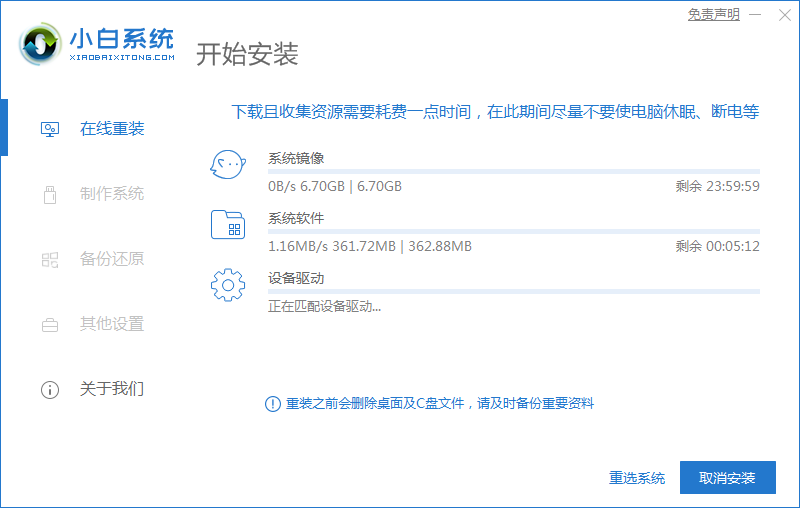
4、小白装机工具自动为我们安装系统!
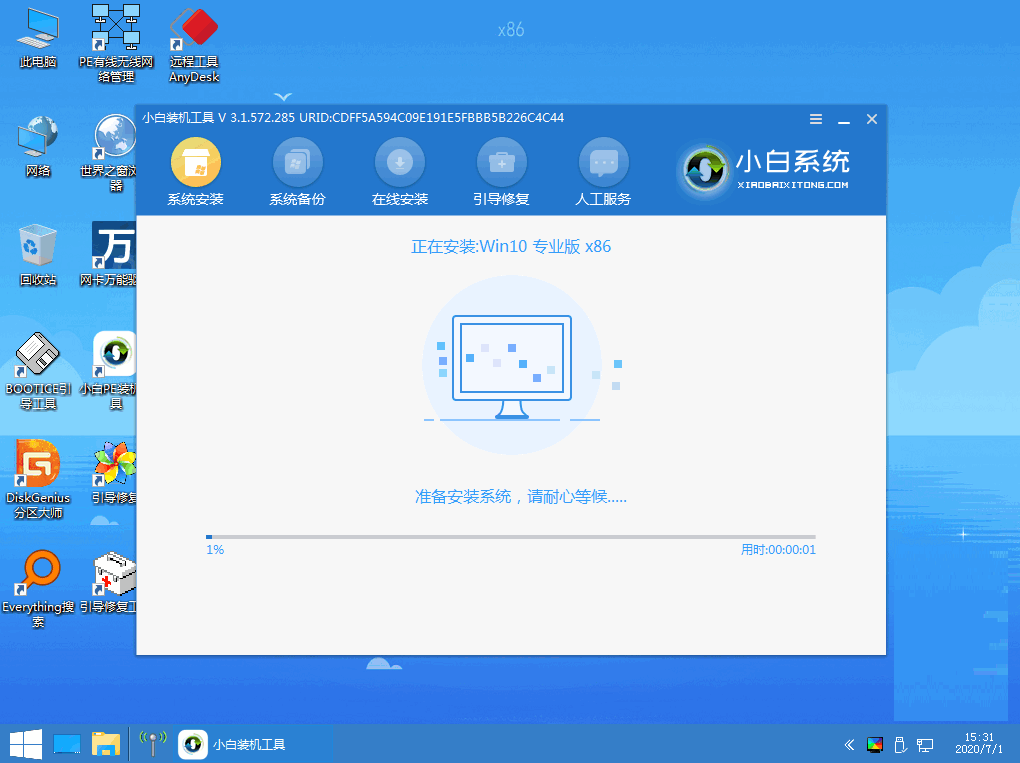
5、最后等待安装成功,进入系统桌面,就表示电脑系统重装成功了。
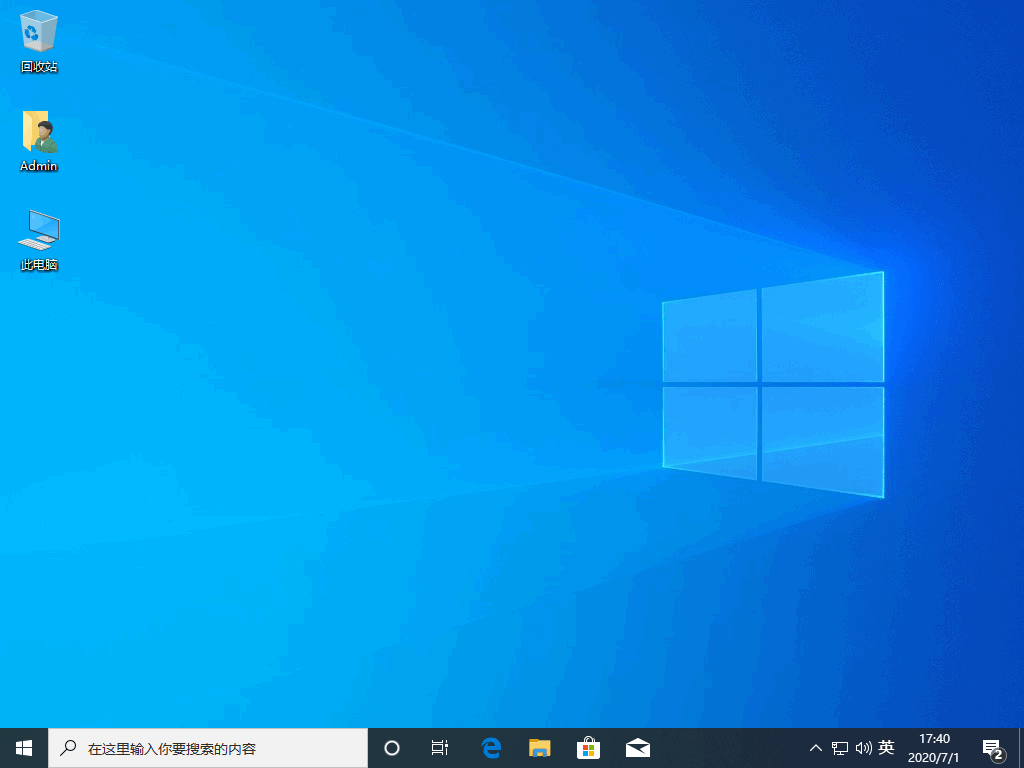
总结:上文就是小编为大家详细介绍的关于wind10系统怎么样重装电脑系统的详细步骤,希望以上的介绍能够为大家提供到帮助。
猜您喜欢
- win10登陆远程桌面具体操作步骤..2017-06-20
- win10怎么激活麦克风教程2022-05-12
- 高手教你win10备份注册表的操作方法..2017-06-14
- win10纯净版系统一键安装的方法..2022-02-11
- win10开机内存占用60%怎么解决..2020-09-17
- win7旗舰版升级win10如何操作..2022-12-18
相关推荐
- 关闭win10自动更新的方法 2022-08-21
- win10商店在哪里? 2021-01-07
- win10开机慢怎么设置优化 2022-10-11
- 雨林木风win10 64位专业版系统下载.. 2022-03-05
- 如何在win10创建局域网共享文件夹.. 2020-12-18
- cad2012激活码怎么激活autocad2012.. 2022-07-15



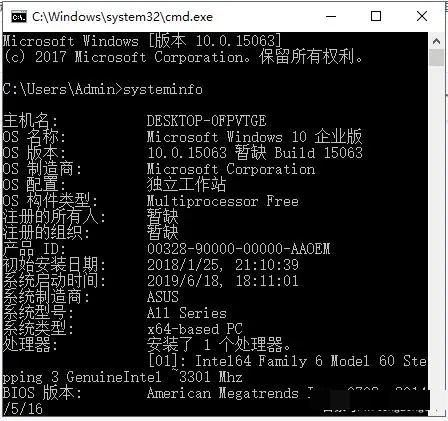

 魔法猪一健重装系统win10
魔法猪一健重装系统win10
 装机吧重装系统win10
装机吧重装系统win10
 系统之家一键重装
系统之家一键重装
 小白重装win10
小白重装win10
 电脑公司 Ghost Win7 64位旗舰版 V13.0
电脑公司 Ghost Win7 64位旗舰版 V13.0 系统之家ghost win7 x64 旗舰版201612
系统之家ghost win7 x64 旗舰版201612 系统之家win10系统下载64位专业版v201805
系统之家win10系统下载64位专业版v201805 Anvi Ultimate Defrag Pro v1.0.0.1255 注册版 (磁盘碎片整理工具)
Anvi Ultimate Defrag Pro v1.0.0.1255 注册版 (磁盘碎片整理工具) Windows7Loader V1.6.8 ByDaz(Windows7RTM版激活)
Windows7Loader V1.6.8 ByDaz(Windows7RTM版激活) Ghost win7 电脑公司 32位 旗舰版V14.1
Ghost win7 电脑公司 32位 旗舰版V14.1 QQ农牧餐三合
QQ农牧餐三合 YY语音 5.9.0
YY语音 5.9.0 淘宝分析推广
淘宝分析推广 EverEdit 2.8
EverEdit 2.8 100系统Ghost
100系统Ghost 电脑公司 gho
电脑公司 gho 系统之家Ghos
系统之家Ghos 深度技术win7
深度技术win7 深度技术 Gho
深度技术 Gho 深度技术ghos
深度技术ghos 系统垃圾清理
系统垃圾清理 粤公网安备 44130202001061号
粤公网安备 44130202001061号