-
win10安装教程,小编告诉你怎么安装win10
- 2018-08-17 13:01:35 来源:windows10系统之家 作者:爱win10
win10这款系统是直接跳过win9而发布的系统,并且它也增加了很多新的程序。一些之前系统用的程序也随着更新了功能。今天小编就来给你说说win10这方面的知识,是你们自己可以处理好这个问题。
当小编说到这里的时候,那些喜欢二次元文化的朋友听到这,有没有心动的感觉啊?听完是不是特别想要去安装win10这款最新的系统呢?下面小编将会一一的来给大家普及关于如何安装win10这方面的知识。
1,首先我们需要登陆“微软中国下载中心”,从中下载一款名为“MediaCreationTool”的工具,利用该工具可以制作Win10安装U盘。直接通过以下地址快速进入“Windows下载中心”,根据自己操作系统的位数选择相应的工具进行下载。
http://www.microsoft.com/zh-cn/software-download/windows10
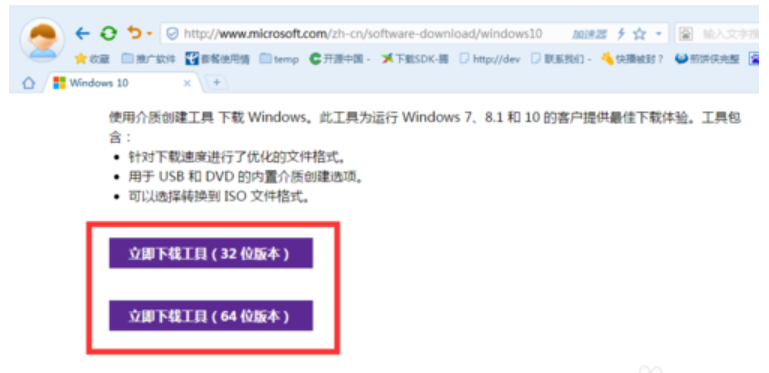
win10系统软件图解1
2,待“MediaCreationTool”工具下载完成后,安装并运行此工具,从弹出的“Windows10安装程序”主界面中,勾选“为另一台电脑创建安装介质”项,点击“下一步”按钮。
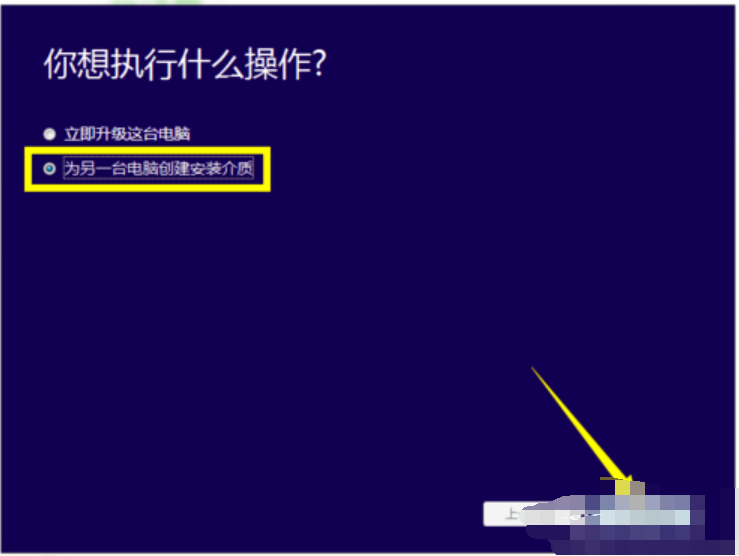
win10安装系统软件图解2
3,在打开“选择语言、体系结构和版本”界面中,选择“中文(简体)”,同时根据实际情况选择“体系结构”和“版本”。点击“下一步”按钮。
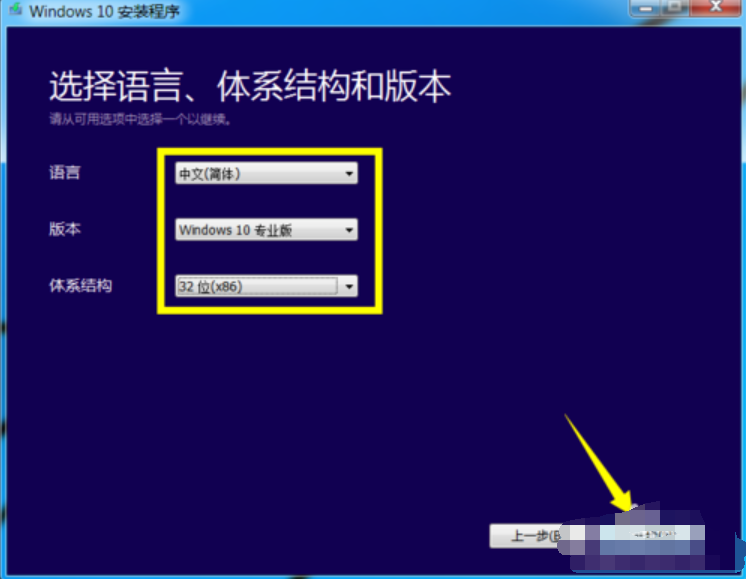
win10安装教程系统软件图解3
4,特别地,如果在打算在其它电脑上利用此U盘来升级到Win10系统,则需要根据其它电脑上的“操作系统版本”和“体系结构(操作系统位置)”来设置此界面。如图所示,小编Win7系统的两项关键信息如图所示:
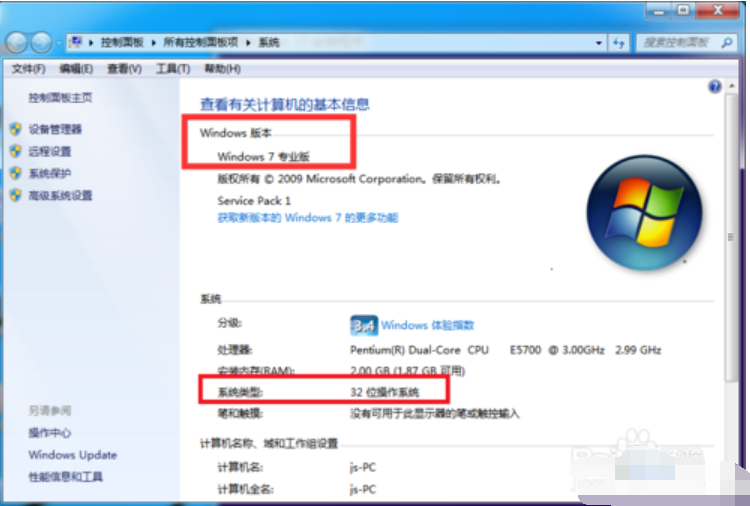
使用u盘安装系统软件图解4
5,在“选择要使用的介质”界面中,直接选择“U盘”,点击“下一步”按钮。(U盘至少要保留3GB空间。)
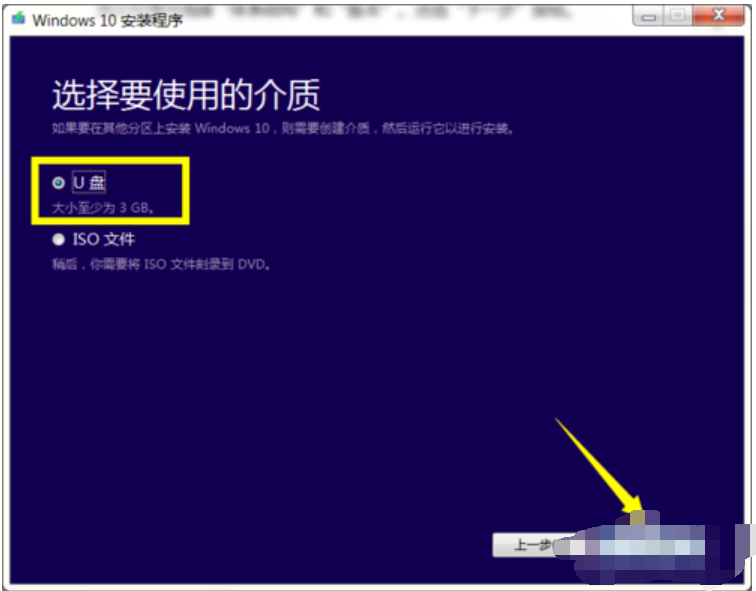
win10安装系统软件图解5
6,接下来,根据“Win10安装向导”的提示,插入U盘存储介质,待U盘被正常识别后,点击“下一步”按钮。
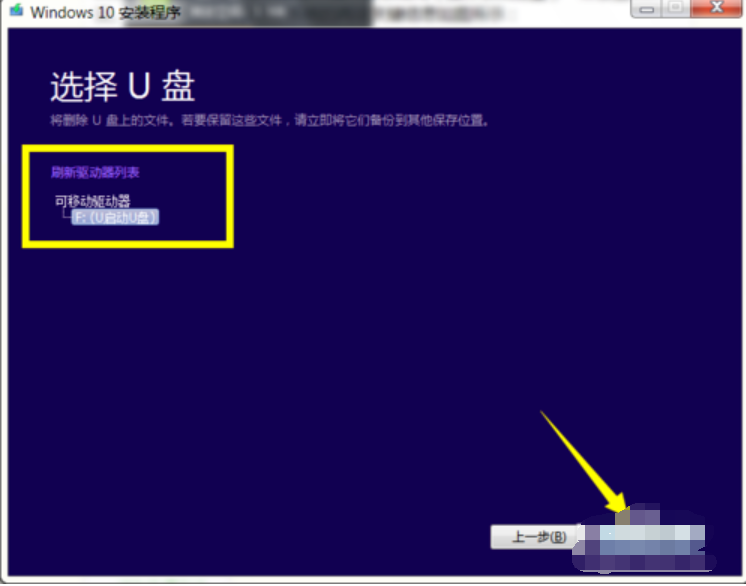
win10安装教程系统软件图解6
7,接下来“Windows 10安装程序”将自动下载“Win10”系统到U盘,同时将U盘制作成一个具有启用功能的Win10安装U盘。
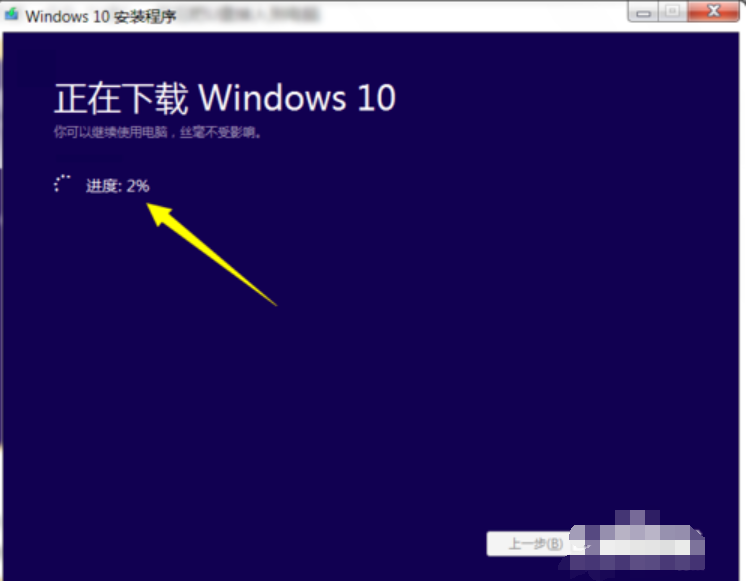
win10系统软件图解7
8,耐心等待Win10启动U盘的制作完成。当Win10U盘制作完成后,将其插入到目标计算机中,进入U盘,双击其中的“setup.exe”程序即可启动Win10安装操作。
win10系统软件图解8
9,或者在电脑开机出现第一屏幕时,根据屏幕按相应的键(通常按DEL)即可进入CMOS设置界面,在此界面中选择从“U盘(或可移动磁盘)启动”。
使用u盘安装系统软件图解9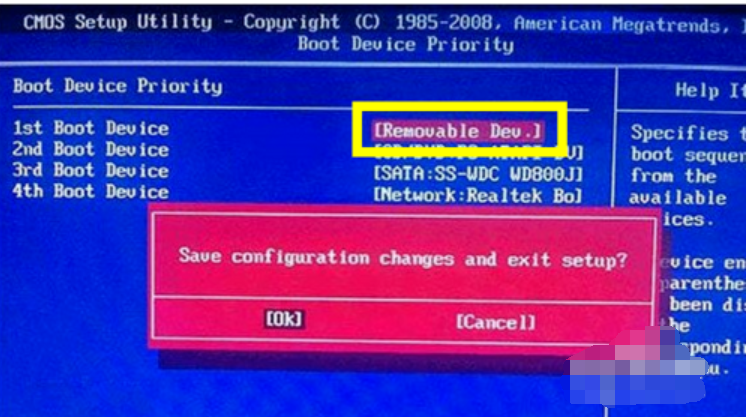
10,最后插入Win10启动U盘,重启一下电脑,就会发现电脑从U盘引导启动,同时自动进入Windows10操作系统安装界面,如图所示,接下来根据安装向导操作即可完成Windows10系统的全新安装操作。
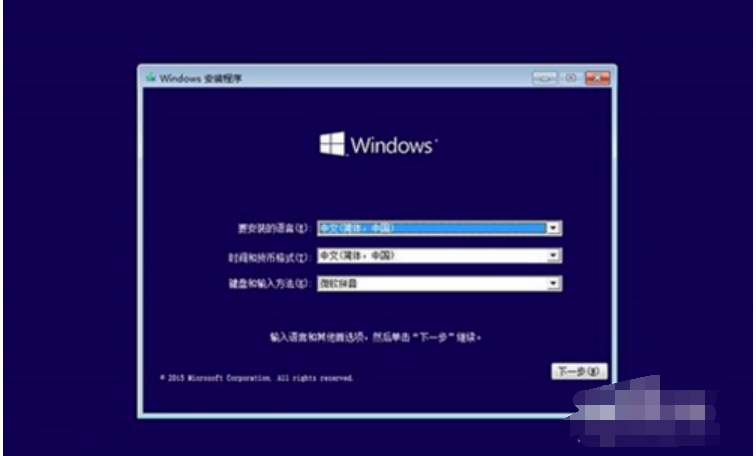
win10系统软件图解10
猜您喜欢
- win10如何激活的教程2022-02-09
- 微软win10如何设置投影2020-12-28
- 老司机教你如何彻底的关闭win10易升..2018-11-05
- Win10如何更新显卡驱动,小编告诉你如..2017-11-15
- 0xc004c003,小编告诉你Win10激活失败..2018-02-25
- xp升级win10如何操作2023-03-12
相关推荐
- 小编告诉你win10虚拟机怎么打开.. 2017-10-16
- win10系统怎么取消开机密码 2019-06-06
- win10显示器驱动停止运行怎么处理.. 2017-06-18
- win10激活office,小编告诉你win10如何.. 2017-12-09
- 小编告诉你笔记本触摸板关不掉怎么解.. 2018-09-20
- 老司机教你win10玩cf不能全屏怎么解决.. 2018-12-15





 魔法猪一健重装系统win10
魔法猪一健重装系统win10
 装机吧重装系统win10
装机吧重装系统win10
 系统之家一键重装
系统之家一键重装
 小白重装win10
小白重装win10
 电脑公司ghost Win7系统下载32位纯净版1711
电脑公司ghost Win7系统下载32位纯净版1711 小白系统Ghost win8 32位纯净专业版下载 v1906
小白系统Ghost win8 32位纯净专业版下载 v1906 视频网站广告屏蔽程序 1.0官方中文版(随时添加所屏蔽的网站)
视频网站广告屏蔽程序 1.0官方中文版(随时添加所屏蔽的网站)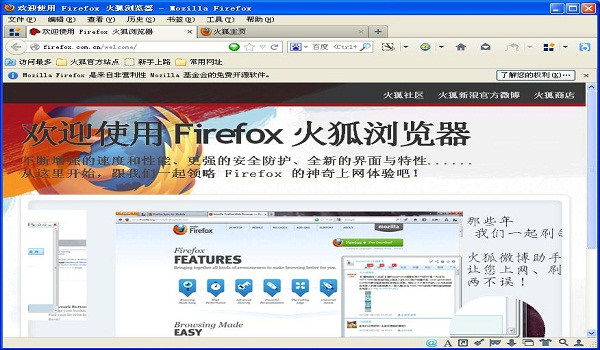 火狐浏览器v19.0.2官方版(火狐浏览器官方下载)
火狐浏览器v19.0.2官方版(火狐浏览器官方下载) 系统之家Windows XP SP3 纯净版v1909
系统之家Windows XP SP3 纯净版v1909 谷歌浏览器(Google Chrome 27版) v27.0.1453.116官方版
谷歌浏览器(Google Chrome 27版) v27.0.1453.116官方版 小白系统Win8
小白系统Win8 Magic Audio
Magic Audio  小白系统ghos
小白系统ghos 神盾安全浏览
神盾安全浏览 老毛桃win8.1
老毛桃win8.1 爱纯净 Ghost
爱纯净 Ghost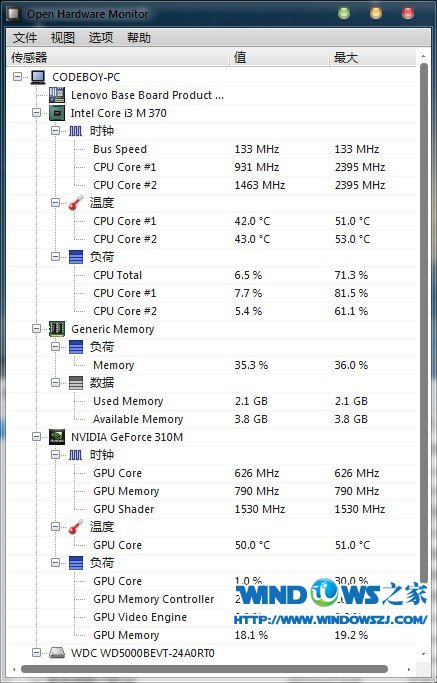 Open Hardwar
Open Hardwar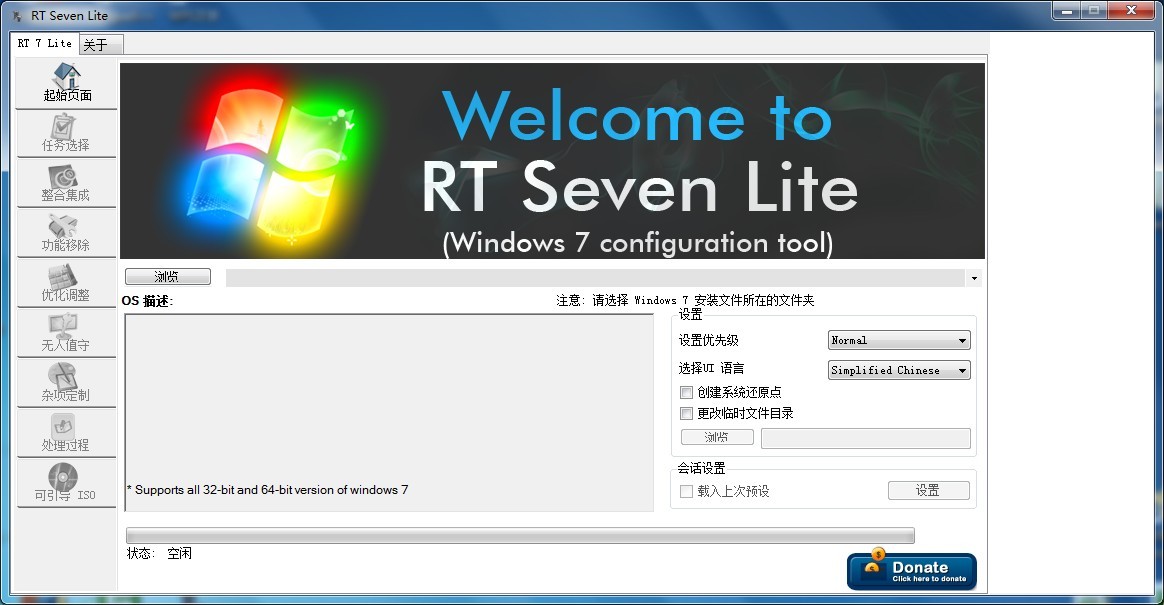 RT Se7en Lit
RT Se7en Lit 萝卜家园ghos
萝卜家园ghos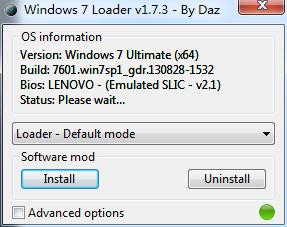 WIN7Loader V
WIN7Loader V Firefox(火狐
Firefox(火狐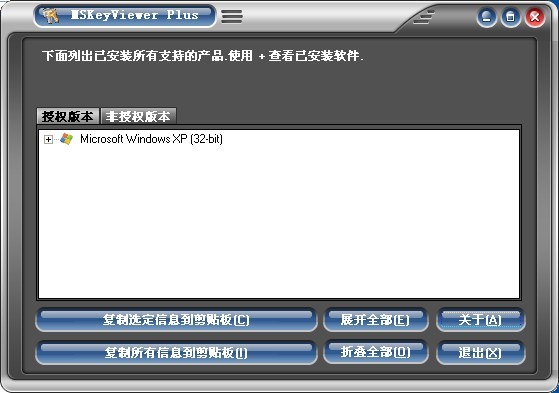 MSKeyViewer
MSKeyViewer  粤公网安备 44130202001061号
粤公网安备 44130202001061号