-
例举雨林木风装机大师
- 2019-05-31 09:18:00 来源:windows10系统之家 作者:爱win10
雨林木风装机大师如何重装系统呢?雨林木风是一款非常简单好用的系统重装工具,有些朋友想要使用雨林木风装机工具却不知如何操作。下面,我就给大家介绍一下雨林木风装机大师的详细使用步骤
近来有不少小伙伴询问雨林木风装机大师的使用方法,电脑总是莫名其妙的出现问题, 耗费精力去查找原因还不如一键重装系统,简单快速,还可以彻底解决问题。今天,我就将雨林木风装机大师的使用方法分享给你们
一、雨林木风装机大师使用教程
1、打开雨林木风装机大师,选择一键重装系统,然后等待系统检测后备份资料,下一步
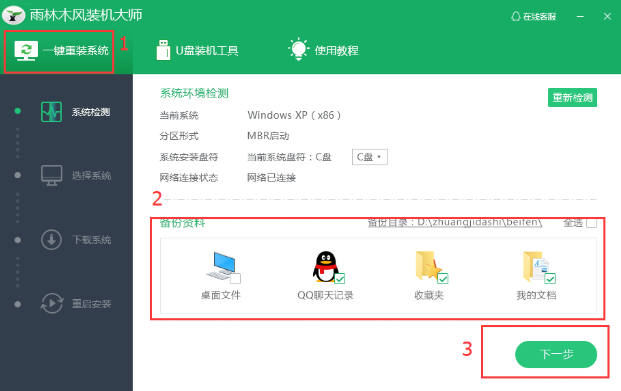
雨林木风电脑图解1
2、选择需要安装的系统,点击下一步
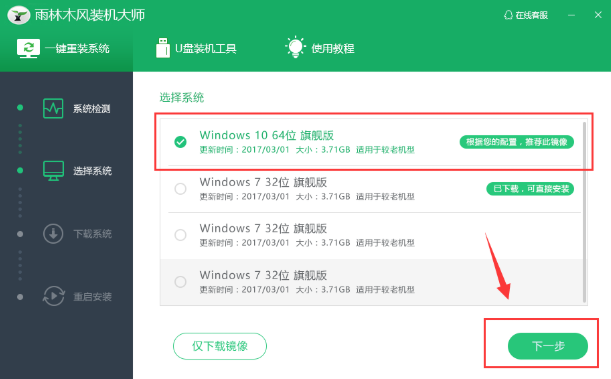
雨林木风装机大师教程电脑图解2
3、等待系统下载完成后点击立即重装即可
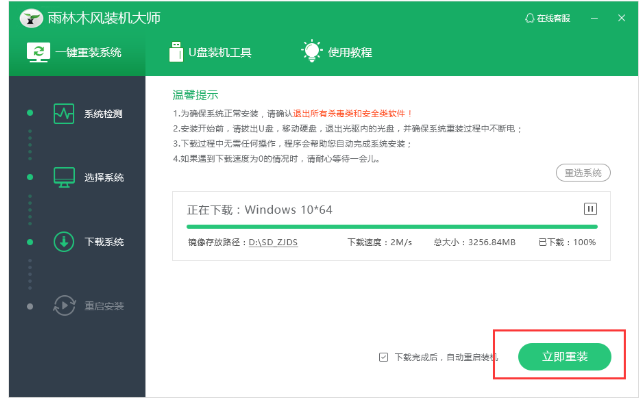
雨林木风电脑图解3
1、下载小鱼一键重装系统,下载地址http://www.xiaoyuxitong.com/,下载完成后将其打开,出现小鱼系统温馨提示,退出所有杀毒软件
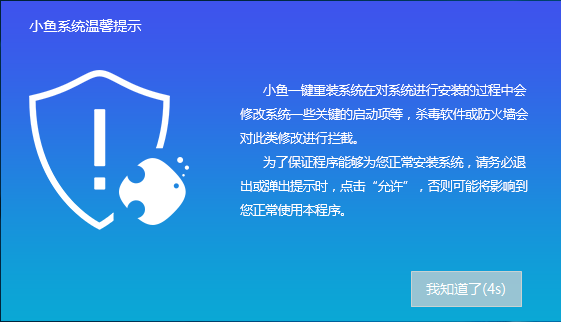
一键重装系统电脑图解4
2、点击一键装机界面下的系统重装
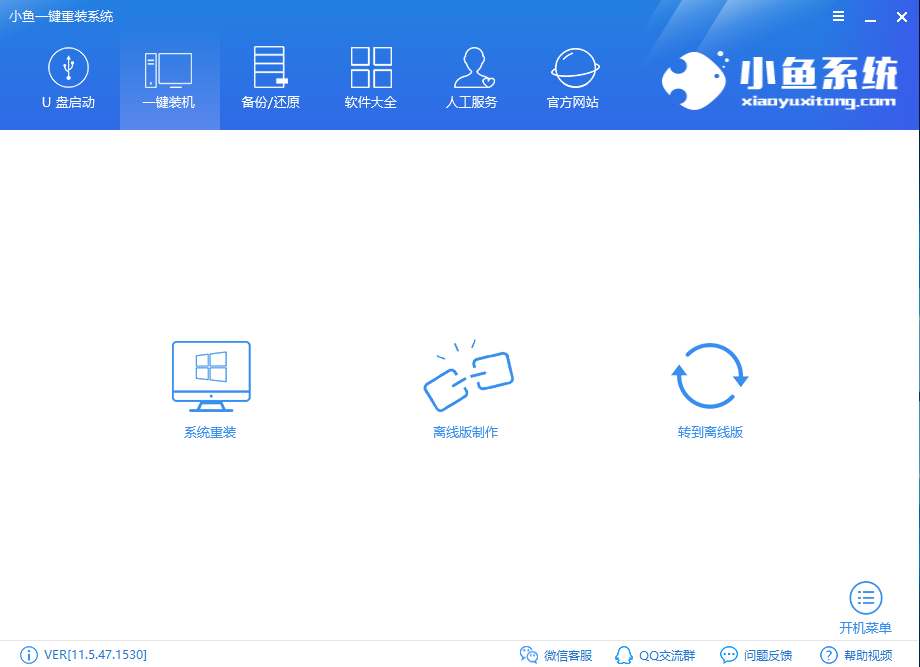
系统重装电脑图解5
3、小鱼系统开始检测系统安装环境,我们在此可以看到系统的一些信息,点击下一步
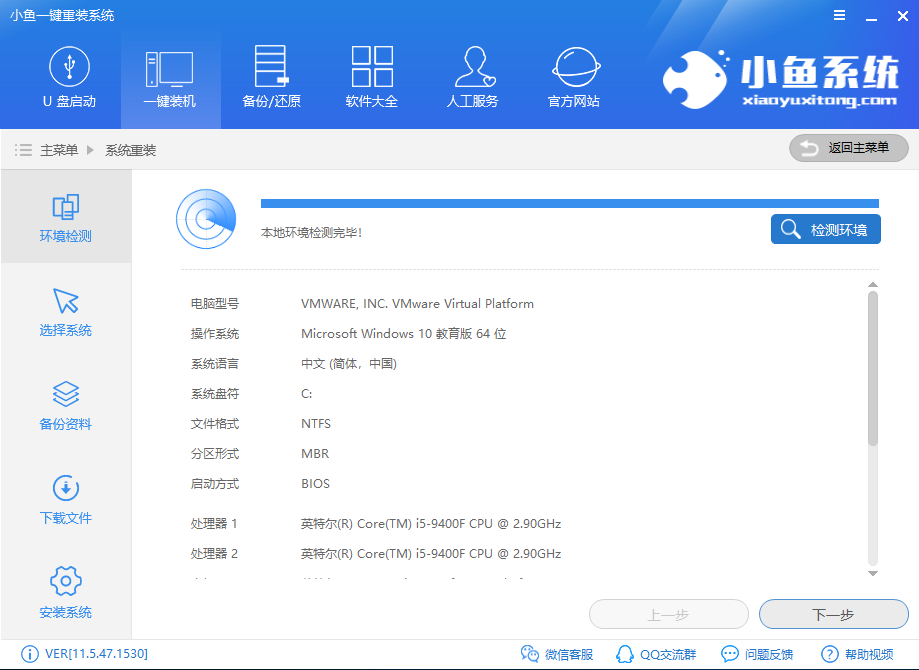
雨林木风电脑图解6
4、选择需要安装的系统镜像,点击安装此系统
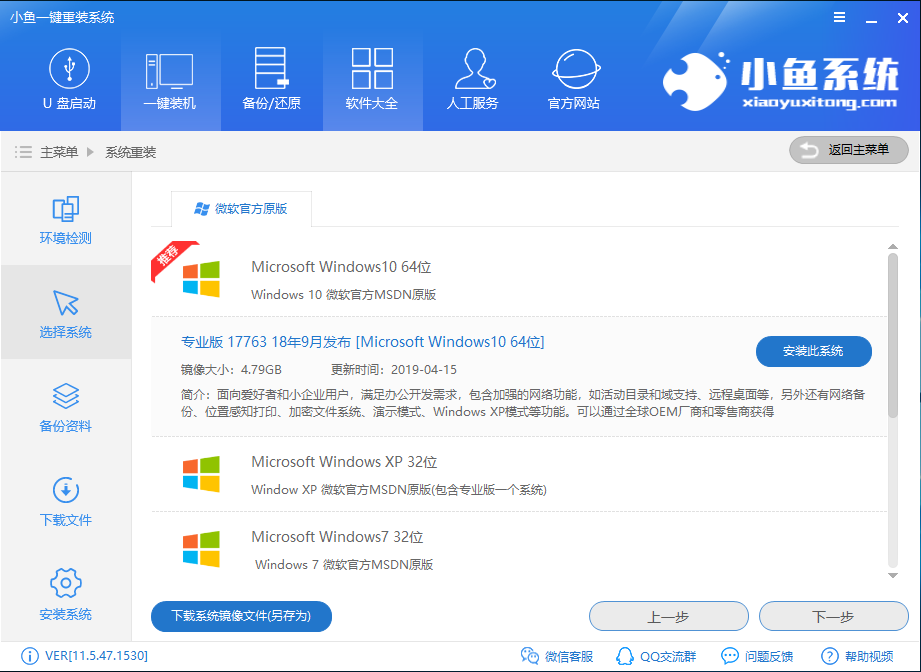
系统重装电脑图解7
5、来到备份资料界面,选择需要备份的数据,点击下一步
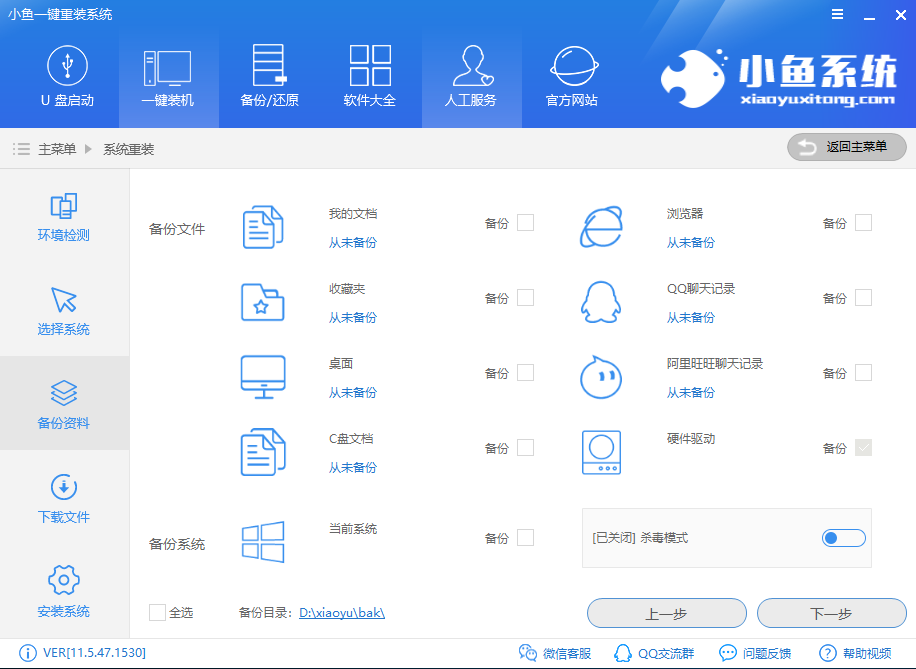
系统重装电脑图解8
6、点击安装系统,之后等待系统的安装就可以了
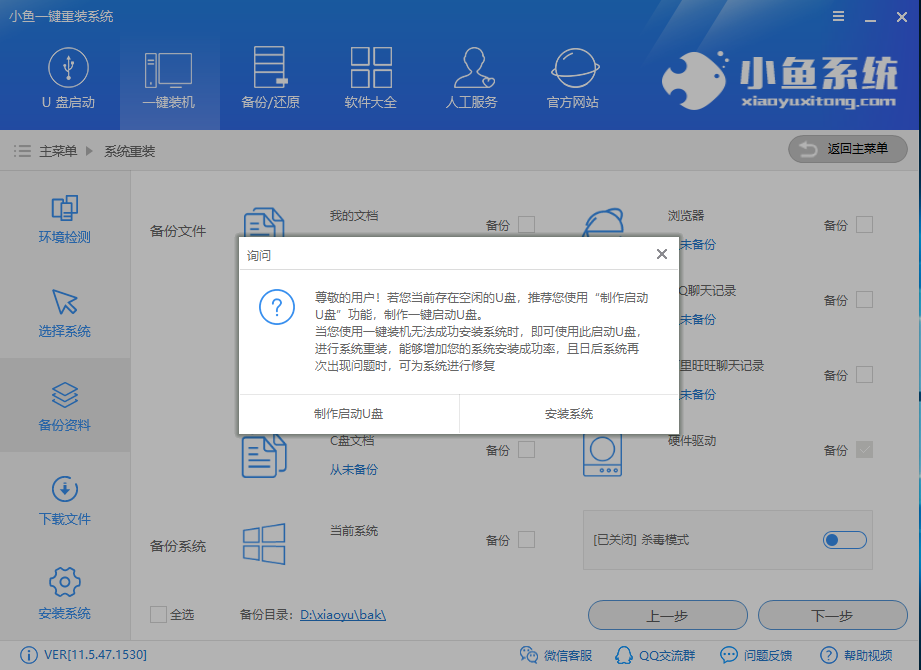
系统重装电脑图解9
7、系统安装成功
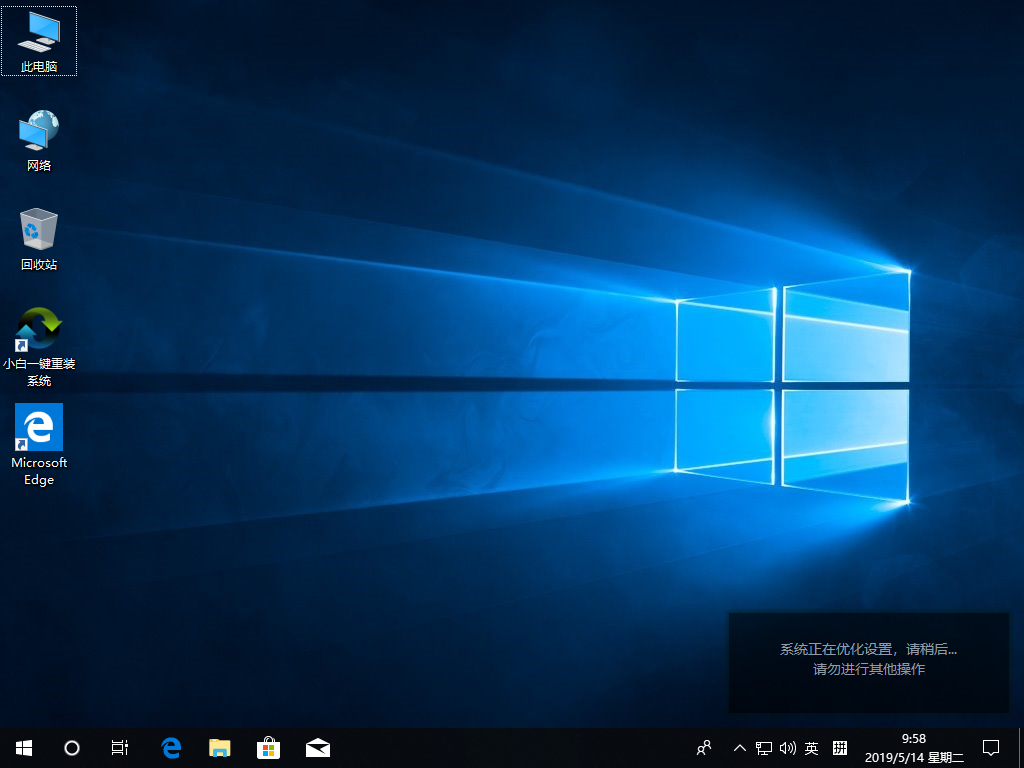
雨林木风装机大师教程电脑图解10
以上就是华雨林木风装机大师的使用方法了,学会了就赶紧动手试试吧
猜您喜欢
- windows10专业版激活教程2022-09-19
- win10系统32位和64位的区别2020-06-02
- win10教育版系统下载安装的教程..2022-01-06
- 重装win10,小编告诉你联想笔记本怎么..2017-12-29
- win10键盘win键没用怎么办?2017-06-23
- win10还原系统的方法2023-03-04
相关推荐
- 如何关闭win10自动更新? 2022-08-13
- 复制粘贴,小编告诉你电脑复制粘贴不能.. 2018-09-19
- win10优化大师怎么操作 2020-12-31
- 梦畅电脑闹钟最新下载 2017-09-07
- win10传统桌面怎么返回? 2017-06-17
- 如何清理c盘空间,小编告诉你电脑c盘空.. 2018-01-04





 魔法猪一健重装系统win10
魔法猪一健重装系统win10
 装机吧重装系统win10
装机吧重装系统win10
 系统之家一键重装
系统之家一键重装
 小白重装win10
小白重装win10
 雨林木风Ghost win8 32位专业版v201703
雨林木风Ghost win8 32位专业版v201703 系统之家ghost xp sp3装机版v201702
系统之家ghost xp sp3装机版v201702 Databa<x>se Browser v5.0.0.10 万能数据库查看器
Databa<x>se Browser v5.0.0.10 万能数据库查看器 系统之家ghost win10 x64专业版v201608
系统之家ghost win10 x64专业版v201608 电脑公司ghost Win7 x86纯净版201702
电脑公司ghost Win7 x86纯净版201702 Hex Editor Neo v5.14.00.4787官方简体中文破解版(16进制编辑器)
Hex Editor Neo v5.14.00.4787官方简体中文破解版(16进制编辑器)  小白系统Ghos
小白系统Ghos 远古部落修改
远古部落修改 萝卜家园ghos
萝卜家园ghos 深度技术ghos
深度技术ghos 系统之家win1
系统之家win1 Connectify v
Connectify v 萝卜家园win1
萝卜家园win1 电脑公司Ghos
电脑公司Ghos 深度技术win1
深度技术win1 WinSnap V4.0
WinSnap V4.0 QQ2011显IP绿
QQ2011显IP绿 深度技术win7
深度技术win7 粤公网安备 44130202001061号
粤公网安备 44130202001061号